3. Déterminer et définir la capacité de sprint dans Azure Boards
Azure DevOps Services | Azure DevOps Server 2022 | Azure DevOps Server 2019
Alors que la vélocité est corrélée à la façon dont votre équipe estime les exigences, la capacité est corrélée au temps réel des tâches. Le temps est calculé en heures ou en jours. La capacité prend en compte la variation des heures de travail par les membres de l’équipe. Il prend également en compte les jours fériés, les jours de vacances et les jours non ouvrés.
Étant donné que les jours de congé et le temps disponible pour chaque membre de l’équipe peuvent varier d’un sprint à l’autre, définissez la capacité pour chaque sprint. L’outil de capacité vous permet de vous assurer que votre équipe n’est pas trop ou sous-validée pour le sprint. En outre, au quotidien, vous pouvez voir si votre équipe est sur la bonne voie. Dans cet article, découvrez comment effectuer les tâches suivantes.
- Définir la capacité de l’équipe pour un sprint
- Copier la capacité du sprint précédent vers le sprint actuel
- Suivre la capacité lors de l’exécution de plusieurs activités
- Ajouter ou supprimer des comptes d’utilisateur de la planification de la capacité pour un sprint
- Suivre la capacité lorsque vous travaillez sur plusieurs équipes
Pour configurer des sprints pour votre équipe, consultez l’article Gérer les chronologies des sprints lors de l’utilisation de Scrum.
Prérequis
- Connectez-vous à un projet. Si vous n’avez pas encore de projet, créez-en un.
- Vous devez être ajouté à un projet en tant que membre du groupe de sécurité Contributeurs ou Administrateurs de projet. Pour être ajouté, ajoutez des utilisateurs à un projet ou à une équipe.
- Pour afficher ou définir la capacité, vous devez disposer d’un accès De base ou supérieur. Les utilisateurs disposant d’un accès de Parties prenantes ne peuvent pas afficher ni définir la capacité. Pour plus d’informations, consultez Référence rapide sur l’accès de partie prenante.
- Pour définir la capacité, vous devez être membre de l’équipe. Pour plus d’informations, consultez Ajouter des utilisateurs à un projet ou à une équipe.
À propos des éléments de la liste de choix Activité ou Discipline
Les valeurs affichées pour Activité (Agile, Basic ou Scrum) ou Discipline (CMMI) reflètent une union de toutes les valeurs définies pour les champs Activité ou Discipline dans tous les projets au sein de l’organisation.
Pour modifier les sélections de menu Activité ou Discipline, consultez Ajouter et gérer des champs.
Les valeurs affichées pour Activité (Agile, Basic ou Scrum) ou Discipline (CMMI) reflètent une union de toutes les valeurs définies pour les champs Activité ou Discipline dans tous les projets au sein de la collection de projets. Autrement, si votre projet a été personnalisé, avec le champ affecté à type="Activity" within the ProcessConfiguration file.
Pour modifier les sélections de menu Activité ou Discipline, consultez Ajouter ou modifier un champ, personnaliser une liste de sélection.
Entrées de capacité par jour
La plupart des équipes spécifient la capacité en heures. Vous pouvez également le spécifier en jours ou toute autre unité choisie par votre équipe. Par exemple, 0,5 jour correspond à 4 heures pour une journée de 8 heures typique. Choisissez la même unité que celle que votre équipe utilise pour estimer et suivre leur temps. Par exemple, les entrées qu’ils effectuent dans les champs Estimation d’origine ou travail restant.
Ouvrir un backlog de sprints pour une équipe
À partir de votre navigateur web, ouvrez votre backlog de produit. Vérifiez que vous avez sélectionné le projet approprié (1), sélectionnez Tableaux (2) >Sprints (3), puis sélectionnez l’équipe appropriée dans le menu du sélecteur d’équipe, et enfin, sélectionnez Capacité (4).
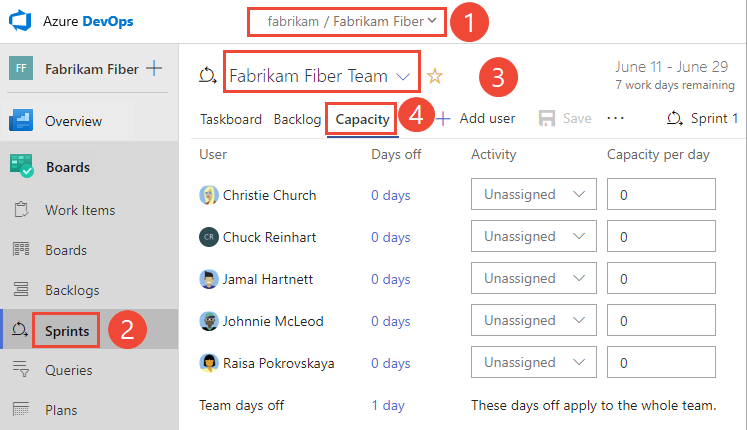
Pour choisir une autre équipe, ouvrez le sélecteur et sélectionnez une autre équipe ou choisissez l’option Parcourir tous les sprints. Vous pouvez aussi entrer un mot clé dans la zone de recherche pour filtrer la liste des backlogs d’équipe pour le projet.
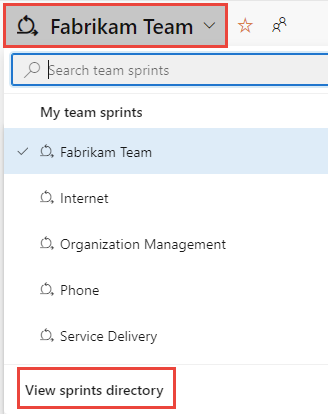
Pour choisir un sprint différent de celui affiché, ouvrez le sélecteur de sprint et choisissez le sprint souhaité.
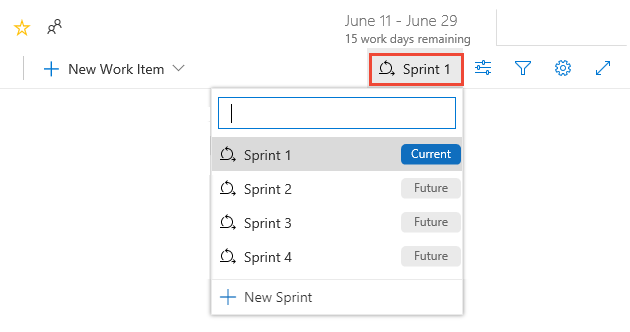
Le système répertorie uniquement les sprints qui sont sélectionnés pour le focus d’équipe actuel. Si vous ne voyez pas les sprints que vous souhaitez répertorier, choisissez Nouveau sprint dans le menu, puis Sélectionner une itération existante. Pour plus d’informations, consultez Définir des chemins d’itération (sprint).
Définir la capacité de l'équipe et des membres de l'équipe
Dans la page Capacité, vous pouvez ajouter des membres de l’équipe, entrer le temps de congé de l’équipe et définir la capacité et les jours de congé pour chaque membre de l’équipe.
Si vous ne voyez pas les membres de votre équipe répertoriés, ajoutez-les. Choisissez l’icône d’action
 et sélectionnez Ajouter tous les membres de l’équipe. Pour que cette fonctionnalité puisse agir, des membres de l’équipe doivent être ajoutés à l’équipe.
et sélectionnez Ajouter tous les membres de l’équipe. Pour que cette fonctionnalité puisse agir, des membres de l’équipe doivent être ajoutés à l’équipe.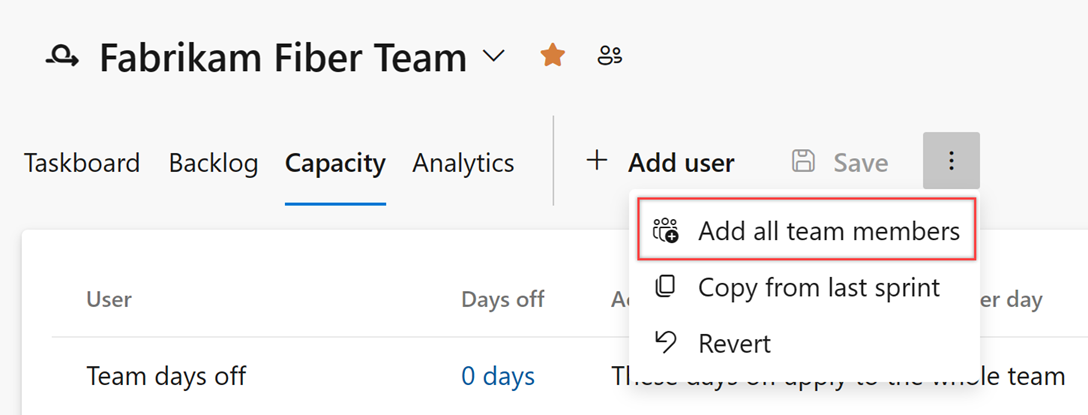
L’action Ajouter tous les membres de l’équipe a récupéré un maximum de 100 membres de l’équipe. Si vous avez d’autres membres d’équipe à ajouter, vous pouvez les ajouter un par un en choisissant Ajouter un utilisateur.
Si vous devez ajouter d’autres contributeurs à votre projet, choisissez
 Ajouter un utilisateur.
Ajouter un utilisateur.Définissez les congés des membres de l’équipe. Pour l’ensemble des jours de congé de l’équipe, choisissez le lien 0 jour comme indiqué.
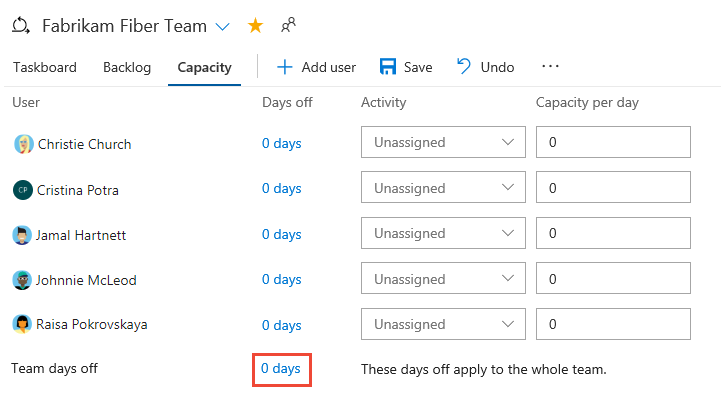
Dans la boîte de dialogue Jours de congé pour, sélectionnez les jours de début et de fin des congés pour les membres de l’équipe ou l’ensemble de l’équipe au cours de ce sprint.
Conseil
Vos outils de planification et de suivi des sprints prennent automatiquement en compte les jours de congé lors du calcul de la capacité et du burndown du sprint. Il vous suffit d’indiquer les jours de congé prévus pour l’équipe. Pour plus d’informations, consultez Définir la capacité de l’équipe et des membres de l’équipe.
À présent, définissez Activité/discipline et Capacité par jour pour chaque membre de l’équipe. Si vous effectuez le suivi de la capacité simplement par membre de l’équipe, vous pouvez laisser la sélection Activité ou Discipline non attribuée.
Par exemple, la capacité de Christie Church est de 6 heures/jour pour le travail de conception.
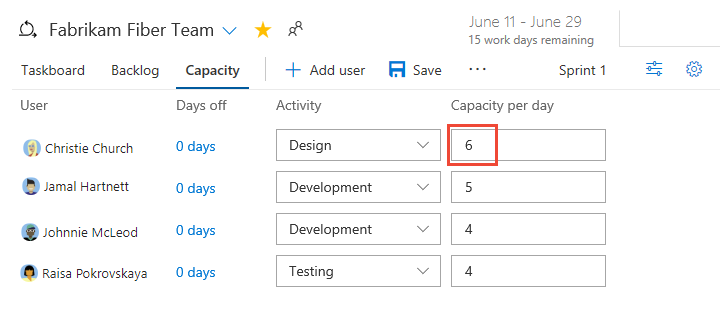
Copier la planification de la capacité à partir du sprint précédent
En copiant la capacité du sprint précédent, vous gagnez du temps. Une fois les principes de base définis, il vous suffit d’ajuster la capacité en fonction des jours de congé individuels et d’équipe et de l’allocation de capacité par activité.
Notez que seules la valeur de capacité par jour et la valeur d’activité sont copiées. Les jours de congé individuels et d’équipe restent non définis. L’opération de copie copie toujours les dernières mises à jour apportées au sprint précédent. Vous pouvez donc répéter l’opération de copie si vous avez apporté des modifications au sprint précédent que vous souhaitez copier dans le sprint le plus récent.
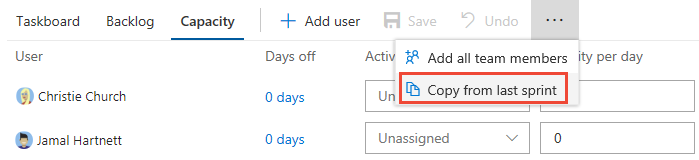
Supprimer un utilisateur de la capacité
Pour supprimer un utilisateur, choisissez l’option dans le menu d’actions ![]() des utilisateurs. Cette action ne supprime pas l’utilisateur de l’équipe.
des utilisateurs. Cette action ne supprime pas l’utilisateur de l’équipe.
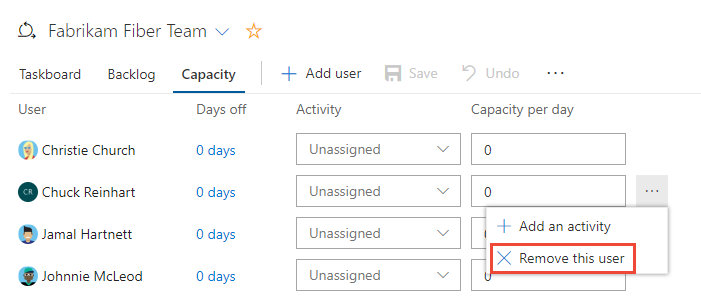
Consulter les charts de capacité
Lorsque vous définissez des tâches et estimez le travail, vous voyez des charts de capacité commencer à se remplir pour chaque membre de l’équipe. Les barres de capacité suivent le travail restant par rapport à la capacité de chaque membre de l’équipe et de l’ensemble de l’équipe.
Vous voyez également un cumul du travail restant nécessaire pour remplir chaque exigence ou corriger chaque bug.
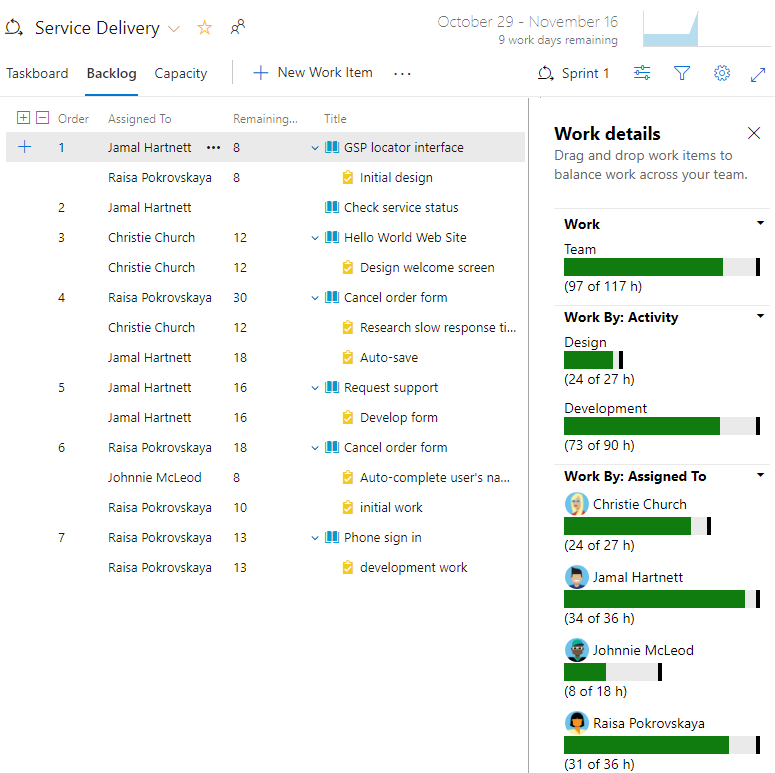
Dans cette vue, vous pouvez facilement voir quelles personnes sont à la capacité ou proche de celle-ci. Teams peut déterminer si le travail doit être déplacé hors du sprint ou pour réaffecter des tâches.
Conseil
Définissez les tâches qui prennent un jour ou moins pour être effectuées. Cela permet d’atténuer les risques liés à des estimations médiocres.
De plus, ne divisez pas les tâches en sous-tâches. Si vous divisez une tâche en sous-tâches, spécifiez Travail restant uniquement pour les sous-tâches, car le système cumule des valeurs récapitulatives dans la tâche parent.
Suivre la capacité lors de l’exécution de plusieurs activités
Étant donné que les membres d’une équipe ont différents ensembles de compétences et de tâches, vous pouvez suivre leur activité et leur capacité pour chaque activité et pour chaque sprint.
Ici, Jamal répartit le temps entre déploiement et développement.
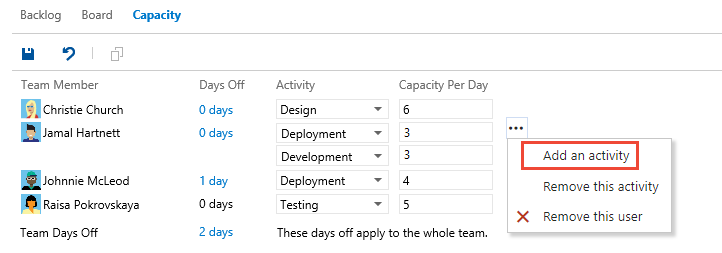
Suivre la capacité lorsque vous travaillez sur plusieurs équipes
Si vous travaillez sur plusieurs équipes, spécifiez votre capacité de sprint pour chaque équipe. Par exemple, Christie et Raisa partagent leur temps entre les équipes Web et Téléphone. Par conséquent, donnez 3 heures par jour à l’équipe Web et 3 heures par jour à l’équipe Téléphone.
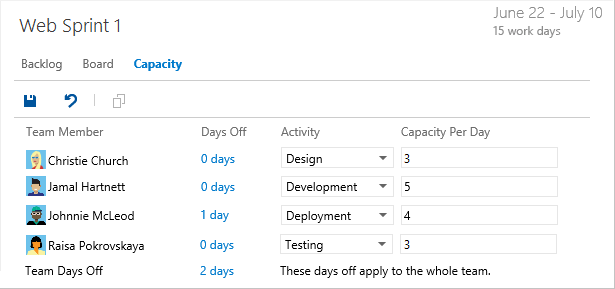
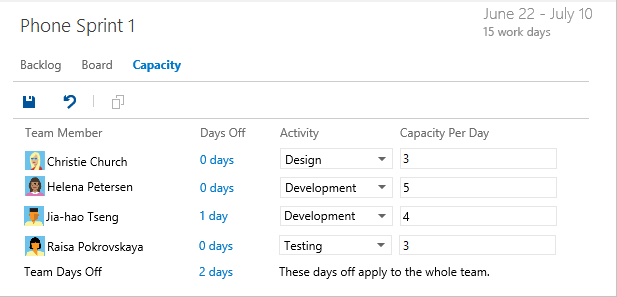
Si votre nom n’est pas répertorié dans l’affichage capacité, vous devez être ajouté en tant que membre de l’équipe.