Définir les chemins d’itération (sprints) et configurer les itérations d’équipe
Azure DevOps Services | Azure DevOps Server 2022 | Azure DevOps Server 2019
Les chemins d’itération, également appelés sprints, attribuent des éléments de travail à des intervalles de temps spécifiques. Définissez les chemins d’itération au niveau du projet et que chaque équipe sélectionne les chemins qu’ils utilisent. Les chemins d’itération sont partagés entre toutes les équipes sélectionnées. Vous pouvez créer une structure plate ou hiérarchique de chemins d’itération pour prendre en charge les versions, les sous-versions et les sprints. Si votre équipe n’utilise pas de sprints pour la planification et le suivi du travail, conservez les affectations d’équipe par défaut et utilisez les backlogs et les tableaux de produits et de portefeuille, bien que les outils de planification sprint ne soient pas applicables.
Définissez des chemins d’itération et attribuez-les aux équipes lorsque vous souhaitez utiliser les outils suivants :
- Affecter des éléments de travail à des sprints à l’aide du volet Planification
- Éléments de travail de requête et de graphique basés sur le chemin d’itération
- Prévoir votre backlog de produits
- Sprinte> tous les outils
- Plans de livraison, vue calendrier des livrables de l’équipe
- Graphique de vélocité et graphique de burndown sprint
Conseil
Si une équipe ne s’est pas abonnée ou n’a pas sélectionné de chemin d’itération, ce chemin d’itération n’apparaît pas dans une vue d’équipe ou un outil.
Pour plus d’informations sur les restrictions de nommage et les limites placées sur l’ajout de chemins d’itération, consultez À propos des zones et des itérations, restrictions de nommage.
Conseil
Pour mettre à jour rapidement les dates d’itération, consultez Modifier les dates de sprint. Toutefois, si vous devez définir les chemins d’itération et l’arborescence, suivez les instructions fournies dans cet article.
Prérequis
| Catégorie | Exigences |
|---|---|
| Permissions | - Pour définir la zone d'équipe ou les chemins d'itération : Administrateur d'équipe ou membre du groupe Administrateurs de projet. Par défaut, l’utilisateur qui a créé le projet dispose de ces autorisations. - Pour ajouter un chemin de zone sous le nœud racine ou modifier ou supprimer un nœud enfant : Membre du groupe Administrateurs de projet. - Pour ajouter, modifier et gérer les chemins de zone sous un nœud : Une ou plusieurs des permissions suivantes définies sur Autoriser : - Créer des nœuds enfants - Supprimer ce nœud - Modifier ce nœud - Afficher les autorisations dans ce nœud |
Pour plus d’informations sur l’acquisition d’autorisations, consultez Modifier les autorisations au niveau du projet ou Définir les autorisations et l’accès pour le suivi du travail.
Démarrage
Les nouveaux projets commencent par un chemin de zone racine unique correspondant au nom du projet. Ajoutez d’autres chemins d’accès de zone sous cette racine et utilisez des chemins d’itération prédéfinis pour le suivi du travail en définissant des dates.
Si vous débutez avec la gestion des projets et des équipes, procédez comme suit pour configurer votre projet et vos équipes :
- Configurer Azure Boards : passez en revue Configurer et personnaliser Azure Boards.
- Définir des chemins d’accès et des équipes de zone : suivez Définir les chemins d’accès de zone et affectez-les à une équipe, ce qui garantit au moins un chemin d’accès de zone par équipe.
- Définir la longueur de l’itération : choisissez les longueurs d’itération, de préférence cohérentes entre les équipes. Voir à propos des zones et des itérations.
- Choisir une structure de sprint : choisissez entre un sprint plat ou hiérarchique et une structure de mise en production.
- Définissez les chemins d’itération.
- Créer des équipes : créez les équipes nécessaires en fonction de l’étape 2. Consultez Ajouter une équipe, passer d’une équipe par défaut à plusieurs équipes.
- Affecter des chemins d’accès de zone à des équipes : dans la configuration de l’équipe, affectez les chemins d’accès par défaut et d’autres zones à chaque équipe. Suivez les chemins d’itération par défaut de l’équipe.
- Affecter des chemins d’itération aux éléments de travail : utilisez la modification en bloc pour affecter des éléments de travail à des chemins d’itération pour une visibilité sur les backlogs et les tableaux. Consultez également Affecter des éléments de backlog à un sprint.
Si nécessaire, vous pouvez effectuer les tâches suivantes à tout moment :
- Ajouter d’autres nœuds d’itération enfant
- Renommer un chemin d’itération (à l’exception du chemin racine)
- Déplacer un chemin d’itération enfant sous un autre nœud
- Supprimer un chemin d’itération enfant
- Modifier les chemins d’itération par défaut et sélectionnés attribués à une équipe
Itération du backlog d’équipe par rapport à l’itération par défaut
Chaque équipe a accès à différents outils Agile, comme détaillé dans Les équipes et les outils Agile. Ces outils référencent les chemins de zone par défaut de l’équipe et les chemins d’itération sélectionnés ou sprints. En règle générale, les équipes utilisent un chemin d’accès de zone et plusieurs chemins d’itération pour le suivi du travail, mais vous pouvez utiliser plusieurs chemins de zone sur les backlogs et les tableaux pour prendre en charge différents scénarios.
Teams peut définir une itération par défaut distincte de l’itération du backlog. L’itération du backlog détermine les éléments qui apparaissent sur les backlogs et les tableaux de l’équipe, tandis que l’itération par défaut affecte des valeurs aux éléments de travail nouvellement créés.
Tous les éléments de travail créés dans le contexte de l’équipe sont automatiquement affectés au chemin d’accès de zone par défaut de l’équipe et au chemin d’itération par défaut.
Répertorier les itérations de projet
Pour répertorier les itérations de projet, procédez comme suit :
Connectez-vous à votre projet
https://dev.azure.com/{Your_Organization/Your_Project}.Sélectionnez (1) Paramètres> du projet (2) Itérations de projet> (3).

Connectez-vous à votre projet
https://dev.azure.com/{Your_Organization/Your_Project}.Sélectionnez Paramètres du projet(1) >Configuration du projet(2) >Itérations(3).

Ajouter des itérations et définir des dates d’itération
Ajoutez des itérations de la même façon que vous ajoutez des zones. Pour plus d’informations sur l’utilisation d’une cadence de sprint, consultez Scrum et outils de planification de sprint.
Ajoutez et modifiez des itérations à partir des paramètresde projet Itérations>configuration>de projet.
Pour les projets basés sur Scrum, vous voyez l’ensemble de sprints suivant.
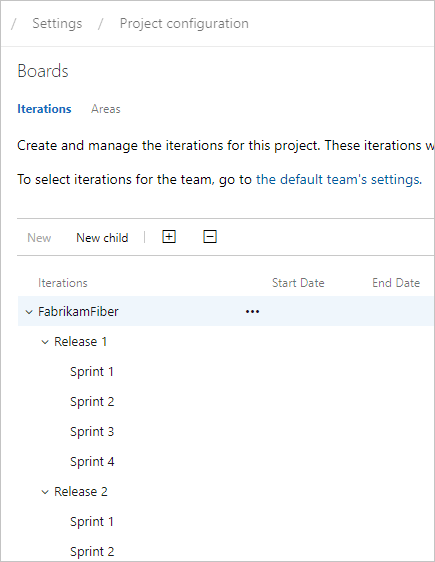
Pour planifier les dates de début et de fin de chaque sprint que vos équipes utilisent, mettez en surbrillance le sprint et choisissez Définir des dates. Vous pouvez également sélectionner Actions
 pour le chemin d’itération et choisir Modifier.
pour le chemin d’itération et choisir Modifier.
Pour sélectionner de nouvelles dates, sélectionnez l’icône de calendrier.

Lorsque vous avez terminé, vous disposez d’un ensemble de sprints planifiés , comme dans l’image suivante :
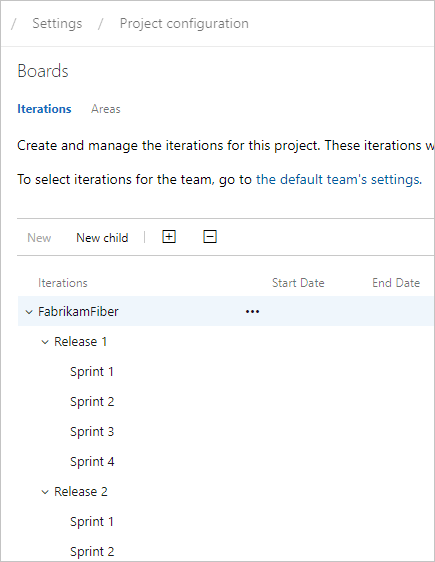
L’étape suivante consiste à choisir les sprints que chaque équipe utilise.
À partir d’itérations, ajoutez des itérations que les équipes peuvent ensuite sélectionner pour leur utilisation.
Ajoutez et modifiez des chemins d’accès de zone à partir de la pageItérations de > à partir de l’administrateur de projet ou du contexte des paramètres.
Pour les projets basés sur Scrum, vous voyez l’ensemble de sprints suivant.

Pour planifier les dates de début et de fin de chaque sprint que vos équipes utilisent, mettez en surbrillance le sprint et choisissez Définir des dates. Vous pouvez également sélectionner le menu contextuel Actions
 pour le chemin d’itération et choisir Modifier.
pour le chemin d’itération et choisir Modifier.Pour sélectionner de nouvelles dates, sélectionnez l’icône de calendrier.

Lorsque vous avez terminé, vous disposez d’un ensemble de sprints planifiés, comme suit :

L’étape suivante consiste à choisir les sprints que chaque équipe utilise.
Répertorier les itérations d’équipe
Définissez les valeurs par défaut de l’équipe à partir des paramètres d’équipe. Si vous n’êtes pas administrateur d’équipe, faites-en un. Seuls les administrateurs d’équipe ou de projet peuvent modifier les paramètres d’équipe.
Notes
Teams peut se voir attribuer un maximum de 300 chemins d’itération. Pour plus d’informations, consultez Suivi du travail, processus et limites du projet.
Définissez à la fois les zones et les itérations de la configuration d’équipe Des > paramètres > de projet. Accédez rapidement à celui-ci à partir d’un backlog de suivi du travail d’équipe, d’un tableau de bord ou d’un tableau de bord.
Ouvrez un backlog ou un tableau pour une équipe, puis choisissez
 Profil d’équipe , puis Paramètres d’équipe.
Profil d’équipe , puis Paramètres d’équipe.Ici, nous ouvrons le tableau pour l’équipe web et à partir de là le profil de l’équipe.
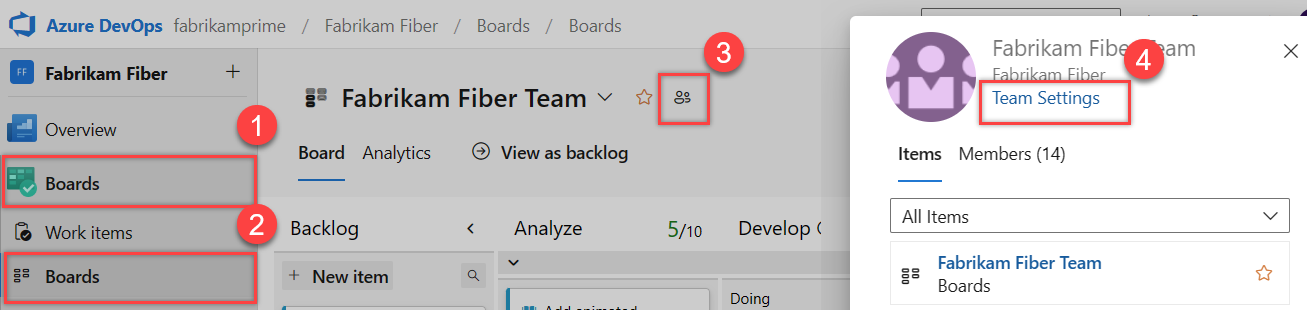
Choisissez Itérations et zones.
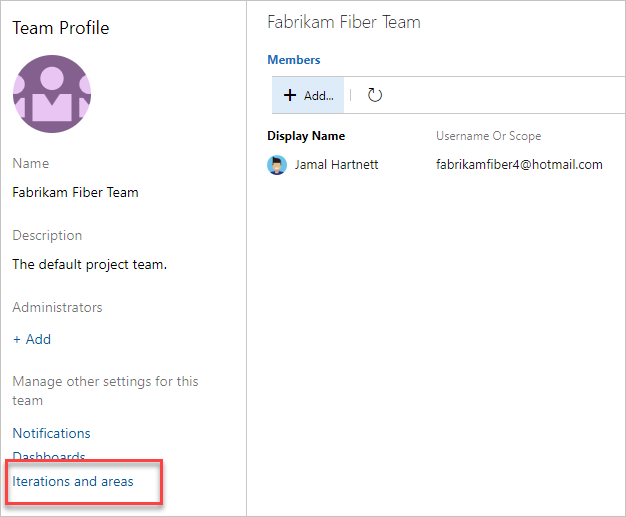
Pour changer de contexte d’équipe, utilisez le sélecteur d’équipe dans les barres de navigation.
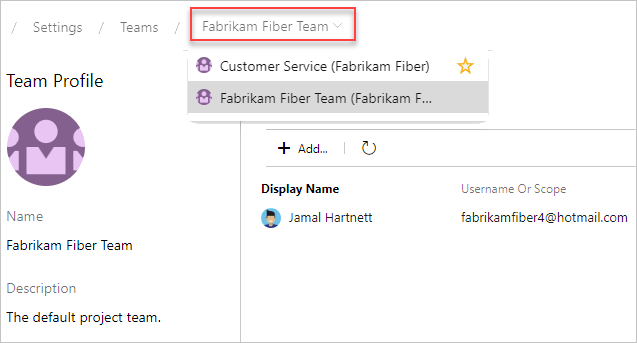
Sélectionner les sprints d’équipe et définir le chemin d’itération par défaut
Vous définissez des sprints pour le projet , puis sélectionnez-les pour qu’ils soient actifs pour chaque équipe. Vous affectez l’itération par défaut à utiliser lors de la création d’éléments de travail.
Ouvrez Paramètres > de projet Tableaux Itérations > de configuration > d’équipe pour une équipe.
Ici, nous accédons à l’équipe Fabrikam Fiber.

Itération du backlog. Seuls les éléments de travail affectés à une itération égale ou inférieure à cette itération du backlog apparaissent dans les backlogs et les tableaux de l’équipe.

En outre, tous les éléments de travail ajoutés par le biais du backlog ou du tableau d’une équipe se voient attribuer l’itération du backlog.
Itération par défaut. L’itération par défaut définit l’itération à utiliser lorsque vous créez un élément de travail à partir du backlog ou du tableau d’équipe. spécifiez n’importe quelle itération définie sous le chemin d’itération du backlog. Pour affecter de nouveaux éléments de travail à l’itération actuelle, spécifiez @CurrentIteration. La même macro utilisée dans les requêtes pour répertorier les éléments de travail affectés à l’itération actuellement active affectée à l’équipe est utilisée.
Par exemple, vous souhaiterez peut-être ajouter tous les nouveaux éléments de travail à un chemin d’itération futur, que vous utilisez pour trier et affecter à des sprints spécifiques à intervalles périodiques.

Notes
Les nouveaux éléments de travail ajoutés via la page Éléments de travail ou le widget Nouveaux éléments de travail d’un tableau de bord d’équipe ne référencent pas le chemin d’itération par défaut attribué à l’équipe. Au lieu de cela, les nouveaux éléments de travail se voient attribuer le dernier chemin d’itération sélectionné par l’utilisateur. Les nouveaux éléments de travail ajoutés via le backlog sprints ou le tableau des tâches d’une équipe se voient toujours attribuer le chemin d’itération associé au sprint sélectionné.
Sprints actifs. Ajoutez une itération pour chaque backlog de sprint que vous souhaitez active pour l’équipe. Ajoutez chaque sprint, un par un, en le sélectionnant dans le menu.

Lorsque vous avez terminé, vous devriez voir une liste de sprints, semblable à ce qui suit.

Si vous ne voyez pas les sprints ou les dates dont vous avez besoin, ajoutez ou modifiez des itérations pour le projet, à condition que vous disposiez des autorisations requises. Pour plus d’informations, consultez Définir des chemins d’itération (sprint).
Pour afficher les backlogs sprint récemment activés, actualisez la page du backlog produit de votre équipe.
Renommer ou déplacer une itération
Lorsque vous renommez une itération ou déplacez le nœud dans la hiérarchie d’arborescences, le système met automatiquement à jour les éléments de travail et les requêtes qui référencent les chemins existants.
Pour renommer un chemin d’itération, choisissez le
 menu contextuel du nœud, puis sélectionnez Modifier.
menu contextuel du nœud, puis sélectionnez Modifier.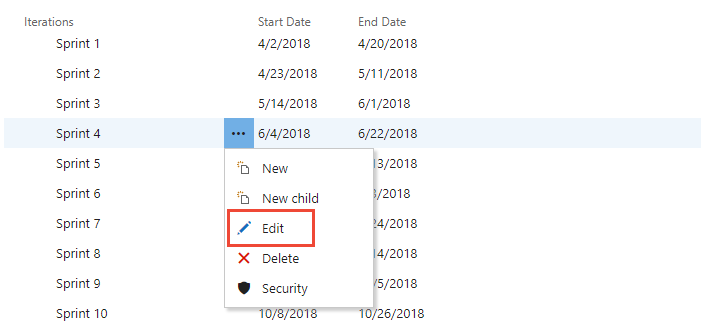
Dans la boîte de dialogue qui s’ouvre, entrez le nouveau nom.

Pour déplacer le nœud dans la hiérarchie, modifiez le champ Emplacement.
Pour supprimer un nœud, choisissez l’option Supprimer dans le menu Actions.
Notes
Lorsque vous supprimez un nœud d’itération, le système met automatiquement à jour les éléments de travail existants avec le nœud que vous entrez à l’invite de suppression.
Supprimer un chemin d’itération
Important
- La suppression de chemins d’accès de zone ou la reconfiguration des chemins d’itération entraîne une perte de données irréversible. Par exemple, les graphiques de widgets burndown et burnup, sprint burndown et les graphiques de vélocité pour les équipes avec des chemins d’accès de zone modifiés n’affichent pas de données précises . Les graphiques de tendance historique référencent le chemin d’accès à la zone et le chemin d’itération, car ils ont été définis au moment de chaque élément de travail. Une fois supprimé, vous ne pouvez pas récupérer les données historiques pour ces chemins d’accès.
- Vous ne pouvez supprimer que des chemins d’accès de zone et d’itération qui ne sont plus utilisés par des éléments de travail.
Lorsque vous supprimez un chemin d’itération, vous devez fournir un chemin d’itération à utiliser pour mettre à jour les éléments de travail affectés au chemin d’itération que vous souhaitez supprimer.
Pour supprimer un chemin d’itération, ouvrez la page Paramètres >du projet du portail web Itérations de configuration>du projet.
Choisissez le
 menu contextuel du nœud, puis sélectionnez Supprimer ou Supprimer.
menu contextuel du nœud, puis sélectionnez Supprimer ou Supprimer.Dans la boîte de dialogue qui s’ouvre, sélectionnez le chemin d’itération auquel réattribuer les éléments de travail, puis choisissez Supprimer le chemin.

Exporter/importer des chemins d’itération
Vous ne pouvez pas exporter ou importer la structure des chemins d’arborescence pour un projet à utiliser avec un autre projet.
À l’aide d’Azure CLI, vous pouvez utiliser la az boards iteration commande pour répertorier les itérations définies pour un projet, puis les ajouter à un autre projet. Une fois que vous avez ajouté les itérations à un autre projet, vous pouvez ensuite utiliser la az boards iteration team commande pour les ajouter à une équipe et définir le chemin d’itération par défaut et backlog de l’équipe.
Vous pouvez utiliser les nœuds de classification (API REST) et Teams (API REST) pour effectuer des actions similaires.
Vous pouvez utiliser les nœuds de classification (API REST) pour répertorier les itérations définies dans un projet. Une fois que vous avez ajouté les itérations à un autre projet, utilisez Teams (API REST) pour les ajouter à une équipe et définir le chemin d’itération par défaut et de backlog de l’équipe.
Chemins d’itération d’archivage
Après un certain temps, vous souhaiterez peut-être archiver les chemins d’itération utilisés pour les sprints d’une année ou plus obsolète. Pour ce faire, déplacez le chemin d’itération sous un nœud que vous étiquetez « Archive ». Tous les éléments de travail sont mis à jour avec le chemin d’itération déplacé. En outre, les équipes peuvent dé-sélectionner les sprints qui ont dépassé. Toutes les données sont conservées dans le magasin de données avec les nouvelles affectations de chemin d’itération.
Avant d’archiver les itérations, envisagez si vous avez capturé tous les rapports souhaités.
Progression du graphique par itération
Vous pouvez rapidement générer des requêtes pour afficher la progression de ces zones. Par exemple, vous pouvez visualiser la progression des éléments de travail affectés à des sprints, comme illustré dans le graphique à barres empilées suivant.

Articles connexes
- À propos des zones et des itérations
- Ajouter une autre équipe
- Configurer les paramètres d’équipe et ajouter des administrateurs d’équipe
- Affecter des éléments de backlog à un sprint
- Outils agiles qui s’appuient sur des zones ou des itérations
Ressources programmatiques
Les chemins de zone et les chemins d’itération sont également appelés nœuds de classification.