Intégrer Azure Pipelines à Microsoft Teams
Remarque
La prise en charge de l’intégration de Microsoft Teams pour les hooks de service prend sa retraite à compter du 31 décembre 2024 pour les nouvelles intégrations et le 31 janvier 2025 pour les intégrations existantes. Nous vous recommandons d’utiliser des flux de travail Power Automate pour fournir une sécurité maximale pour vos données. Pour plus d’informations, consultez La mise hors service des connecteurs Office 365 dans Microsoft Teams.
Azure DevOps Services
Remarque
Cette fonctionnalité est disponible uniquement sur Azure DevOps Services. En règle générale, les nouvelles fonctionnalités sont introduites dans le service cloud en premier, puis mises à disposition localement dans la prochaine version principale ou mise à jour d’Azure DevOps Server. Pour plus d’informations, consultez Chronologie des fonctionnalités Azure DevOps.
Cet article explique comment utiliser l’application Azure Pipelines pour Microsoft Teams pour surveiller les événements de pipeline. Vous pouvez configurer et obtenir des notifications dans votre canal Teams pour les builds, versions et approbations de pipeline. Les approbateurs peuvent également approuver des versions à partir du canal Teams.
Remarque
Les notifications Azure Pipelines ne sont pas prises en charge dans les conversations Teams ou les messages directs.
Prérequis
- Accès à une équipe dans Microsoft Teams où vous pouvez ajouter une application.
- Autorisations d’administrateur de projet ou d’administrateur de build dans un projet Azure DevOps. Pour plus d’informations, consultez Créer un projet et des ressources de sécurité de pipeline.
- Accès aux applications tierces via OAuth activé dans les paramètres de l’organisation Azure DevOps.
Configurer l’application Azure Pipelines
Dans Microsoft Teams, sélectionnez Applications, recherchez Azure Pipelines, puis sélectionnez Azure Pipelines.
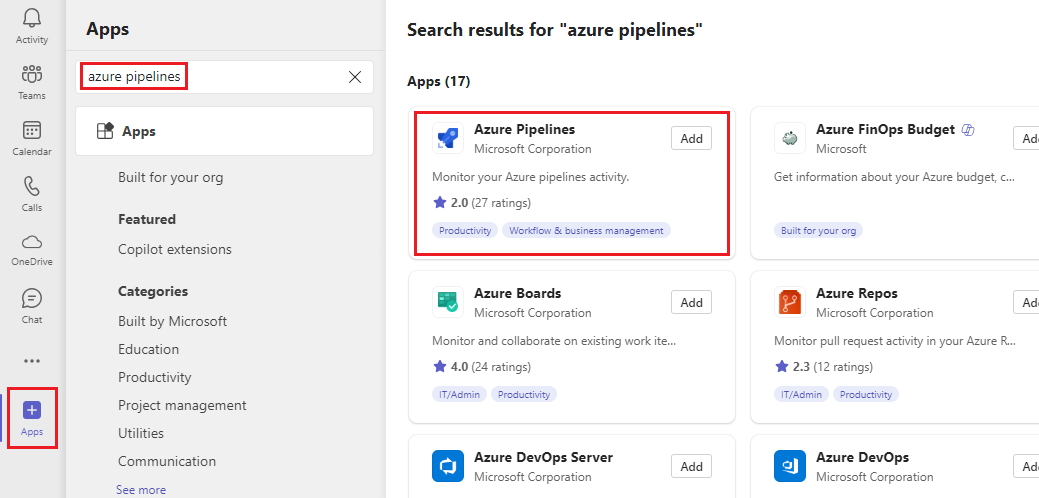
Sélectionnez la flèche déroulante en regard de Ajouter, puis sélectionnez Ajouter à une équipe.
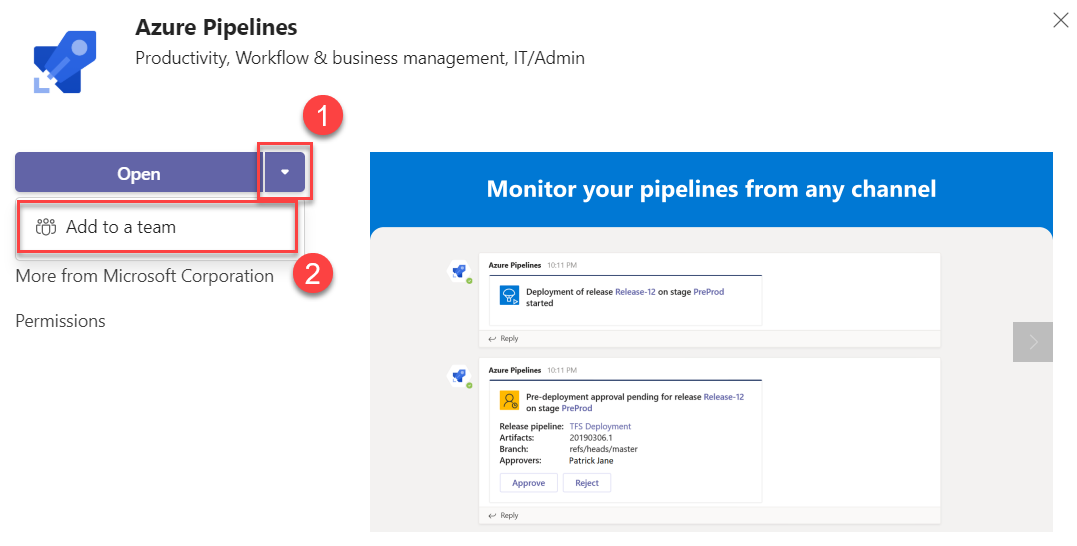
Sélectionnez ou entrez le nom de votre équipe, puis sélectionnez Configurer un bot.
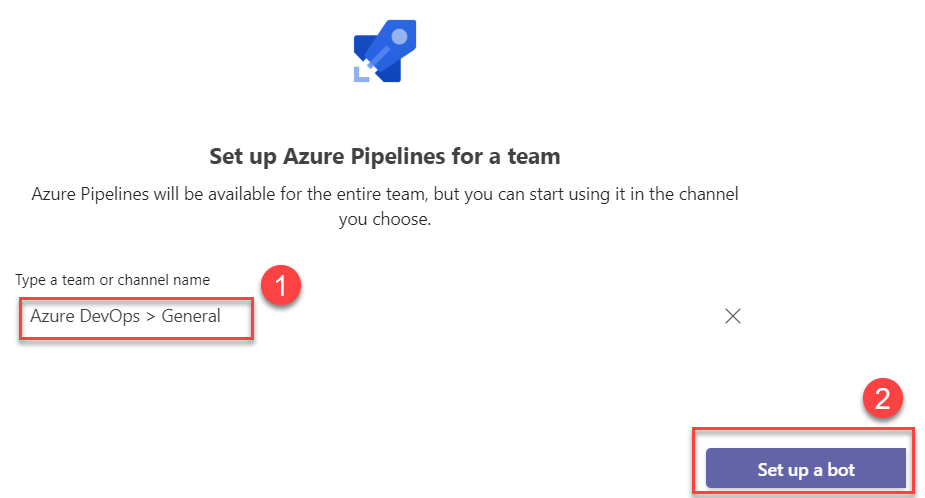
Utiliser des commandes d’application Azure Pipelines
L’application Azure Pipelines Teams prend en charge les commandes suivantes :
| Commande à barre oblique | Fonctionnalités |
|---|---|
| @azure connexion aux pipelines | Connectez-vous à votre compte Azure Pipelines. |
| @azure déconnexion des pipelines | Déconnectez-vous de votre compte Azure Pipelines. |
| @azure URL du pipeline d’abonnement <aux pipelines | URL du projet> | Abonnez-vous à un pipeline ou à tous les pipelines d’un projet pour recevoir des notifications. |
| abonnements pipelines @azure | Affichez, ajoutez ou supprimez des abonnements pour ce canal. |
| @azure pipelines désabonner toutes les <URL de projet> | Supprimez tous les pipelines appartenant à un projet et à leurs abonnements associés d’un canal. |
| @azure aide sur les pipelines | Obtenir de l’aide sur les commandes. |
| @azure commentaires sur les pipelines | Signaler un problème ou suggérer une fonctionnalité. |
Se connecter à Azure Pipelines
- Dans le volet de conversation Teams, entrez
@azurePipelines signin. - Sélectionnez Connexion et terminez l’authentification auprès d’Azure Pipelines.
S’abonner aux pipelines
Utilisez les commandes suivantes pour vous abonner et surveiller tous les pipelines d’un projet ou uniquement des pipelines spécifiques.
Tous les pipelines d’un projet : l’URL peut être vers votre projet ou n’importe quelle page de votre projet, à l’exception d’un pipeline. Par exemple :
@azure pipelines subscribe https://dev.azure.com/myorg/myproject/Pipeline spécifique : l’URL du pipeline peut être vers n’importe quelle page d’un pipeline qui a ou
definitionIdbuildId/releaseIddans l’URL. Par exemple :@azure pipelines subscribe https://dev.azure.com/myorg/myproject/_build?definitionId=123
Développer les notifications liées
Toutes les réponses pour un billet particulier sont liées.
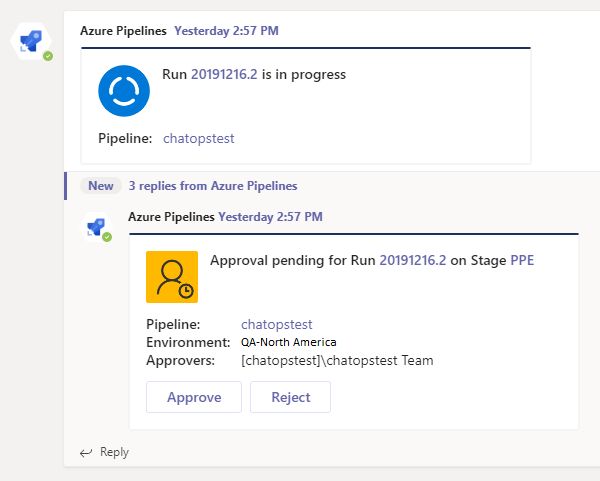
Pour développer le fil de discussion, cliquez sur le lien du fil réduit.
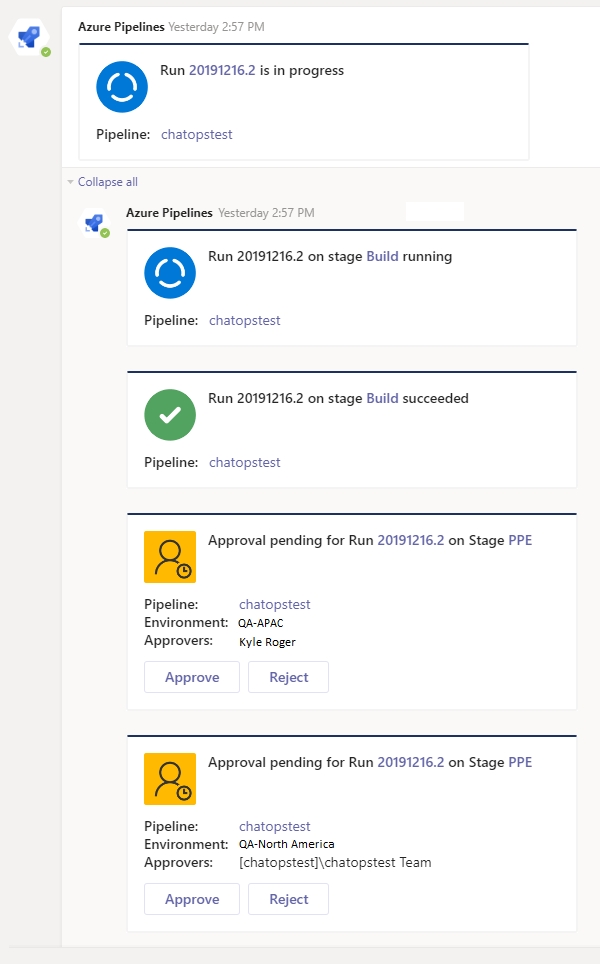
Gérer les abonnements
Lorsque vous vous abonnez à un pipeline, quelques abonnements sont créés par défaut sans filtres appliqués. Ces abonnements incluent l’état d’exécution modifié et l’étape d’exécution en attente d’approbation pour les pipelines YAML et l’approbation du déploiement de mise en production en attente pour les versions classiques. Vous pouvez supprimer ces abonnements ou ajouter d’autres abonnements.
L’application Azure Pipelines prend également en charge les filtres pour personnaliser ce que vous voyez dans votre canal. Par exemple, vous voudriez peut-être être averti uniquement lorsque les builds échouent ou lorsque les déploiements sont envoyés (push) à un environnement de production.
Pour gérer vos abonnements, procédez comme suit.
Pour répertorier tous les abonnements pipelines, exécutez la
@azure pipelines subscriptionscommande.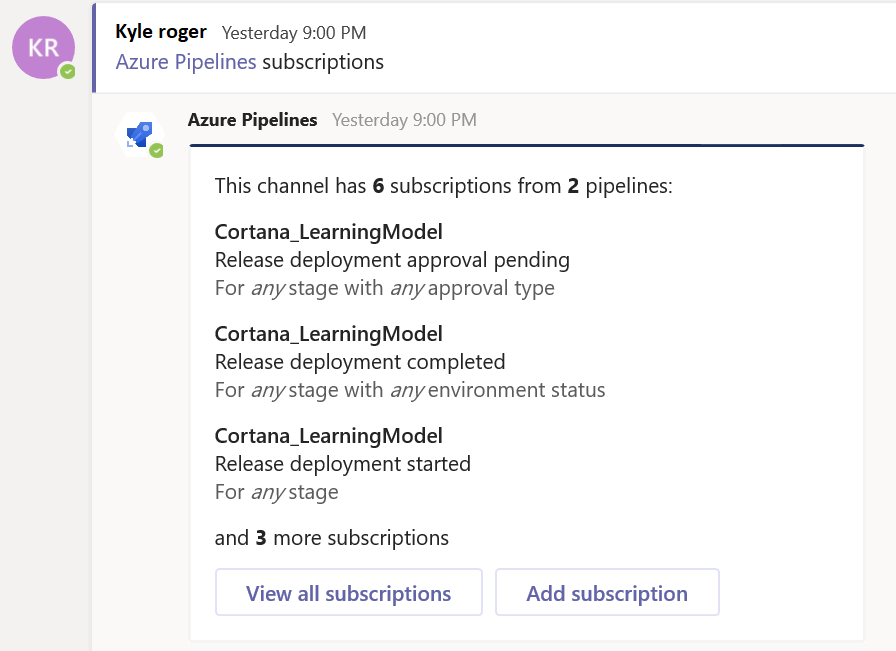
Pour supprimer un abonnement, sélectionnez Afficher tous les abonnements. Sélectionnez Supprimer sous n’importe quel abonnement que vous ne souhaitez pas, puis sélectionnez OK.
Pour ajouter un abonnement, sélectionnez Ajouter un abonnement.
Sélectionnez l’événement et le pipeline auquel vous souhaitez vous abonner, puis sélectionnez Suivant.
Choisissez les filtres d’étape et d’environnement souhaités, sélectionnez Envoyer, puis OK.
Par exemple, l’abonnement suivant fournit des notifications pour l’étape de _default uniquement lorsque l’état Terminé a échoué.
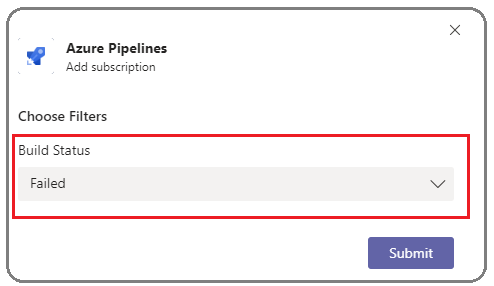
Remarque
Les administrateurs d’équipe ne peuvent pas supprimer ou modifier les abonnements créés par les administrateurs de projet.
Voir les notifications d’approbation
Pour afficher les notifications d’approbation, veillez à vous abonner à l’étape d’exécution en attente de notification d’approbation pour les pipelines YAML ou la notification d’approbation de déploiement de mise en production en attente pour les versions classiques. Ces abonnements sont créés par défaut lorsque vous vous abonnez au pipeline.
Si vous vous abonnez à la notification d’approbation de l’étape d’exécution terminée , vous pouvez également voir quand l’étape est approuvée.
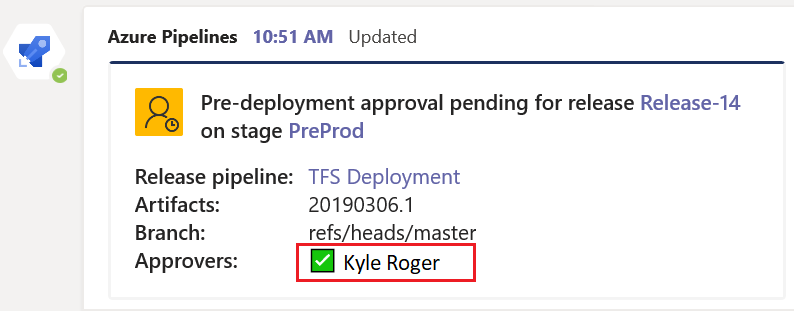
Remarque
Vous ne pouvez pas vous abonner aux approbations de déploiement qui ont l’identité revalidation de l’approbateur avant de terminer la stratégie d’approbation appliquée.
Approuver à partir de votre canal
Si vous êtes approbateur, vous pouvez approuver les déploiements à partir de votre canal Teams. L’application Azure Pipelines prend en charge tous les scénarios de vérification et d’approbation d’Azure Pipelines. Vous pouvez approuver des demandes en tant qu’individu ou pour une équipe.
Chaque fois que l’exécution d’une étape est en attente de votre approbation, l’application publie une carte de notification avec des options d’approbation ou de rejet de la demande dans le canal. Vous pouvez consulter les détails de la demande dans la notification et prendre les mesures appropriées.
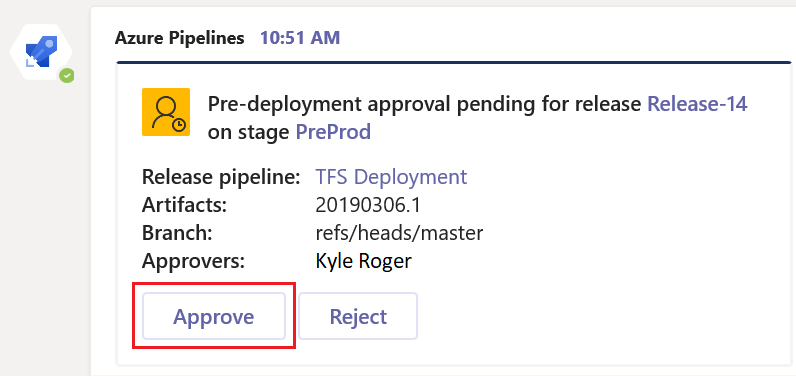
La réponse est envoyée à l’application.
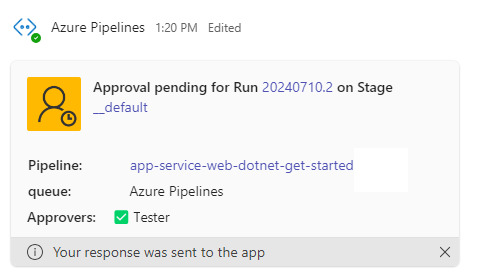
Si vous vous êtes abonné aux notifications d’approbation d’étape d’exécution terminées , vous pouvez également voir quand la phase est approuvée.
Se désabonner d’un canal
Exécutez la unsubscribe commande pour supprimer tous les abonnements liés à n’importe quel pipeline dans le projet et supprimer les pipelines du canal. Par exemple :
@azure pipelines unsubscribe all https://dev.azure.com/myorg/myproject
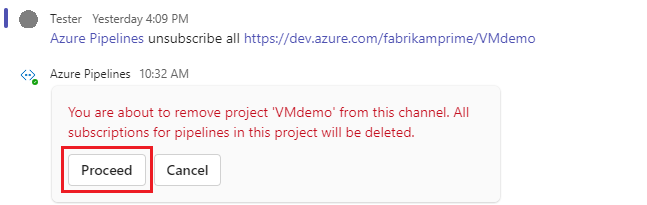
Pour supprimer le projet et tous les abonnements du canal, sélectionnez Continuer.
Important
Seuls les administrateurs de projet peuvent exécuter cette commande.
Utiliser l’extension compose
Pour vous aider à rechercher et partager des informations sur les pipelines, l’application Azure Pipelines pour Teams prend en charge une extension de composition dans les messages. Vous pouvez utiliser l’extension pour rechercher des pipelines dans un projet par ID de pipeline ou par nom de pipeline.
Pour utiliser l’extension, vous devez être connecté au projet Azure Pipelines dans le canal Teams. Sélectionnez le + symbole dans le champ de message, sélectionnez Azure Pipelines, puis recherchez votre pipeline ou votre mise en production.
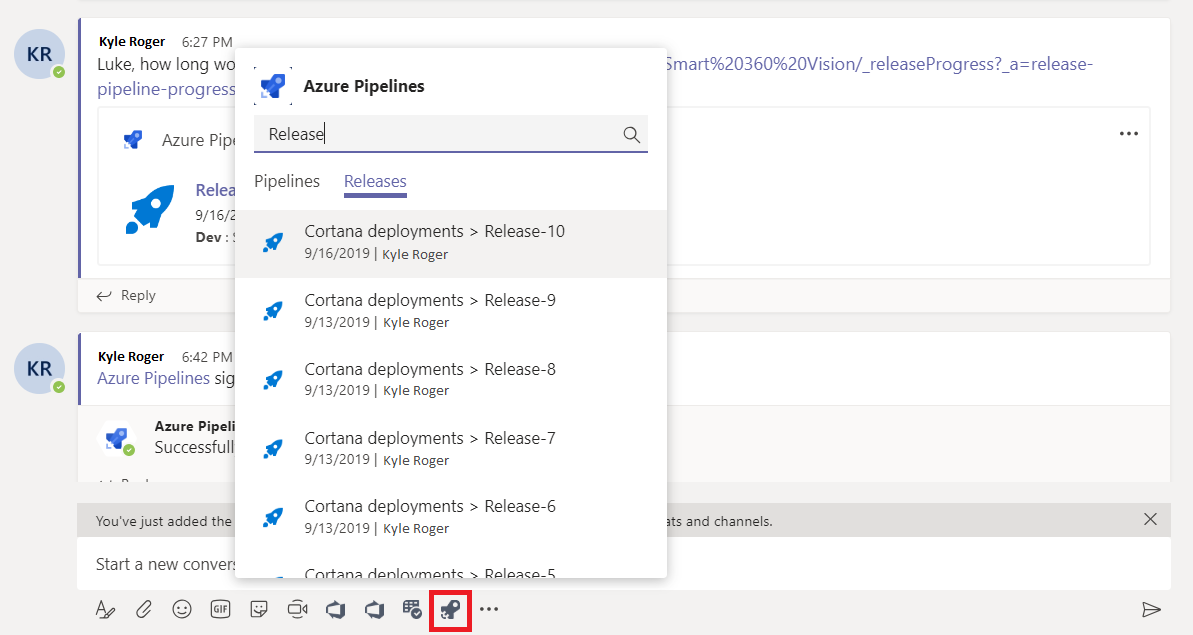
Aperçu des URL de pipeline
Lorsque vous utilisez l’extension compose pour ajouter une URL de pipeline à un message Teams, vous voyez un aperçu similaire aux images suivantes. La préversion permet de maintenir les conversations liées au pipeline pertinentes et à jour.
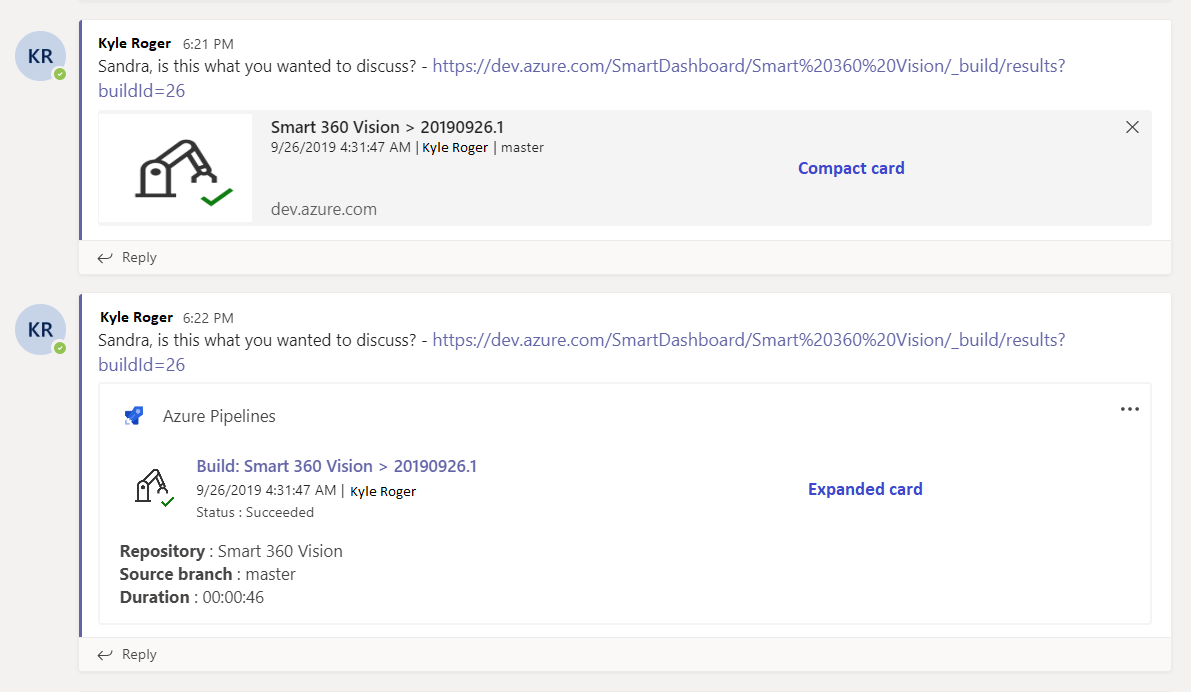
L’exemple suivant montre une préversion de l’URL de mise en production :
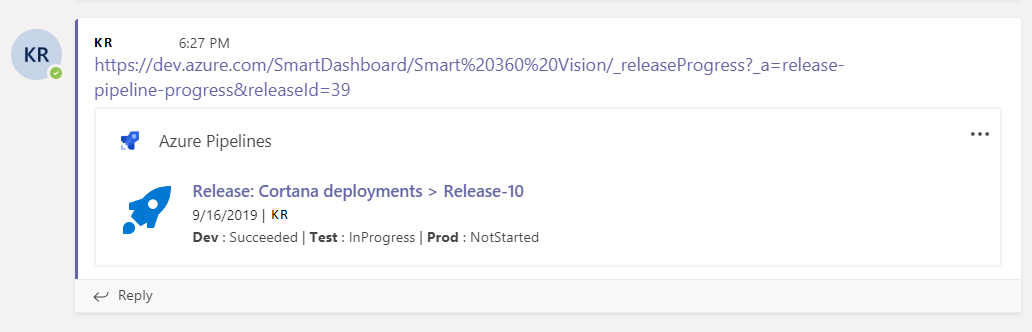
Connecter plusieurs locataires
Si vous utilisez différentes adresses e-mail ou différents locataire pour Microsoft Teams et Azure DevOps, procédez comme suit pour vous connecter en fonction de vos paramètres.
| Microsoft Teams | Azure DevOps | Action de connexion |
|---|---|---|
| email1@abc.com (tenant1) | email1@abc.com (tenant1) | Sélectionnez Se connecter. |
| email1@abc.com (tenant1) | email2@pqr.com (tenant2) | 1. Connectez-vous à Azure DevOps. 2. Dans le même navigateur, démarrez un nouvel onglet et accédez à https://teams.microsoft.com/. 3. Exécutez la sign in commande et sélectionnez Se connecter. |
| email1@abc.com (tenant1) | email2@pqr.com (tenant2) | 1. Sélectionnez Se connecter avec une autre adresse e-mail. 2. Dans le sélecteur d’ID d’e-mail, utilisez l’adresse e-mail2 pour vous connecter. |
| email1@abc.com (tenant1) | email2@pqr.com (nondefault tenant3) | Non pris en charge. |
Résoudre les erreurs d’authentification
Dans le même navigateur, démarrez un nouvel onglet et connectez-vous à https://teams.microsoft.com/. Exécutez la commande @Azure Pipelines signout, puis exécutez la commande @Azure Pipelines signin dans le canal où l’application Azure Pipelines pour Microsoft Teams est installée.
Sélectionnez le bouton Se connecter, puis terminez le processus de connexion. Vérifiez que le répertoire affiché est le même que celui que vous avez choisi à l’étape précédente.
Si ces étapes ne résolvent pas votre problème d’authentification, contactez la Communauté des développeurs.