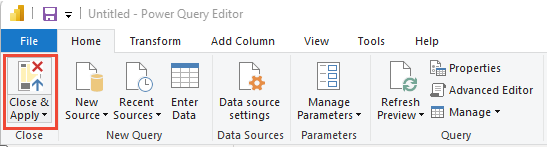Se connecter avec des données à l’aide de requêtes Power BI et OData
Azure DevOps Services | Azure DevOps Server 2022 | Azure DevOps Server 2019
Pour extraire des données dans Power BI, nous vous recommandons d’utiliser des requêtes OData (Open Data Protocol). OData est une norme OASIS approuvée par ISO/IEC qui définit les meilleures pratiques pour la création et la consommation d’API REST. Pour plus d’informations, consultez la documentation OData.
Pour commencer rapidement, consultez Vue d’ensemble des exemples de rapports qui utilisent des requêtes OData. Pour plus d’informations sur d’autres approches, consultez À propos de l’intégration de Power BI.
Power BI peut exécuter des requêtes OData, qui peuvent retourner un jeu de données filtré ou agrégé à Power BI. Les requêtes OData présentent deux avantages :
- Tout le filtrage est effectué côté serveur. Seules les données dont vous avez besoin sont retournées, ce qui entraîne des temps d’actualisation plus courts.
- Vous pouvez préaggréguer le serveur de données côté serveur. Une requête OData peut effectuer des agrégations telles que le cumul d’éléments de travail et les taux d’échec de build. Les agrégations sont effectuées côté serveur, et seules les valeurs d’agrégation sont retournées à Power BI. Avec la préagrégation, vous pouvez effectuer des agrégations sur des jeux de données volumineux, sans avoir à extraire toutes les données détaillées dans Power BI.
Dans cet article, vous apprendrez comment :
- Écrire et tester des requêtes OData.
- Exécutez une requête OData à partir de Power BI.
Prérequis
- Accès :membre du projet ayant au moins un accès de base (Basic).
- Autorisations : par défaut, les membres du projet ont l’autorisation d’interroger Analytics et de créer des vues.
- Pour plus d’informations sur les autres prérequis concernant l’activation du service et des fonctionnalités et les activités de suivi des données générales, consultez Autorisations et conditions préalables pour accéder à Analytics.
Utiliser Visual Studio Code pour écrire et tester des requêtes OData
Le moyen le plus simple d’écrire et de tester OData consiste à utiliser Visual Studio Code avec l’extension OData. Visual Studio Code est un éditeur de code gratuit disponible sur Windows, Mac et Linux. L’extension OData fournit une mise en surbrillance de syntaxe et d’autres fonctions utiles pour l’écriture et le test de requêtes.
Installer Visual Studio Code et l’extension OData
Installez Visual Studio Code.
Ouvrez Visual Studio Code, sélectionnez Extensions, puis recherchez odata. Dans la liste des résultats, sélectionnez vscode-odata, puis installez-le.
Créez et enregistrez un fichier OData dans Visual Studio Code, par exemple, filename.odata. Nommez-le comme vous le souhaitez, mais il doit avoir une extension .odata pour activer la fonctionnalité d’extension OData.
Écrire la requête OData
Écrivez la requête OData. Pour obtenir des exemples de requêtes, consultez la vue d’ensemble des exemples de rapports qui utilisent des requêtes OData.
La requête suivante retourne les 10 premiers éléments de travail sous un chemin d’accès de zone spécifique.
Remplacez
{organization},{project}et{area path}par vos valeurs.https://analytics.dev.azure.com/{organization}/{project}/_odata/v3.0-preview/WorkItems? $select=WorkItemId,Title,WorkItemType,State,CreatedDate &$filter=startswith(Area/AreaPath,'{area path}') &$orderby=CreatedDate desc &$top=10Pour interroger des projets, omettez
/{project}entièrement.
Pour plus d’informations, consultez Exemples de rapports et index de référence rapide.
Après avoir écrit la requête dans Visual Studio Code, vous devriez voir la mise en surbrillance de la syntaxe.

Tester la requête OData
Pour tester la requête OData, placez votre curseur n’importe où dans le texte de la requête et sélectionnez Afficher>la palette de commandes.
Dans la zone de recherche, entrez odata pour afficher toutes les commandes OData.

Sélectionnez OData : Ouvrir. Cette action combine la requête multiligne dans une URL à une seule ligne et l’ouvre dans votre navigateur par défaut.
Le jeu de résultats de requête OData est au format JSON. Pour afficher les résultats, installez l’extension JSON Formatter pour votre navigateur. Plusieurs options sont disponibles pour Chrome et Microsoft Edge.

Si la requête a une erreur, le service Analytics retourne une erreur au format JSON. Par exemple, cette erreur indique que la requête a sélectionné un champ qui n’existe pas.

Après avoir vérifié que la requête fonctionne correctement, vous pouvez l’exécuter à partir de Power BI.
Exécuter la requête OData à partir de Power BI
Pour exécuter la requête OData à partir de Power BI, suivez les étapes de la section suivante.
Combiner la requête OData multiligne en une seule ligne
Avant d’utiliser la requête dans Power BI, vous devez convertir la requête OData multiligne en une seule ligne. La façon la plus simple consiste à utiliser Visual Studio Code avec l’extension OData et à utiliser la commande OData : Combiner.
Remarque
Dans votre fichier filename.odata , vous pouvez d’abord créer une copie du texte de requête multiligne, puis exécuter OData : Combiner sur la copie. Effectuez d’abord cette étape, car il n’existe aucun moyen de convertir la requête en ligne unique en requête multiligne lisible.
Dans Visual Studio Code, placez votre curseur n’importe où dans le texte de la requête, puis sélectionnez Afficher>la palette de commandes. Dans la zone de recherche, entrez odata. Ensuite, dans la liste des résultats, sélectionnez OData : Combiner.
La requête multiligne est convertie en une seule ligne.

Copiez la ligne entière à utiliser dans la section suivante.
Exécuter la requête à partir de Power BI
Sélectionnez Obtenir le flux>. Pour plus d’informations, consultez Créer un rapport Power BI avec une requête OData.

Dans la fenêtre de flux OData, dans la zone URL , collez la requête OData que vous avez copiée dans la section précédente, puis sélectionnez OK.

Power BI affiche une page d’aperçu.

Spécifier les options de requête
Sélectionnez Modifier dans la page d’aperçu pour ouvrir Éditeur Power Query.
Sélectionnez Éditeur avancé dans le ruban.
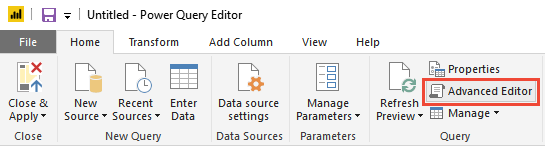
Faites défiler horizontalement pour afficher le
[Implementation="2.0"]paramètre dans le volet Requête .
Remplacez par
[Implementation="2.0"]la chaîne suivante :[Implementation="2.0",OmitValues = ODataOmitValues.Nulls,ODataVersion = 4]
Cette modification permet d’éviter les erreurs de limitation. Les nouvelles valeurs effectuent les actions suivantes :
- Demandez à Power BI de référencer OData v4.
- Demandez au service Analytics d’omettre toutes les valeurs null, ce qui améliore les performances des requêtes.
Power Query tente de résoudre les valeurs Null en tant qu’erreurs en générant une autre requête pour chaque valeur Null qu’elle rencontre. Cette action peut entraîner des milliers de requêtes. Ces requêtes peuvent rapidement dépasser votre seuil d’utilisation, au-delà duquel votre compte d’utilisateur est limité.
Sélectionnez Terminé pour fermer le Éditeur avancé et revenir à Power BI Éditeur Power Query. Vous pouvez utiliser Éditeur Power Query pour effectuer les actions facultatives suivantes :
- Renommez la
Query1requête comme quelque chose de plus spécifique. - Transformez des colonnes en un type spécifique. Power BI détecte automatiquement le type, mais vous souhaiterez peut-être convertir des colonnes en un type de données spécifique.
- Ajoutez des colonnes calculées.
- Supprimer des colonnes.
- Développez des colonnes dans des champs spécifiques.
- Renommez la
Créer un rapport à l’aide des données
Sélectionnez Fermer & Appliquer pour enregistrer vos paramètres et extraire les données dans Power BI. Une fois les données actualisées, vous pouvez créer un rapport comme vous le feriez normalement dans Power BI.