Publier un fichier Power BI Desktop sur Power BI
Azure DevOps Services | Azure DevOps Server 2022 | Azure DevOps Server 2019
Une fois que vous avez créé un fichier Power BI Desktop et les jeux de données, mesures et graphiques associés, vous pouvez les partager avec d’autres personnes en créant un tableau de bord sur Power BI. Cet article vous montre comment procéder.
Publier sur Power BI
Si vous utilisez une vue Analytique, vérifiez que l’affichage est Partagé et non Privé.
Ouvrez le fichier Power BI Desktop avec vos données.
Sélectionnez Publier sous l’onglet Accueil .

Répondez aux invites pour vous connecter. Si vous n’avez pas encore de compte Power BI, vous devez en créer un. Sélectionnez Connexion.

Sélectionnez le lien Ouvrir <le nom> du fichier dans Power BI .
Configurer la planification de l’actualisation
Développez le volet de navigation dans Power BI et sélectionnez l’espace de travail que vous avez sélectionné lors de la publication du rapport.
Sélectionnez Jeux de données dans le coin supérieur droit.
Sélectionnez les points de suspension en regard du jeu de données qui représente le rapport que vous venez de charger. Il s’agit généralement du nom de fichier.
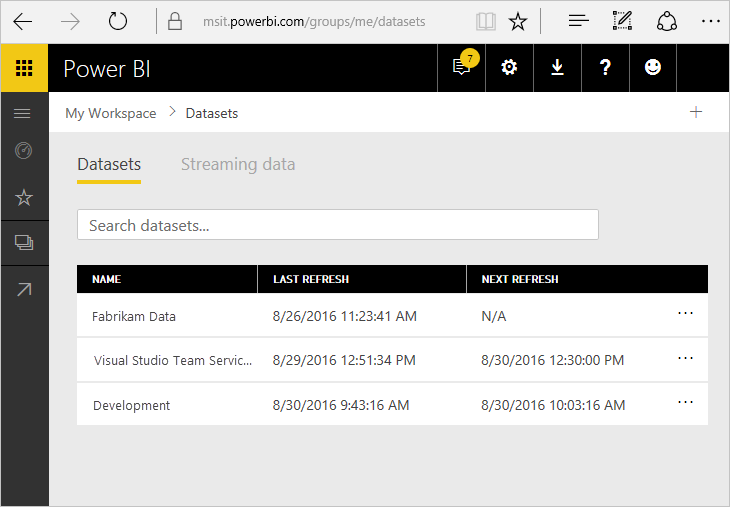
Sélectionnez Planifier l’actualisation.
Sélectionnez le lien Modifier les informations d’identification en regard d’ODATA sous Informations d’identification de la source de données, comme indiqué ici :

Sélectionnez l’option d’authentification appropriée.
Utilisez oAuth2 pour les informations d’identification Microsoft Entra ou Windows.

Utilisez De base pour les informations d’identification PAT.

Important
Si vous utilisez un jeton d’accès personnel, n’oubliez pas que le jeton expire à un intervalle défini. Quand il expire, vous devez mettre à jour les informations d’identification. Sinon, le rapport, tout en affichant toujours des données, ne sera pas mis à jour avec les données les plus récentes.
Sélectionnez Connexion.
À ce stade, les données seront mises à jour selon votre planification à l’aide des informations d’identification entrées.
Important
Toutes les données incluses dans la vue Analytique et Dans Power BI publiée sont accessibles à tous les utilisateurs ayant accès au rapport, quelles que soient les autorisations de projet configurées dans Azure DevOps.