Ajouter un segment d’équipe à un rapport Power BI
Azure DevOps Services | Azure DevOps Server 2022 | Azure DevOps Server 2019
Souvent, les rapports Power BI incluent des données de plusieurs équipes pour l’agrégation et la comparaison. Cet article vous montre comment ajouter un segment d’équipe à un rapport Power BI existant. Le segment d’équipe vous permet de filtrer les données du rapport par Teams, plutôt que par chemin d’accès à la zone.
Important
Le filtre d’équipe nécessite que le champ « AreaSK » soit inclus dans la requête utilisée par le rapport que vous souhaitez filtrer. Toutes les requêtes fournies dans les exemples de rapports incluent déjà « AreaSK ». Si vous avez créé votre propre requête, vérifiez qu’elle retourne « AreaSK » dans les clauses $select ou groupby().
Remarque
Cet article suppose que vous avez lu Vue d’ensemble des exemples de rapports à l’aide de requêtes OData et que vous avez une compréhension de base de Power BI.
Prérequis
- Pour afficher les données Analytics et interroger le service, vous devez être membre d’un projet avec un accès de base ou supérieur. Par défaut, tous les membres du projet sont autorisés à interroger Analytics et à définir des vues Analytics.
- Pour en savoir plus sur d’autres prérequis concernant l’activation des services et des fonctionnalités et les activités générales de suivi des données, consultez Autorisations et prérequis pour accéder à Analytics.
Exemples de requêtes
Pour utiliser un segment d’équipe dans un rapport Power BI, vous devez ajouter une autre requête à votre rapport Power BI. La requête suivante retourne le mappage entre les équipes et les chemins d’accès aux zones.
Vous pouvez coller la requête Power BI répertoriée ci-dessous> directement dans la fenêtre Obtenir une requête vide. Pour plus d’informations, consultez Vue d’ensemble des exemples de rapports utilisant des requêtes OData.
let
Source = OData.Feed ("https://analytics.dev.azure.com/{organization}/{project}/_odata/v1.0/Areas?"
&"$filter=startswith(AreaPath,'{areapath}') "
&"&$select=AreaSK,AreaPath "
&"&$expand=Teams($select=TeamName) "
,null, [Implementation="2.0",OmitValues = ODataOmitValues.Nulls,ODataVersion = 4])
in
Source
Chaînes de substitution et répartition des requêtes
Remplacez les chaînes suivantes par vos valeurs. N’incluez pas de crochets {} avec votre substitution. Par exemple, si le nom de votre organisation est « Fabrikam », remplacez par {organization}Fabrikam, et non {Fabrikam}par .
{organization}- Nom de votre organisation{project}- Nom de votre projet d’équipe ou omettre entièrement « /{projet} » pour une requête inter-projets{areapath}- Chemin d’accès de votre zone. Exemple de format :Project\Level1\Level2.
Répartition des requêtes
Le tableau suivant décrit chaque partie de la requête.
Composant de requête
Description
$filter=startswith(AreaPath, '{areapath}')
Retourne toutes les équipes mappées à un chemin d’accès de zone à ou sous l’objet spécifié{areapath}. Pour inclure toutes les équipes dans un projet, omettez cette instruction.
&$select=AreaSK, AreaPath
Champs Chemin d’accès à la zone de retour, à utiliser pour le mappage.
&$expand=Teams($select=TeamName)
Retournez l’équipe associée au chemin d’accès à la zone.
(Facultatif) Renommer la requête
Vous pouvez renommer l’étiquette de requête par défaut , Query1, en quelque chose de plus significatif. Entrez simplement un nouveau nom dans le volet Paramètres de requête .
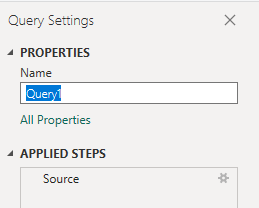
Développer la colonne Teams
Choisissez le bouton Développer.

Sélectionnez les champs à aplatir.
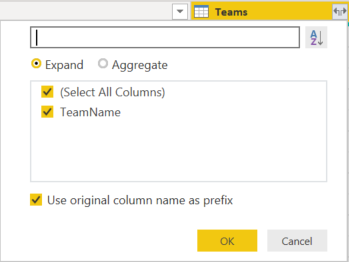
La table contient désormais des champs d’entité.

Créer une relation à l’aide de « AreaSK »
Après avoir sélectionné Fermer & Appliquer et revenir à Power BI, procédez comme suit :
Dans les menus Modélisation , sélectionnez Gérer les relations.
Créez une relation entre votre requête Rapport et la requête Teams. Il est probable que Power BI détecte automatiquement et crée la relation pour vous. Voici un exemple de relation entre la requête dans le rapport Open Bugs et la requête Teams :
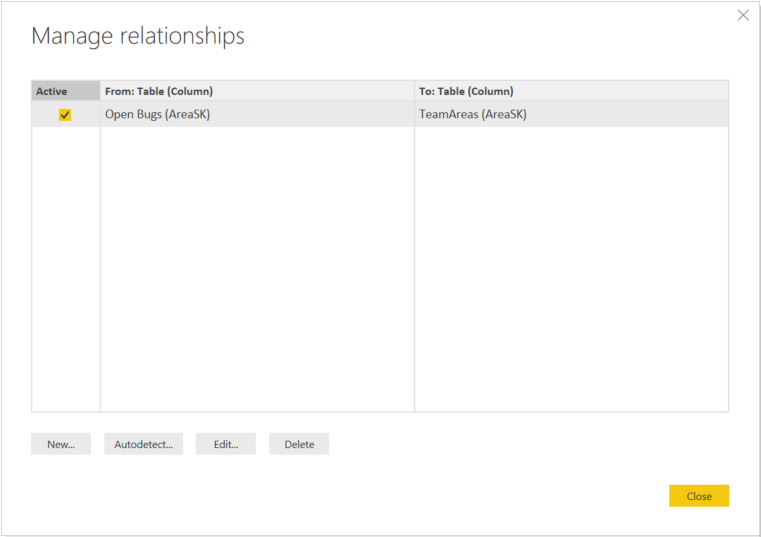
Ajouter le filtre d’équipe à un rapport existant
Sur la page à laquelle vous souhaitez ajouter le filtre d’équipe, vérifiez qu’aucun graphique n’est sélectionné, puis choisissez Segment dans le volet Visualisations.
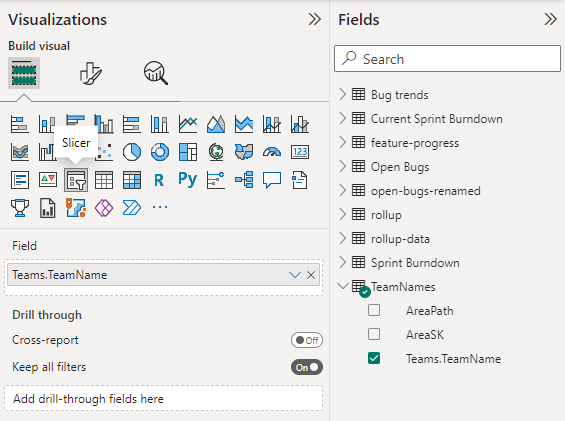
Ajouter
Team.TeamNameau champ.
Pour en savoir plus sur l’utilisation des segments, consultez Segments dans Power BI.
Articles connexes
- Vue d’ensemble des exemples de rapports utilisant des requêtes OData
- Construire des requêtes OData pour Analytics
- Se connecter à l’aide de requêtes Power BI et OData
- Informations de référence sur les métadonnées pour Azure Boards Analytics
- Exemples de rapports et index de référence rapide
- Ajouter un segment Team à un rapport existant
Commentaires
Bientôt disponible : Tout au long de l’année 2024, nous abandonnerons progressivement le mécanisme de retour d’information GitHub Issues pour le remplacer par un nouveau système de commentaires. Pour plus d’informations, consultez : https://aka.ms/ContentUserFeedback.
Soumettre et afficher des commentaires pour