Transformer des données Analytics pour générer des rapports Power BI
Azure DevOps Services | Azure DevOps Server 2022 | Azure DevOps Server 2019
Une fois que vous avez importé vos données Analytics dans Power BI, vous devrez peut-être transformer des données de colonne sélectionnées avant de créer un rapport. Cet article explique comment effectuer certaines de ces tâches de base, telles que :
- Développer des colonnes, telles que Zone, AssignedTo et Itération
- Développer les colonnes descendantes lors de l’interrogation d’éléments de travail liés
- Colonnes de tableau croisé dynamique pour générer des nombres pour les états de catégorie sélectionnés
- Transformer le type de données de colonne de décimal en nombres entiers
- Remplacer des valeurs null dans les données de colonne
- Créer un champ personnalisé
- Renommez les champs.
Développer les colonnes
La requête retourne plusieurs colonnes que vous devez développer avant de pouvoir les utiliser dans Power BI. Toute entité extraite à l’aide d’une instruction OData $expand retourne un enregistrement avec potentiellement plusieurs champs. Vous devez développer l’enregistrement pour aplatir l’entité dans ses champs. Voici des exemples de ces entités : AssignedTo, Itération et Zone.
Après avoir fermé le Éditeur avancé et tout en restant dans le Éditeur Power Query, sélectionnez le bouton Développer sur les entités que vous devez aplatir.
Par exemple, choisissez le bouton Développer pour Zone, sélectionnez les propriétés que vous souhaitez développer, puis choisissez OK. Ici, on choisit
AreaNameetAreaPathon aplatit. LaAreaNamepropriété est similaire au champ Nom du nœud.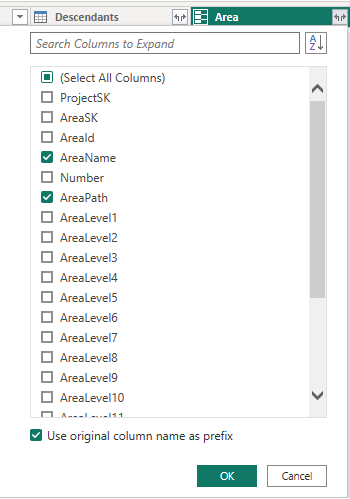
Remarque
Les propriétés disponibles à sélectionner dépendent des propriétés demandées pour retourner dans la requête. Si vous ne spécifiez aucune propriété, toutes les propriétés sont disponibles. Pour en savoir plus sur ces propriétés, consultez les références de métadonnées suivantes : Zones, Itérations et Utilisateurs.
La table contient désormais des champs d’entité.

Répétez les étapes 1 à 3 pour tous les champs représentant des entités qui ont besoin de développer. Ceux-ci apparaissent avec l’enregistrement répertorié dans la colonne de table lorsqu’ils ne sont pas expirés.
Développer la colonne Descendants
La colonne Descendants contient une table avec deux champs : State et TotalStoryPoints. Développez-le.
Choisissez le bouton Développer , puis sélectionnez les colonnes sur lesquelles créer un rapport :

Vérifiez toutes les colonnes et choisissez OK.
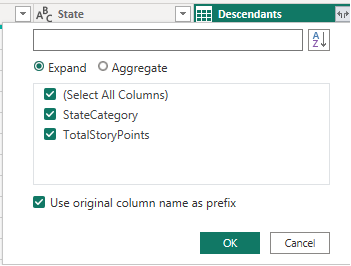
L’entité Descendants est aplatit vers les colonnes sélectionnées :
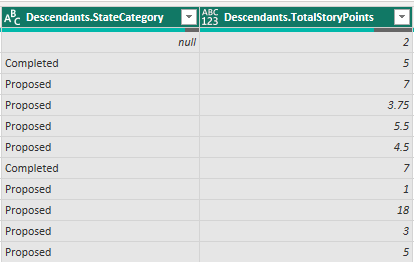
Colonne Descendants.StateCategory pivot
Sélectionnez l’en-tête de colonne 1Descendants.StateCategory1 pour le sélectionner.
Sélectionnez Le menu Transformer , puis la colonne pivot.
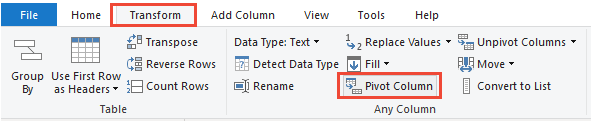
Dans la boîte de dialogue Colonne pivot, sélectionnez Valeurs
Descendants.TotalStoryPoints, puis appuyez sur OK. Power BI crée une colonne pour chaque valeur StateCategory.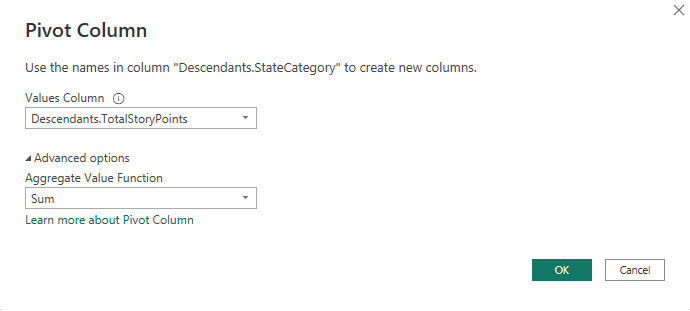
Développer la colonne Liens
Sélectionnez le bouton Développer sur la
Linkscolonne.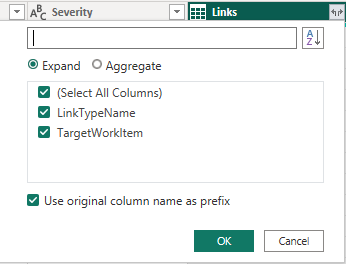
Sélectionnez tous les champs à aplatir.
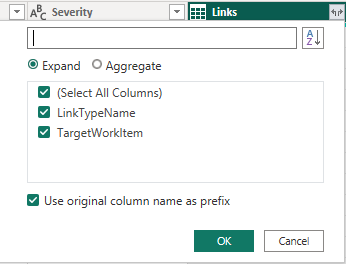
Sélectionnez le bouton Développer sur la
Links.TargetWorkItemcolonne et sélectionnez les propriétés à aplatir.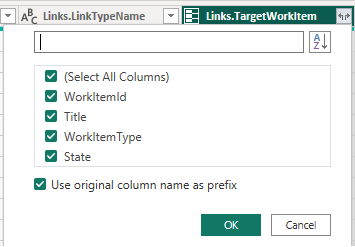
Remarque
Si le lien représente une relation un-à-plusieurs ou plusieurs-à-plusieurs, plusieurs liens s’étendent à plusieurs lignes, un pour chaque lien.
Par exemple, si l’élément de travail n°1 est lié au #2 et au #3 de l’élément de travail, lorsque vous développez l’enregistrement Liens, vous aurez 2 lignes pour l’élément de travail #1. Un qui représente son lien vers l’élément de travail #2, et un autre qui représente son lien vers l’élément de travail #3.
Transformer un type de données de colonne
Transformer LeadTimeDays et CycleTimeDays en nombres entiers
CycleTimeDays Les LeadTimeDays champs décimaux et sont des champs décimaux. Par exemple, si le temps de prospect est de 10 et 1/2 jours, la valeur est 10,5. Étant donné que la plupart des rapports de temps de prospect/cycle supposent qu’il est arrondi au jour le plus proche, nous devons convertir ces champs en entier. Cette conversion convertit toutes les valeurs inférieures à 1 à 0.
Dans le Éditeur Power Query, sélectionnez le menu Transformer du ruban.
Sélectionnez la
LeadTimeDayscolonne en sélectionnant l’en-tête de colonne.Sélectionnez Type de données et changez en nombres Qui le.
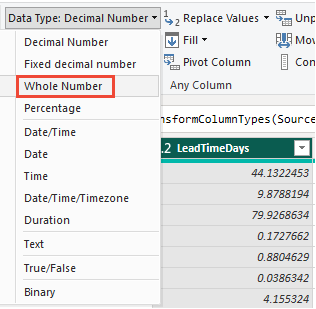
Répétez pour
CycleTimeDays.
Modifier CompletedDateSK en champ Date
Les CompletedDateSK données de colonne correspondent à un rendu entier du champ Date terminée au format YYYYMMDD. Par exemple, la valeur entière de 2022-juillet-01 est 20220701. Pour faciliter la création de rapports, nous la modifions en champ Date .
Dans le Éditeur Power Query, sélectionnez le menu Transformer du ruban.
Sélectionnez l’en-tête de
CompletedDateSKcolonne.Sélectionnez Type de données et passez au texte. Lorsque la boîte de dialogue Modifier le type de colonne s’affiche, sélectionnez Ajouter une nouvelle étape (plutôt que remplacer l’étape actuelle). Ce processus en deux étapes est le moyen le plus simple de le remplacer par un champ Date approprié dans Power BI.
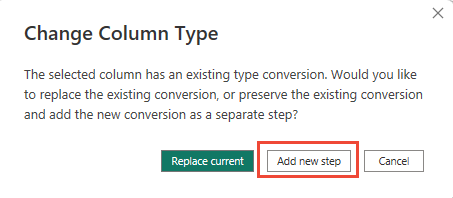
Ensuite, sélectionnez à nouveau Type de date et choisissez Date. Dans la boîte de dialogue Modifier le type de colonne, sélectionnez Ajouter une nouvelle étape.
Remplacer des valeurs
Parfois, un ou plusieurs enregistrements peuvent contenir des valeurs Null. Par exemple, une valeur n’a peut-être pas été entrée pour les points d’article ou le travail restant.
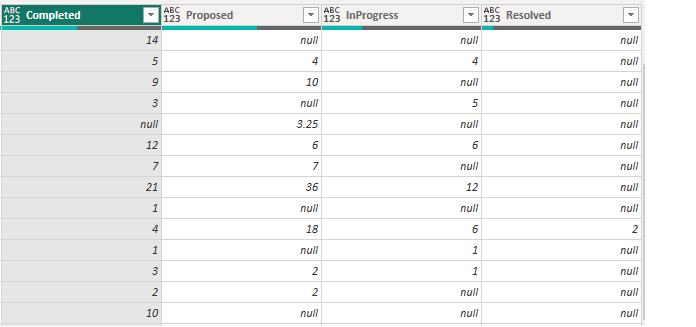
Pour faciliter la création de rapports, remplacez les valeurs Null par zéro en suivant ces étapes.
- Sélectionnez la colonne en cliquant sur l’en-tête de colonne.
- Sélectionnez le menu Transformer .
- Sélectionnez Remplacer les valeurs. Dans la boîte de dialogue Remplacer les valeurs :
- Entrez « null » dans La valeur à rechercher.
- Entrez « 0 » dans Remplacer par.
- Choisissez OK.
Création d’une colonne personnalisée
Créer une colonne calculée en pourcentage
Avant d’ajouter la colonne complète du pourcentage, veillez à remplacer toutes les valeurs Null dans les colonnes d’état croisé dynamique.
Sélectionnez Ajouter une colonne .
Sélectionnez Colonne personnalisée.
Entrez PercentComplete pour le nouveau nom de colonne.
Entrez ce qui suit dans la formule de colonne personnalisée.
= [Completed]/([Proposed]+[InProgress]+[Resolved]+[Completed])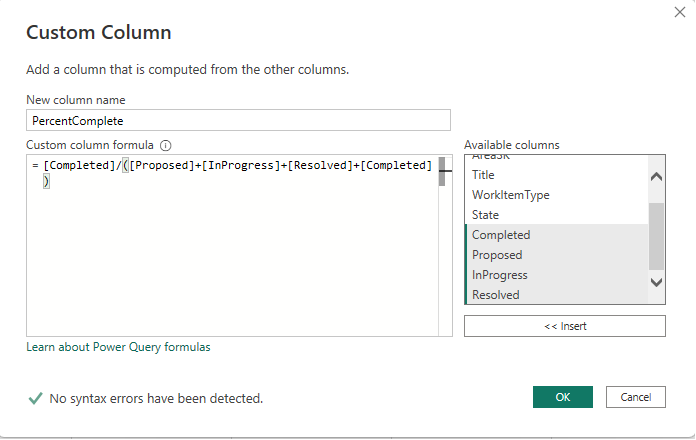
Remarque
Il est possible que vous n’ayez pas de colonne résolue si les éléments de travail n’ont pas d’états mappés à la catégorie d’état du flux de travail résolu . Si c’est le cas, omettez « [Résolu] » dans la formule ci-dessus.
Appuyez sur OK.
Sélectionnez Le menu Transformer .
Sélectionnez Type de données, puis Pourcentage.
Renommer des champs de colonne
Une fois votre extension terminée, vous pouvez choisir de renommer une ou plusieurs colonnes.
Cliquez avec le bouton droit sur un en-tête de colonne, puis sélectionnez Renommer...
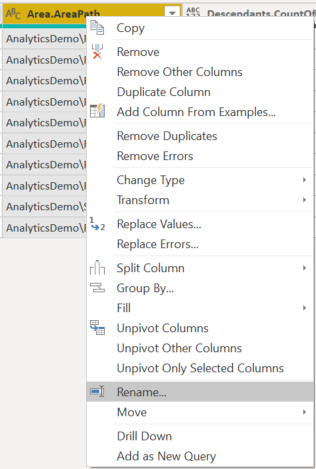
Entrez une nouvelle étiquette pour le champ de colonne, puis appuyez sur Entrée.
Fermez la requête et appliquez vos modifications
Une fois que vous avez terminé toutes vos transformations de données, choisissez Fermer & Appliquer dans le menu Accueil pour enregistrer la requête et revenir à l’onglet Rapport dans Power BI.
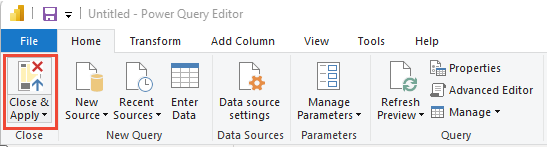
Articles connexes
Commentaires
Bientôt disponible : Tout au long de l’année 2024, nous abandonnerons progressivement le mécanisme de retour d’information GitHub Issues pour le remplacer par un nouveau système de commentaires. Pour plus d’informations, consultez : https://aka.ms/ContentUserFeedback.
Soumettre et afficher des commentaires pour