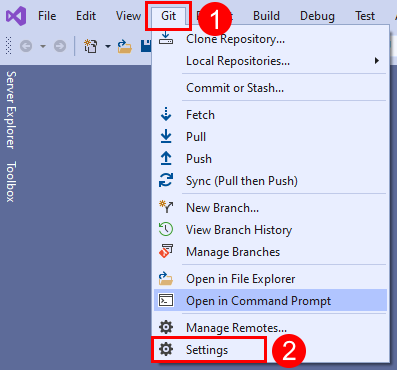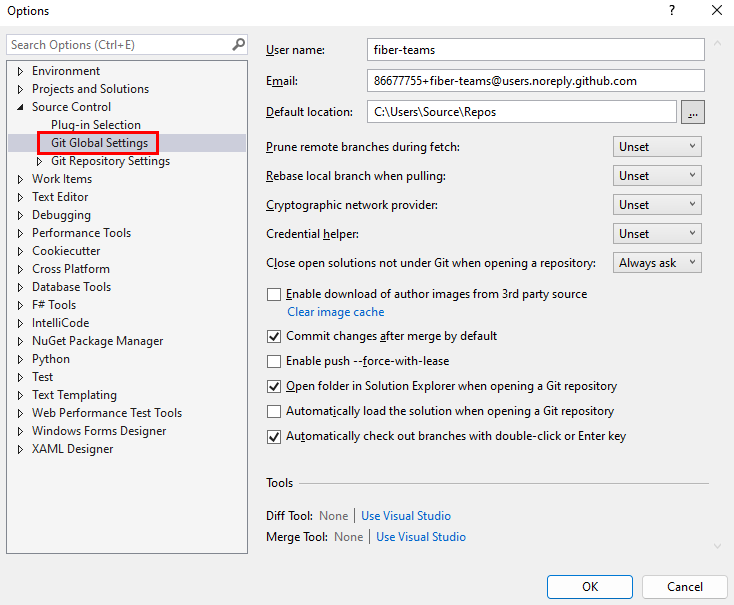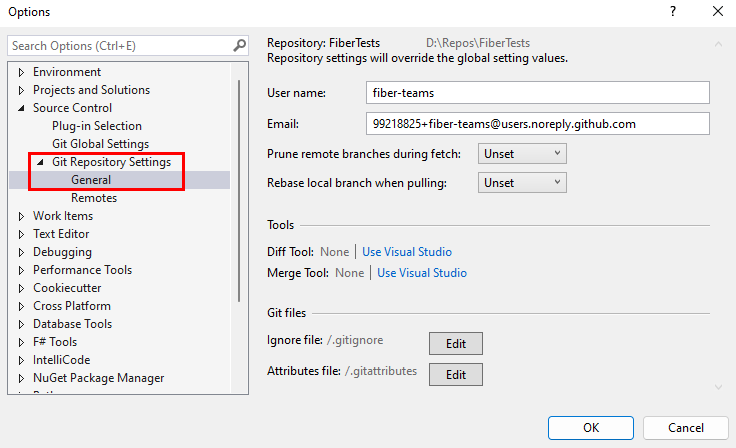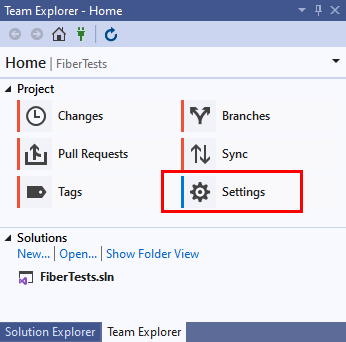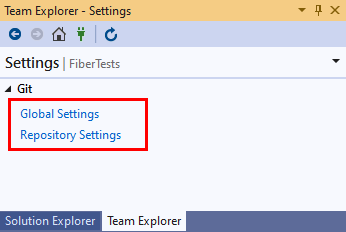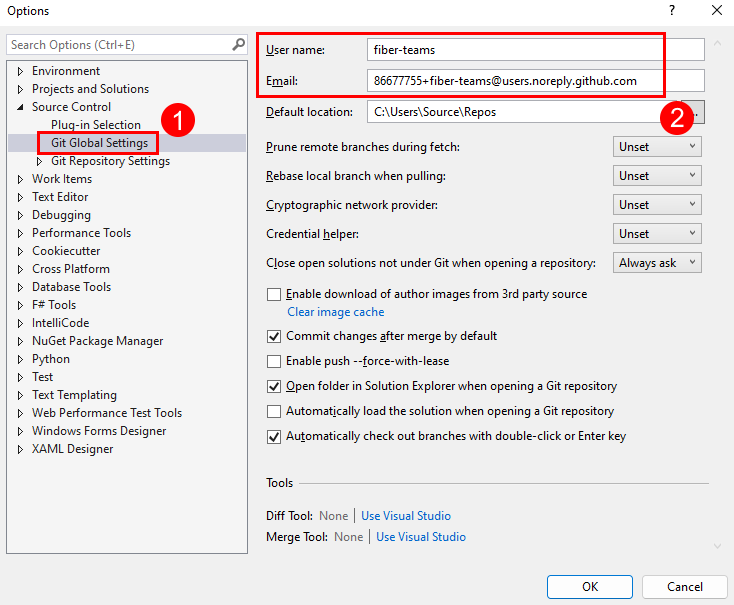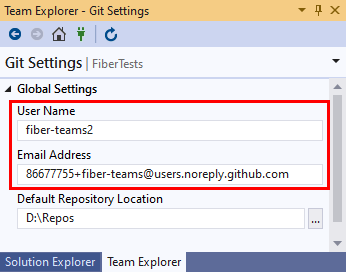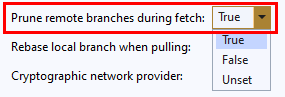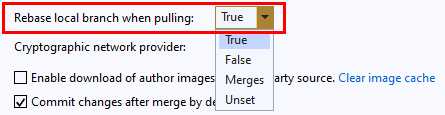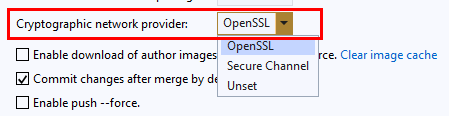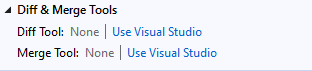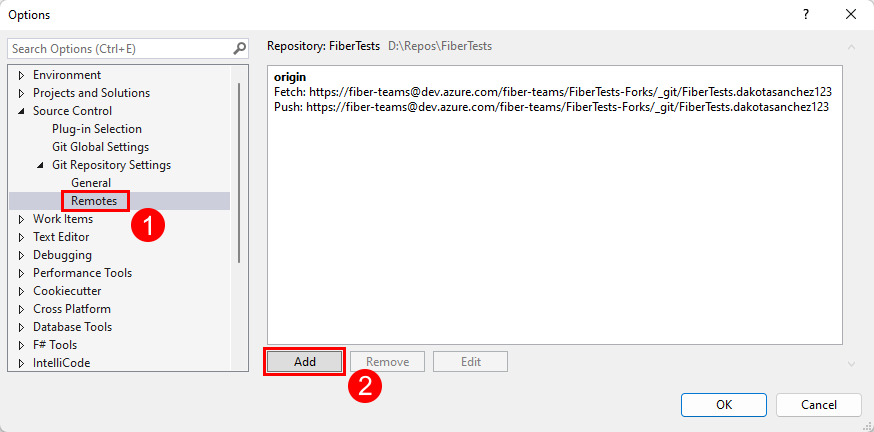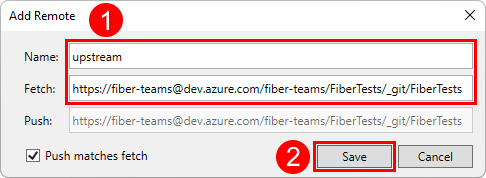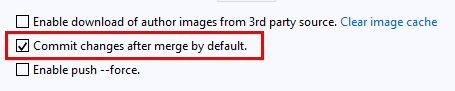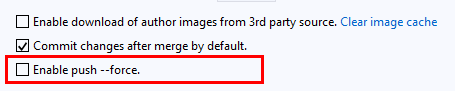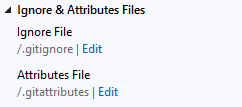Paramètres et préférences Git dans Visual Studio
Azure DevOps Services | Azure DevOps Server 2022 | Azure DevOps Server 2019
Visual Studio 2019 | Visual Studio 2022
Dans Visual Studio, vous pouvez afficher et configurer plusieurs paramètres et préférences liés au Git. Par exemple, vous pouvez définir votre nom et votre adresse e-mail pour les métadonnées de validation, spécifier vos outils de diff et de fusion préférés, et définir le chemin d’accès au dossier par défaut pour les clones du référentiel.
Les paramètres et préférences Git dans Visual Studio se répartissent en deux catégories principales :
Paramètres globaux Git, s’appliquant à tous les référentiels Git pour l’utilisateur actuel.
Paramètres du référentiel Git, s’appliquant au référentiel Git actif.
Dans ces catégories, les paramètres peuvent être les suivants :
Paramètres du fichier de configuration Git, que vous pouvez afficher et modifier dans Visual Studio, sur la ligne de commande ou en modifiant un fichier de configuration Git. Le nom d’utilisateur, l’adresse e-mail et les alias distants sont des exemples de paramètres du fichier de configuration Git. Git stocke les paramètres dans les fichiers de configuration Git du système, globaux et locaux :
Les paramètres du fichier de configuration Git du système s’appliquent à tous les utilisateurs et référentiels de votre ordinateur.
Les paramètres du fichier de configuration Git global s’appliquent à tous les référentiels de l’utilisateur actuel. Les paramètres globaux sont prioritaires dans les paramètres du système.
Les paramètres du fichier de configuration Git local s’appliquent au référentiel local contenant le fichier de configuration Git local. Les paramètres du système ont la priorité sur les paramètres globaux.
Les paramètres liés à Visual Studio Git, à savoir les paramètres Visual Studio liés à Git, mais qui ne sont stockés dans aucun fichier de configuration Git. Vous pouvez uniquement afficher et modifier ces paramètres dans Visual Studio. Un exemple de l’un de ces paramètres est le chemin d’accès du dossier par défaut où Visual Studio clone les référentiels.
Dans cet article, vous apprendrez comment :
- Explorer les paramètres Git
- Modifier les paramètres du fichier de configuration Git
- Modifier les paramètres liés à Git dans Visual Studio
Explorer les paramètres Git
- Visual Studio 2022
- Visual Studio 2019 - Menu Git
- Visual Studio 2019 - Team Explorer
- Ligne de commande Git
Visual Studio 2022 offre une expérience de contrôle de version Git à l’aide du menu Git, des modifications Git et des menus contextuels dans l’Explorateur de solutions. Visual Studio 2019 version 16.8 offre également l’interface utilisateur Git de Team Explorer. Pour plus d’informations, consultez l’onglet Visual Studio 2019 - Team Explorer.
Pour configurer les paramètres Git dans Visual Studio, choisissez Paramètres Git > dans la barre de menus pour ouvrir la vue Options.
Dans la vue Options, choisissez Paramètres globaux Git pour afficher les paramètres s’appliquant à tous vos référentiels.
Ou, dans l’affichage Options, choisissez Paramètres du référentiel Git> Général pour afficher les paramètres qui s’appliquent uniquement au référentiel du projet actuel Visual Studio.
Modifier les paramètres du fichier de configuration Git
Vous pouvez afficher et modifier les paramètres de configuration Git dans Visual Studio ou en modifiant directement le fichier de configuration Git applicable. Si vous souhaitez plus d’informations concernant les paramètres du fichier de configuration Git, consultez la documentation sur la personnalisation de Git et git-config. Dans les sections suivantes, nous vous expliquons de quelle manière modifier chacun des paramètres du fichier de configuration Git répertoriés :
- Nom et e-mail
- Élaguer les branches distantes pendant la récupération
- Rebaser la branche locale pendant le tirage
- Fournisseur de réseau de chiffrement
- Diff et les outils de fusion
- Remotes
- Autres paramètres
Nom et e-mail
Lorsque vous validez des modifications, Git ajoute votre nom et votre adresse e-mail aux métadonnées de validation. Vous pouvez modifier le nom et l’e-mail que Git utilisera.
Les paramètres du nom et de l’e-mail sont disponibles dans l’étendue globale ou du référentiel.
- Visual Studio 2022
- Visual Studio 2019 - Menu Git
- Visual Studio 2019 - Team Explorer
- Ligne de commande Git
Dans le menu Git, choisissez Paramètres Git>, puis sélectionnez l’affichage Paramètres globaux Git. Cette vue contient les paramètres de nom et e-mail de l’utilisateur actuel.
Vous pouvez également choisir Paramètres du référentiel Git> général pour modifier les paramètres de nom et e-mail du référentiel de projet Visual Studio actuel.
Élaguer les branches distantes pendant la récupération
Vous pouvez indiquer à Git de réduire les branches distantes lors de chaque récupération afin de supprimer les branches distantes périmées de votre référentiel local qui n'existent plus sur le référentiel distant correspondant.
- Visual Studio 2022
- Visual Studio 2019 - Menu Git
- Visual Studio 2019 - Team Explorer
- Ligne de commande Git
Dans le menu Git, choisissez Paramètres Git>, puis sélectionnez l’affichage Paramètres globaux Git. Cette vue contient l’option Réduire les branches éloignées lors de la récupération pour l’utilisateur actuel.
Vous pouvez également choisir Paramètres généraux du référentiel Git> afin de modifier le paramètre Réduire les branches distantes lors de la récupération (fetch) pour le référentiel du projet Visual Studio actuel.
Les valeurs autorisées sont :
True(recommandé)FalseUnset(valeur par défaut)
Rebaser la branche locale pendant le tirage
Vous pouvez choisir de rebaser votre branche locale lors de l’extraction pour relire les modifications de votre branche locale sur l’historique de la branche distante.
- Visual Studio 2022
- Visual Studio 2019 - Menu Git
- Visual Studio 2019 - Team Explorer
- Ligne de commande Git
Le paramètre Rebaser la branche locale lors de l’extraction correspond à la commande git config pull.rebase. Vous pouvez spécifier ce paramètre à l’étendue globale ou du référentiel.
Dans le menu Git, choisissez Paramètres Git>, puis sélectionnez l’affichage Paramètres globaux Git. Cette vue contient l’option Rebaser la branche locale lors de l’extraction pour l’utilisateur actuel.
Vous pouvez également choisir Paramètres généraux du référentiel Git> pour modifier l’option Rebaser la branche locale lors de l’extraction du référentiel de projet Visual Studio actuel.
Les valeurs autorisées sont :
True: rebaser la branche actuelle au-dessus de la branche distante suite à la récupération (fetch).False: fusionner la branche distante dans la branche actuelle.Merges: rebaser sans aplatir les validations de fusion créées localement.Unset(par défaut) : sauf indication contraire dans un fichier de configuration Git, fusionner la branche distante dans la branche actuelle.
Fournisseur de réseau de chiffrement
Vous pouvez spécifier le fournisseur de réseau de chiffrement en tant que back-end TLS/SSL que Git utilisera durant l’exécution.
- Visual Studio 2022
- Visual Studio 2019 - Menu Git
- Visual Studio 2019 - Team Explorer
- Ligne de commande Git
Le paramètre fournisseur de réseau de chiffrement correspond à la commande git config http.sslBackend. Ce paramètre est disponible uniquement dans l’étendue globale.
Dans le menu Git, choisissez Paramètres Git>, puis sélectionnez l’affichage Paramètres globaux Git. Cette vue contient l’option de fournisseur de réseau de chiffrement pour l’utilisateur actuel.
Les valeurs autorisées sont :
OpenSSL: utilise OpenSSL pour les protocoles TLS et SSL.Secure Channel: utilise le canal sécurisé pour les protocoles TLS et SSL. Le canal sécurisé est la solution Windows native contenant un ensemble de protocoles de sécurité qui fournissent une authentification d’identité et une communication privée sécurisée via le chiffrement.Unset(valeur par défaut) : si ce paramètre n’est pas défini, le fournisseur de réseau de chiffrement est défini par défaut sur OpenSSL.
Assistance des informations d’identification
Quand Visual Studio effectue une opération Git à distance, le point de terminaison distant peut rejeter la requête, puisque des informations d'identification sont requises pour cette requête. Lorsque cela se produit, Git appelle une assistance d’informations d’identification pour obtenir les informations d’identification nécessaires, puis réessaye la requête. Vous pouvez spécifier l’assistance d’informations d’identification que Git utilisera.
- Visual Studio 2022
- Visual Studio 2019 - Menu Git
- Visual Studio 2019 - Team Explorer
- Ligne de commande Git
Le paramètre d’assistance d’informations d’identification correspond à la commande git config credential.helper. Ce paramètre est disponible uniquement dans l’étendue globale.
Dans le menu Git, choisissez Paramètres Git>, puis sélectionnez l’affichage Paramètres globaux Git.
Définissez Assistance des informations d’identification sur la valeur souhaitée, puis sélectionnez OK pour enregistrer.
Les valeurs autorisées sont :
GCM for Windows: utilise Gestionnaire d’informations d’identification Git pour Windows comme assistance.GCM Core: utilise Gestionnaire d’informations d’identification Git de base comme assistance.Unset(valeur par défaut) : si ce paramètre n’est pas défini, l’assistance des informations d’identification qui est définie dans la configuration système est utilisée. Avec Git pour Windows 2.29, l’assistance des informations d’identification par défaut estGCM Core.
Diff et les outils de fusion
Vous pouvez spécifier les outils que Git utilisera pour afficher les diffs ou les conflits de fusion.
- Visual Studio 2022
- Visual Studio 2019 - Menu Git
- Visual Studio 2019 - Team Explorer
- Ligne de commande Git
Les paramètres de l’outil de diff et de fusion correspondent aux commandes git config diff.tool et git config merge.tool. Vous pouvez définir Visual Studio comme outil de fusion ou de diff, ou bien configurer d’autres outils de diff et de fusion à partir de la ligne de commande Git. Vous pouvez spécifier les paramètres des outils de diff et de fusion au niveau global ou au niveau du référentiel.
Dans le menu Git, choisissez Paramètres Git>, puis sélectionnez l’affichage Paramètres globaux Git. Cette vue contient les paramètres des outils de diff et de fusion.
Définissez les paramètres des outils de diff et de fusion sur la valeur souhaitée, puis sélectionnez OK pour enregistrer.
Vous pouvez également choisir Paramètres du référentiel Git> général pour modifier les paramètres de nom et e-mail du référentiel de projet Visual Studio actuel.
Les outils de fusion et de diff valides sont les suivants :
Visual StudioNone(valeur par défaut)
Pour configurer d’autres paramètres des outils de diff et de fusion, utilisez la ligne de commande Git.
Remotes
Vous pouvez utiliser le volet Dépôts distants sous Paramètres du référentiel Git afin de configurer vos référentiels distants. Ce paramètre correspond à la commande git remote add. Le volet Dépôts distants est disponible uniquement au niveau de l’étendue du référentiel.
Lorsque vous clonez un référentiel distant, Git affecte l’alias origin en tant que raccourci pour l’URL du référentiel distant cloné. Pour des raisons pratiques, vous pouvez ajouter un autre alias nommé upstream pour le référentiel à partir duquel vous avez effectué la duplication, appelé référentiel en amont. Les étapes suivantes expliquent de quelle manière ajouter un alias upstream.
- Visual Studio 2022
- Visual Studio 2019 - Menu Git
- Visual Studio 2019 - Team Explorer
- Ligne de commande
Pour ajouter un alias upstream dans Visual Studio, procédez comme suit :
Choisissez Outils >Options depuis la barre de menus pour ouvrir la fenêtre Options. Sélectionnez Contrôle de code source > Paramètres du référentiel Git > Dépôts distants, puis choisissez Ajouter pour ouvrir la boîte de dialogue Ajouter Dépôts distants.
Dans la boîte de dialogue Ajouter Dépôts distants, ajoutez un nouveau dépôt distant appelé
upstreamet insérez l’URL du clone Git du référentiel dupliqué. Choisissez ensuite Enregistrer.
Autres paramètres
Pour voir tous vos autres paramètres de configuration Git, vous pouvez ouvrir et consulter les fichiers de configuration Git eux-mêmes, ou vous pouvez exécuter git config --list pour afficher les paramètres.
Modifier les paramètres liés à Git dans Visual Studio
Les paramètres suivants gèrent les préférences liées à Git dans Visual Studio. Vous pouvez uniquement afficher et modifier ces paramètres à partir de Visual Studio.
- Emplacement du référentiel par défaut
- Fermer les solutions ouvertes qui ne sont pas sous Git à l’ouverture d’un dépôt
- Activer le téléchargement des images d’auteur à partir de sources tierces
- Commiter les changements après la fusion par défaut
- Activer push --force-with-lease
- Ouvrir le dossier dans l’Explorateur de solutions à l’ouverture d’un dépôt Git
- Charger automatiquement la solution à l’ouverture d’un dépôt Git
- Extraire automatiquement les branches avec un double-clic ou la touche Entrée
- Modifier les fichiers ignorés et attributs Git
Pour plus d’informations concernant l’accès aux paramètres liés à Visual Studio Git, consultez Explorer les paramètres Git. Ensuite, nous expliquons de quelle manière modifier chacun de ces paramètres liés à Visual Studio Git.
Emplacement du référentiel par défaut
Vous pouvez définir le dossier de référentiel par défaut dans lequel Visual Studio clone les référentiels.
- Visual Studio 2022
- Visual Studio 2019 - Menu Git
- Visual Studio 2019 - Team Explorer
- Ligne de commande Git
Le paramètre Emplacement du référentiel par défaut est disponible uniquement dans l’étendue globale.
Fermer les solutions ouvertes qui ne sont pas sous Git à l’ouverture d’un dépôt
Par défaut, Visual Studio ferme toute solution ou dossier ouvert dans un référentiel Git lors du passage à un autre référentiel. Le paramètre Fermer les solutions ouvertes en dehors de Git lors de l’ouverture d’un référentiel maintient la solution ou le dossier ouvert cohérent avec le référentiel sélectionné. Toutefois, si votre solution ou dossier n’est pas situé à l’intérieur d’un référentiel, vous pouvez conserver la solution ouverte lors du changement de référentiel. Vous pouvez le faire avec ce paramètre.
Conseil
Si vous associez ce paramètre à Charger automatiquement la solution lors de l’ouverture d’un référentiel Git, Visual Studio ouvre la solution correspondant au référentiel Git vers lequel vous basculez.
- Visual Studio 2022
- Visual Studio 2019 - Menu Git
- Visual Studio 2019 - Team Explorer
- Ligne de commande Git
Le paramètre Fermer les solutions ouvertes en dehors de Git lors de l’ouverture d’un référentiel est disponible uniquement au niveau de l’étendue globale.
Dans le menu Git, choisissez Paramètres Git>, puis sélectionnez l’affichage Paramètres globaux Git.
Définissez l’emplacement du référentiel par défaut, puis sélectionnez OK pour enregistrer.
Les valeurs autorisées sont :
Yes: lorsque vous changez de référentiel, Visual Studio ferme toute solution ouverte.No: lorsque vous changez de référentiel et que la solution ou le dossier actuel n’est pas situé sous Git, Visual Studio maintient la solution ou le dossier ouvert.Always ask(par défaut) : lorsque vous changez de référentiel et que la solution ou le dossier actuel n’est pas situé sous Git, Visual Studio vous demande si vous souhaitez conserver la solution actuelle ouverte.
Activer le téléchargement des images d’auteur à partir de sources tierces
Quand cette option est activée, Visual Studio télécharge une image d’auteur à partir du service d’image Gravatar pour l’afficher dans les vues de validation et d’historique. Si vous n’avez pas configuré d’image Gravatar, le service d’image Gravatar vous renvoie une image générée de manière aléatoire.
Important
Pour fournir des images d’auteur dans les vues de validation et d’historique, Visual Studio crée un hachage MD5 à l’aide de l’adresse e-mail de l’auteur stockée dans le référentiel actif et envoie ce hachage à Gravatar. Si Gravatar trouve un utilisateur avec un hachage correspondant, Visual Studio récupère et affiche l’image de l’utilisateur. Microsoft n’enregistre ou ne partage aucune adresse e-mail avec Gravatar ou tout autre tiers.
- Visual Studio 2022
- Visual Studio 2019 - Menu Git
- Visual Studio 2019 - Team Explorer
- Ligne de commande Git
Le paramètre Activer le téléchargement des images d’auteur à partir de sources tierces est un paramètre propre à Visual Studio dans l’étendue globale.
Dans le menu Git, choisissez Paramètres Git>, puis sélectionnez l’affichage Paramètres globaux Git. Cette vue contient le paramètre Activer le téléchargement d’images d’auteur à partir de sources tierces.
Choisissez d’activer le téléchargement d’images d’auteur à partir de sources tierces, puis sélectionnez OK pour enregistrer.
Commiter les changements après la fusion par défaut
Quand Valider les changements après la fusion par défaut est activé, Git crée automatiquement une validation lors de la fusion de branches.
- Quand l’option est cochée, les commandes
git mergeémises par Visual Studio sont exécutées avec l’option--commit. - Quand l’option est décochée, les commandes
git mergeémises par Visual Studio sont exécutées avec les options--no-commit --no-ff.
Pour plus d’informations sur ces options de fusion, consultez --commit et --no-commit, et --no-ff.
- Visual Studio 2022
- Visual Studio 2019 - Menu Git
- Visual Studio 2019 - Team Explorer
- Ligne de commande Git
Le paramètre Valider les modifications après la fusion par défaut est disponible uniquement dans l’étendue globale.
Activer push --force-with-lease
Une fois ce paramètre activé, vous pouvez envoyer (push) des modifications remplaçant le travail dans une branche distante, si personne d’autre n’a envoyé aucune modification dans la branche distante depuis votre dernière extraction.
- Visual Studio 2022
- Visual Studio 2019 - Menu Git
- Visual Studio 2019 - Team Explorer
- Ligne de commande Git
L’option Activer push --force-with-lease correspond à la commande push --force-with-lease. Ce paramètre est disponible uniquement dans l’étendue globale. Par défaut, Activer push --force-with-lease est désactivé.
Ouvrir le dossier dans l’Explorateur de solutions à l’ouverture d’un dépôt Git
Cette option activée et si vous ouvrez un référentiel Git dans Visual Studio, ce dernier analyse le dossier du référentiel à la recherche de solutions, de CMakeLists.txt ou d’autres fichiers d’affichage et les affiche sous forme de liste dans Explorateur de solutions. Vous pouvez ensuite charger une solution ou afficher le contenu d’un dossier. Ce paramètre est activé par défaut.
Si désactivée et que vous ouvrez un référentiel Git dans Visual Studio, ce dernier n’ouvre pas le dossier de référentiel dans Explorateur de solutions ; il est seulement un gestionnaire de référentiel Git.
- Visual Studio 2022
- Visual Studio 2019 - Menu Git
- Visual Studio 2019 - Team Explorer
- Ligne de commande Git
Charger automatiquement la solution à l’ouverture d’un dépôt Git
Le paramètre Charger automatiquement la solution lors de l’ouverture d’un référentiel Git s’applique uniquement si le paramètre Ouvrir le dossier dans Explorateur de solutions lors de l’ouverture d’un référentiel Git est également activé. Quand vous ouvrez un référentiel Git dans Visual Studio et que l’analyse du dossier qui suit détecte une seule solution présente dans votre référentiel, Visual Studio charge automatiquement cette solution. Si vous désactivez ce paramètre, l’Explorateur de solutions affiche la seule solution présente dans le référentiel de la liste des vues, mais ne chargera pas la solution. Ce paramètre est désactivé par défaut
- Visual Studio 2022
- Visual Studio 2019 - Menu Git
- Visual Studio 2019 - Team Explorer
- Ligne de commande Git
Extraire automatiquement les branches avec un double-clic ou la touche Entrée
La fenêtre Dépôt Git contient une liste de branches affichées dans une arborescence. Sélectionnez une branche pour basculer le volet de l’historique des validations sur l’affichage des validations de la branche sélectionnée. Pour extraire une branche, cliquez avec le bouton droit pour ouvrir le menu contextuel et sélectionner Extraire. Avec le paramètre Extraire automatiquement les branches avec un double-clic ou la touche Entrée activé, vous pouvez double-cliquer ou sélectionner la touche Entrée pour extraire une branche et afficher ses validations.
- Visual Studio 2022
- Visual Studio 2019 - Menu Git
- Visual Studio 2019 - Team Explorer
- Ligne de commande Git
Modifier les fichiers ignorés et attributs Git
Visual Studio offre un moyen rapide d’ajouter ou de modifier des fichiers gitignore et gitattributes à la racine de votre référentiel.
- Visual Studio 2022
- Visual Studio 2019 - Menu Git
- Visual Studio 2019 - Team Explorer
- Ligne de commande Git
L’option permettant d’ajouter ou de modifier un fichier gitignore ougitattributes est uniquement disponible au niveau de l’étendue du référentiel.
Dans le menu Git, choisissez Paramètres> Git, puis choisissez l’affichage Paramètres du référentiel Git >Général. Cette vue contient des options de modification de
gitignoreougitattributesfichiers.Choisissez Modifier pour ouvrir le fichier ignorer ou attribuer dans une fenêtre de l’éditeur Visual Studio.
Pour plus d’informations sur la configuration des fichiers .gitignore et .gitattributes, consultez gitignore et gitattributes.