Afficher la hiérarchie de branches d’un projet d’équipe
Azure DevOps Services | Azure DevOps Server 2022 | Azure DevOps Server 2019
Visual Studio 2019 | Visual Studio 2022
En général, à mesure qu’un projet grandit, la structure de branche grandit également et devient plus complexe. Vous et les membres de votre équipe peuvent avoir besoin de réponses aux questions suivantes :
- Quelles branches sont dans le projet ?
- Comment ces branches sont liées entre elles ?
- Qui possède les différentes branches ?
- Si des modifications sont nécessaires à partir d’une équipe de fonctionnalités, quelles branches ces modifications doivent-elles passer pour accéder à votre branche ?
Les procédures suivantes expliquent comment utiliser Team Foundation Version Control (TFVC) pour répondre à ces types de questions.
Pour afficher et utiliser vos branches
Vous pouvez utiliser la fenêtre Hiérarchie pour effectuer les tâches suivantes :
- Affichez toutes vos branches dans une vue hiérarchique.
- afficher un sous-ensemble, ou la totalité, de vos branches dans une vue hiérarchique.
- afficher les propriétés d'une branche spécifique ;
- effectuer des tâches pour une branche spécifique.
Important
Vous pouvez effectuer ces procédures sur une branche, mais pas dans un dossier. Dans la capture d’écran suivante, BuildProcessTemplates est un dossier et Dev est une branche.
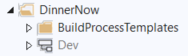
Pour plus d’informations, consultez Dossiers et fichiers de branche.
Afficher la fenêtre Hiérarchie de l'Explorateur du contrôle de code source
Dans Visual Studio, dans le menu Affichage, sélectionnez Autres fenêtres>Explorateur du contrôle de code source.
Dans l’Explorateur du contrôle de code source, sélectionnez la branche dont vous souhaitez explorer la structure.
Dans le menu Fichier , sélectionnez Contrôle de code source>Branchement et fusion>Afficher la hiérarchie.
Ajuster la vue pour afficher les données dont vous avez besoin
Par défaut, lorsque vous ouvrez la fenêtre Hiérarchie, vous voyez la hiérarchie de la branche à partir de laquelle vous avez ouvert la fenêtre. La vue inclut les ancêtres et les descendants de la branche.
La capture d’écran suivante montre la fenêtre Hiérarchie de la branche de test DinnerNow :
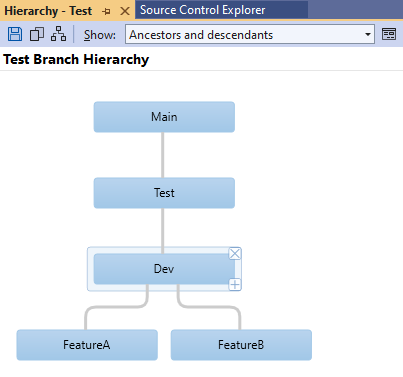
Utilisez les options suivantes pour modifier votre vue de la hiérarchie :
Dans le menu Afficher, sélectionnez l’une des vues suivantes :
- Toutes les hiérarchies
- Hiérarchie complète
- Ancêtres et descendants
- Ancestors
- Parent et enfants
- Children
- Personnalisé
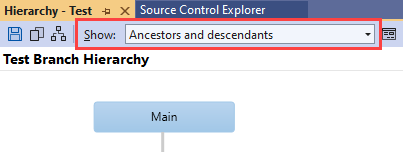
Conseil
Si vous souhaitez afficher la hiérarchie complète pour chaque chemin de contrôle de version dans votre projet, sélectionnez Toutes les hiérarchies. Cette vue inclut des hiérarchies qui se trouvent en dehors de l’étendue du projet actif dans l’Explorateur du contrôle de code source.
En regard du menu Afficher, sélectionnez le bouton Personnaliser la liste des branches pour sélectionner individuellement les branches spécifiques que vous souhaitez afficher.
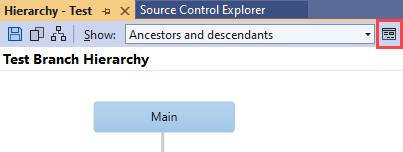
La boîte de dialogue Sélectionner des branches s’affiche.
- Dans la liste Branches, activez ou désactivez les cases à cocher correspondant aux branches que vous voulez afficher ou masquer. Lorsque vous sélectionnez ou effacez des branches, un aperçu de vos sélections s’affiche sur le côté droit de la boîte de dialogue.
- Si votre équipe a de nombreuses branches, utilisez les boutons au-dessus de l’aperçu pour spécifier facilement les branches que vous souhaitez voir. Pointez sur un bouton pour obtenir des informations sur ce qu’il fait.
Pour affiner les détails de votre diagramme, sélectionnez une branche spécifique, puis sélectionnez l’un des contrôles suivants :
- Sélectionnez X pour masquer la branche. Vous pouvez également sélectionner Supprimer pendant que la branche est sélectionnée.
- Sélectionnez le signe plus (+) pour spécifier les branches enfants que vous souhaitez voir. Vous pouvez également sélectionner Insérer pendant que la branche est sélectionnée.
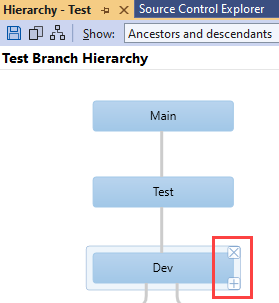
Afficher des propriétés et entreprendre des actions
Après avoir affiché la hiérarchie de branches, vous pouvez avoir besoin de plus d’informations, ou vous pouvez être prêt à effectuer une opération. Vous pouvez cliquer avec le bouton droit sur n’importe quelle branche dans la fenêtre Hiérarchie et réaliser l’une des étapes suivantes :
Sélectionnez Propriétés pour afficher des informations sur la branche, y compris son chemin d’accès, qui le possède et qui a les autorisations nécessaires pour travailler avec elle. Le champ Propriétaire est fourni uniquement à titre d'information. La personne nommée dans le champ Propriétaire n’a pas nécessairement d’autorisations supplémentaires.
Sélectionnez une action, par exemple : Branche, Fusionner, Comparer ou Ouvrir dans l’Explorateur du contrôle de code source.
Commentaires
Bientôt disponible : Tout au long de l’année 2024, nous abandonnerons progressivement le mécanisme de retour d’information GitHub Issues pour le remplacer par un nouveau système de commentaires. Pour plus d’informations, consultez : https://aka.ms/ContentUserFeedback.
Soumettre et afficher des commentaires pour