Créer des branches de dossiers et de fichiers
Azure DevOps Services | Azure DevOps Server 2022 | Azure DevOps Server 2019
Visual Studio 2019 | Visual Studio 2022
Vous pouvez utiliser les branches pour accomplir les objectifs suivants :
- Gérer le travail simultané effectué par plusieurs équipes sur le même codebase.
- Isoler les risques présentant différents ensembles de modifications appliqués au codebase.
- Prendre des captures instantanées, puis gérer des modifications isolées ultérieures (par exemple, pour créer une branche de mise en production).
Par exemple, l’illustration suivante montre la structure des branches développée par l'entreprise DinnerNow pour répondre à ses besoins commerciaux.
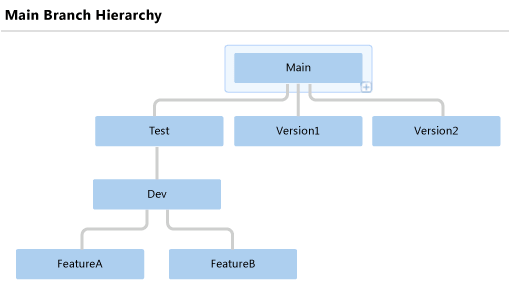
L’Équipe de fonctionnalité A et l’Équipe de fonctionnalité B effectuent leur travail chacune dans les branches distinctes. Lorsque les équipes sont prêtes à intégrer leur travail, elles fusionnent leurs branches dans la branche de développement (Dev). Lorsque les builds de la branche de développement (Dev) sont stables et prêtes à être testées, les équipes fusionnent la branche de développement (Dev) dans la branche de test (Test).
Une fois chaque version commercialisée, la branche principale (Main) est reliée par une branche à une nouvelle branche de version, telle que la branche Version1 et la branche Version2. En suivant cette stratégie, la société peut améliorer ou résoudre séparément chaque version antérieure du produit, si nécessaire.
Vous pouvez effectuer une opération de création de branche à l’aide de l’Explorateur du contrôle de code source Visual Studio, comme le démontre cette rubrique, ou de la commande branch figurant dans l’invite de commandes. Pour plus d’informations, consultez Commande de branche.
Conseil
La création de branche est une technique importante et efficace pour la création d’un ensemble parallèle de versions de vos fichiers. Toutefois, l'utilisation de branches peut rendre votre projet plus complexe et en augmenter le coût. Par exemple, lorsque vous fusionnez deux branches, vous devrez peut-être résoudre des conflits.
Avant de créer une branche, vous devez vous demander si vous pouvez mieux répondre à vos besoins en appliquant une étiquette. L'application d'une étiquette vous permet de prendre rapidement et facilement un instantané de l'état de vos fichiers afin de pouvoir récupérer ou générer ultérieurement les fichiers dans cet état. Pour plus d’informations, consultez Utiliser des étiquettes pour prendre un capture instantanée de vos fichiers.
Prérequis
- Pour convertir un dossier en branche, votre autorisation Gérer la branche doit être définie sur Autoriser.
- Pour exécuter cette procédure, votre autorisation Gérer la branche doit être définie sur Autoriser pour les chemins d’accès aux branches sources et cibles. Votre autorisation Fusionner pour le chemin d’accès de la branche cible doit être définie sur Autoriser.
- Pour exécuter cette procédure, votre autorisation Extraire et votre autorisation Fusionner pour le chemin d’accès cible doit être définie sur Autoriser.
Pour plus d’informations, consultez Autorisations TFVC par défaut.
Convertir un dossier en branche
Les branches sont différentes des dossiers. L’illustration suivante montre le niveau supérieur de la structure de dossiers DinnerNow dans l’Explorateur du contrôle de code source Visual Studio.
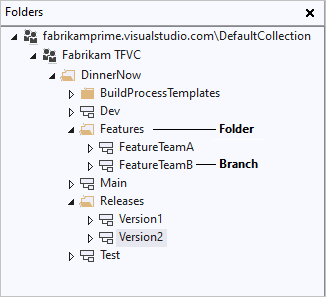
Comme le montre l’illustration, vous pouvez toujours utiliser des dossiers pour organiser des branches dans la hiérarchie de gestion de version d’un projet d’équipe. Toutefois, les dossiers et les branches ont une apparence différente et des fonctionnalités différentes. Lorsque vous cliquez avec le bouton droit sur un dossier ou une branche, puis sélectionnez Avancé>Propriétés, différentes informations et fonctionnalités s’affichent.
Lorsque vous effectuez des opérations de création de branche, les branches présentent des avantages significatifs par rapport aux dossiers. Les branches prennent en charge des fonctionnalités de contrôle de version qui fournissent une visibilité supplémentaire de votre structure de branche et de l'endroit où vos ensembles de modifications ont fusionné. Même si vous pouvez toujours créer des branches et procéder à des fusions entre dossiers, il est préférable de n'exécuter ces opérations qu'entre des branches. La procédure suivante explique comment convertir un dossier en branche.
Important
Vérifiez que le dossier que vous souhaitez convertir existe sur le serveur. Si l’icône d’ajout en attente  s’affiche à côté du dossier dans l’explorateur du contrôle de code source, cliquez avec le bouton droit sur le dossier et sélectionnez Archiver les modifications en attente.
s’affiche à côté du dossier dans l’explorateur du contrôle de code source, cliquez avec le bouton droit sur le dossier et sélectionnez Archiver les modifications en attente.
Dans l’Explorateur du contrôle de code source, cliquez avec le bouton droit sur le dossier à convertir, puis sélectionnez Branchement et fusion>Convertir en branche.
La boîte de dialogue Convertir un dossier en branche s’affiche :
- Dans le champ Propriétaire, saisissez le nom de la personne propriétaire de cette branche. Ce champ est à des fins d’information uniquement et n’accorde aucune autorisation.
- Dans le champ Description, saisissez éventuellement des informations pour aider d’autres membres de l’équipe à utiliser cette branche ou à comprendre son objectif.
- Si vous convertissez un dossier pour lequel vous avez déjà créé une branche, sélectionnez la case à cocher Effectuer cette conversion de manière récursive sur tous les dossiers enfants avec des branches. Cette option convertit également en branches tous les dossiers dérivés de ce dossier.
Sélectionnez Convertir.
Important
Vous ne pouvez pas imbriquer des branches. Par conséquent, vous ne pouvez pas convertir un dossier en branche s’il contient ou est contenu par une branche. Par exemple, l’illustration suivante montre que ni le parent ni l’enfant de la branche de l’équipe de fonctionnalité A ne peut être converti en une branche.
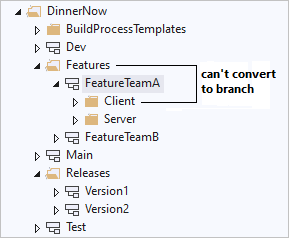
Une fois un dossier converti en branche, vous pouvez le reconvertir en dossier si votre équipe décide de modifier la structure de la branche.
Pour convertir une branche en dossier
- Dans l’Explorateur du contrôle de code source, cliquez sur la branche à convertir.
- Dans le menu Fichier Visual Studio, sélectionnez Contrôle du code source>Créer une branche et Fusionner>Convertir en dossier, puis sélectionnez Oui.
Créer une branche pour une autre branche
Une fois un dossier converti en branche, vous pouvez créer d’autres branches à partir de cette branche. La procédure suivante montre de quelle manière utiliser Visual Studio pour créer une branche pour une autre branche. Pour effectuer cette tâche dans l’invite de commandes, consultez Commande Branche.
Dans l’Explorateur du contrôle de code source, cliquez avec le bouton droit sur la branche pour laquelle créer une branche, sélectionnez Créer une branche et Fusionner>Branche.
Dans la boîte de dialogue Branche à partir de <Nom de la branche>, sous Branche à partir de la version, déroulez et sélectionnez éventuellement une option dans la liste Par :
- Dernière version permet de créer la branche pour la version la plus récente dans la gestion de version.
- Ensemble de modifications vous permet d’insérer le nombre d’un ensemble de modifications dans la zone Ensemble de modifications, ou de sélectionner les points de suspension ... pour ouvrir la boîte de dialogue Rechercher les ensembles de modifications. Pour plus d’informations, consultez Rechercher et afficher des ensembles de modifications.
- Date vous permet d’insérer ou de sélectionner une date dans la zone Date.
- Étiquette vous permet d’insérer ou de trouver une étiquette. Pour plus d’informations, consultez Utiliser des étiquettes pour prendre un capture instantanée de vos fichiers.
- La version de l’espace de travail vous permet de créer la branche d’une version dans un autre espace de travail.
Sous Nom de la branche cible, spécifiez ou recherchez et sélectionnez le chemin d’accès de la nouvelle branche.
Sélectionner Branche. La branche est créée et s’affiche dans l’Explorateur du contrôle de code source.
Notes
Contrairement à la plupart des opérations de contrôle de version, cette opération ne génère aucune modification en attente. L'opération est en effet exécutée immédiatement et vous ne pouvez pas l'annuler.
Créer une branche pour un dossier ou un fichier
Même si vous pouvez créer directement une branche pour un dossier ou un fichier, nous vous déconseillons de le faire. Si vous branchez directement un fichier ou un dossier, vous ne pourrez pas afficher votre hiérarchie de branche ni suivre vos ensembles de modifications. Il est préférable de créer des branches et de procéder à des fusions uniquement entre les branches, comme décrit précédemment dans cette rubrique.
Mais si vous devez créer des branches pour un dossier ou un fichier, vous pouvez utiliser la procédure suivante. Pour effectuer cette tâche dans l’invite de commandes, consultez Commande Branche.
Dans l’Explorateur du contrôle de code source, cliquez avec le bouton droit sur la dossier ou fichier pour lequel créer une branche, sélectionnez Créer une branche et Fusionner>Branche.
Dans la boîte de dialogue Branche, sous la zone Cible, modifiez l’emplacement et le nom de la nouvelle branche, ou sélectionnez Parcourir pour accéder à une cible et la sélectionner.
Sous Créer une branche à partir de la version, faites éventuellement défiler et sélectionnez une option dans la liste Par :
- Dernière version permet de créer la branche pour la version la plus récente dans la gestion de version.
- Ensemble de modifications vous permet d’insérer le nombre d’un ensemble de modifications dans la zone Ensemble de modifications, ou de sélectionner les points de suspension ... pour ouvrir la boîte de dialogue Rechercher les ensembles de modifications. Pour plus d’informations, consultez Rechercher et afficher des ensembles de modifications.
- Date vous permet d’insérer ou de sélectionner une date dans la zone Date.
- Étiquette vous permet d’insérer ou de trouver une étiquette. Pour plus d’informations, consultez Utiliser des étiquettes pour prendre un capture instantanée de vos fichiers.
- La version de l’espace de travail vous permet de créer la branche d’une version dans un autre espace de travail.
Sélectionnez éventuellement Télécharger l’élément cible dans votre espace de travail pour créer une copie de l’élément à version contrôlée sur l’espace de travail local. Désactivez cette case à cocher si la copie locale n'est pas nécessaire et pour améliorer les performances en évitant de télécharger un grand nombre d'éléments sur votre ordinateur.
Sélectionnez OK. La branche est créée et s’affiche dans l’Explorateur du contrôle de code source.
Notes
Une fenêtre Parcourir un dossier s’affiche si vous avez sélectionné Télécharger l’élément cible dans votre espace de travail et que le dossier local spécifié n’est pas mappé dans l’espace de travail actuel. Recherchez un dossier ou sélectionnez Créer un dossier, spécifiez un dossier à synchroniser avec les éléments sous contrôle de version, puis sélectionnez OK.
Articles connexes
- Utiliser l'Explorateur du contrôle de code source pour gérer les fichiers sous contrôle de version
- Afficher l'emplacement et le moment de la fusion d'ensembles de modifications
- Afficher la hiérarchie de branches d’un projet
- Commande de Branche
- Commande de branches
- Créer une branche de façon stratégique
- Guide de création de branche Visual Studio TFS