Afficher l'emplacement et le moment de la fusion d'ensembles de modifications
Azure DevOps Services | Azure DevOps Server 2022 | Azure DevOps Server 2019
Visual Studio 2019 | Visual Studio 2022
En branchant votre base de code, vous pouvez isoler les efforts de développement simultanés et prendre des captures instantanées. Toutefois, lorsque les membres de votre équipe travaillent dans une base de code branchée, ils ne savent peut-être pas quelles branches ont reçu les modifications et quand ces modifications ont été fusionnées.
Par exemple, supposons que l’équipe de fonctionnalité B attend un correctif de bogue. Vous recevez une notification indiquant que le bogue a été résolu, mais vous pouvez toujours reproduire le bogue dans les builds qui proviennent de votre branche.
Dans Team Foundation Version Control (TFVC), vous pouvez utiliser la fenêtre Suivi des modifications pour voir quelles branches ont reçu un ensemble de modifications. Par exemple, dans la capture d’écran suivante, la fenêtre Suivi de l’ensemble de modifications montre comment l’ensemble de modifications 108 a été fusionné à partir de la branche Dev dans une branche enfant, puis fusionné sans base à deux autres branches :
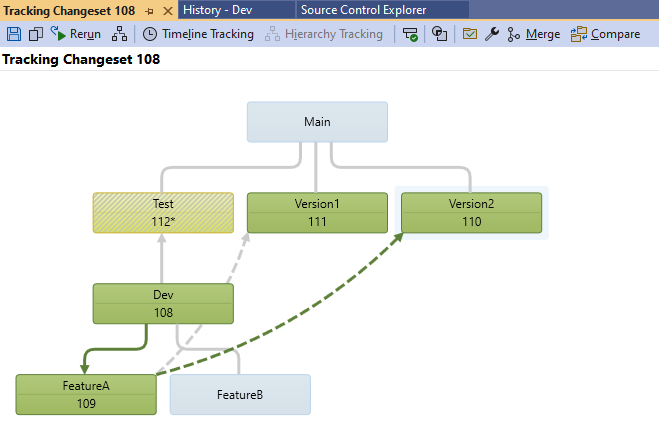
Prérequis
- Pour afficher les ensembles de modifications, votre autorisation de lecture doit être définie sur Autoriser pour les branches avec lesquelles vous travaillez.
- Pour afficher l’affichage chronologie d’un ensemble de modifications, l’autorisation d’objet Manage Branch doit être définie sur Autoriser.
Pour plus d’informations sur les autorisations, consultez Autorisations TFVC par défaut.
Afficher la fenêtre Suivi de l'ensemble de modifications
Important
Vous pouvez effectuer ces procédures sur une branche, mais pas dans un dossier. Dans la capture d’écran suivante, BuildProcessTemplates est un dossier et Dev est une branche :
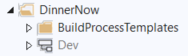
Pour plus d’informations sur la branche, consultez dossiers et fichiers de branche.
Pour afficher la fenêtre Suivi de l’ensemble de modifications à partir de la fenêtre Historique d’une branche ou d’un fichier
Dans la barre de menus de Visual Studio, sélectionnez Afficher>Autres fenêtres>Explorateur du contrôle de code source.
Dans l’Explorateur du contrôle de code source, sélectionnez une branche, ou sélectionnez un dossier ou un fichier contenu par une branche.
Dans le menu Fichier, sélectionnez Contrôle de code source, puis Afficher l’historique.
Dans la fenêtre Historique, cliquez avec le bouton droit sur l’ensemble de modifications à afficher, puis sélectionnez Suivi de l’ensemble de modifications. La boîte de dialogue Sélectionner des branches s’affiche.
(Facultatif) Dans la liste Branches, sélectionnez ou désactivez les branches que vous voulez afficher ou masquer. Lorsque vous sélectionnez ou effacez des branches, un aperçu de vos sélections s’affiche sur le côté droit de la boîte de dialogue.
(Facultatif) Si votre équipe a de nombreuses branches, utilisez les boutons au-dessus de l’aperçu pour sélectionner facilement les branches souhaitées. Pointez sur un bouton pour obtenir des informations sur ce qu’il fait.
Sélectionnez Visualiser.
Pour affiche la fenêtre Suivi de l’ensemble de modifications à partir d’un élément de travail qui est lié à un ensemble de modifications
Ouvrez un élément de travail lié à un ou plusieurs ensembles de modifications, puis sélectionnez le bouton Suivre l’élément de travail.
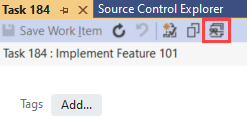
La boîte de dialogue Sélectionner des branches s’affiche.
(Facultatif) Dans la liste Branches, sélectionnez ou désactivez les branches que vous voulez afficher ou masquer. Lorsque vous sélectionnez ou effacez des branches, un aperçu de vos sélections s’affiche sur le côté droit de la boîte de dialogue.
(Facultatif) Si votre équipe a de nombreuses branches, sélectionnez les boutons au-dessus de l’aperçu pour sélectionner facilement les branches souhaitées. Pointez sur un bouton pour obtenir des informations sur ce qu’il fait.
Sélectionnez Visualiser.
Vue d'ensemble de la fenêtre Suivi de l'ensemble de modifications
La capture d’écran suivante montre un ensemble de modifications dans le projet DinnerNow :
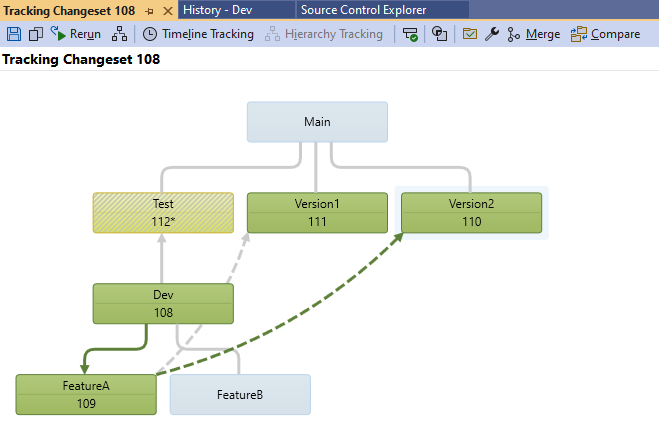
- Les branches que l’ensemble de modifications a été fusionné pour apparaître en vert. Chacune de ces branches inclut le nombre de l’ensemble de modifications qui a implémenté la fusion.
- Les branches qui n’ont pas reçu l’ensemble de modifications apparaissent bleu clair.
- Si une branche n’a reçu que quelques-unes des modifications apportées à l’ensemble de modifications, la branche est remplie d’un modèle et un astérisque apparaît en regard des nombres d’ensembles de modifications dans cette branche. Dans la capture d’écran, seules certaines des modifications apportées à l’ensemble de modifications 108 ont été fusionnées vers la branche test.
- Une flèche représente une fusion. Une ligne unie indique une fusion standard, et une ligne en pointillés indique une fusion sans base.
Conseil
Vous pouvez sélectionner une branche qui a reçu l’ensemble de modifications, par exemple, Version2. Vous pouvez ensuite voir toutes les fusions requises pour que l’ensemble de modifications atteigne cette branche. Ces fusions apparaissent sous forme de flèches vertes foncées.
Basculer vers l’affichage chronologie
Vous pouvez obtenir des informations sur le moment où un ensemble de modifications a été fusionné à des branches en basculant en vue Chronologie. Cette vue affiche l’horodatage source, cible et l’horodatage de chaque fusion.
Pour afficher la vue Chronologie d'un ensemble de modifications
Ouvrez la fenêtre Suivi de l'ensemble de modifications ou Suivi de l'élément de travail, puis cliquez sur  Suivi de la chronologie.
Suivi de la chronologie.
Exemple : Utiliser la vue chronologie
Dans l’exemple précédent, différentes fusions standard et sans base étaient visibles. Lorsque vous cliquez sur  Suivi de la chronologie, la fenêtre Suivi de l'ensemble de modifications bascule vers une vue qui affiche la séquence des fusions :
Suivi de la chronologie, la fenêtre Suivi de l'ensemble de modifications bascule vers une vue qui affiche la séquence des fusions :
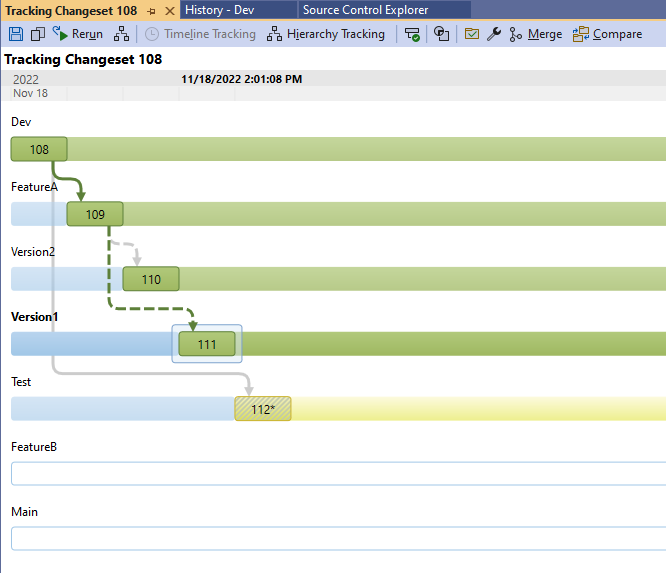
- Les branches qui ont reçu l’ensemble de modifications apparaissent en haut de la vue.
- Les branches qui n’ont pas reçu l’ensemble de modifications apparaissent en blanc en bas de la vue. Dans ce cas, FeatureB et Main n’ont pas reçu l’ensemble de modifications.
- L’horodatage affiche la date et l’heure à laquelle l’ensemble de modifications a été fusionné vers une branche sélectionnée. Dans ce cas, la version1 est sélectionnée et la fusion vers cette branche s’est produite au moment de l’affichage.
Faire glisser des ensembles de modifications et des branches pour les fusionner
Pour fusionner un ensemble de modifications ou une branche dans une autre branche, vous pouvez faire glisser l’ensemble de modifications ou la branche vers une autre branche dans la fenêtre Suivi des modifications. Pour plus d’informations, consultez Fusionner des dossiers et des fichiers.
Commentaires
Bientôt disponible : Tout au long de l’année 2024, nous abandonnerons progressivement le mécanisme de retour d’information GitHub Issues pour le remplacer par un nouveau système de commentaires. Pour plus d’informations, consultez : https://aka.ms/ContentUserFeedback.
Soumettre et afficher des commentaires pour