Intégration d’Azure DevOps à Microsoft Teams
Azure DevOps Services | Azure DevOps Server 2022 | Azure DevOps Server 2019
Cet article explique comment intégrer vos activités de projet Azure DevOps directement dans vos canaux Microsoft Teams. Par exemple, vous pouvez voir les événements Azure DevOps suivants dans vos canaux Teams :
- Mises à jour des éléments de travail
- Demandes de tirage
- Validations de code
- Versions
- Déploiements et approbations de mise en production
Exigences et limitations
| Category | Spécifications |
|---|---|
| Permissions | - Pour créer des abonnements Azure DevOps dans Teams : Membre du groupe Administrateurs de projet. - Pour recevoir des notifications Azure DevOps dans Teams : accès aux applications tierces via OAuth activé dans vos paramètres d’organisation Azure DevOps. |
| Microsoft Entra | Seules les organisations Azure DevOps du même locataire Microsoft Entra que votre compte Microsoft Teams peuvent être connectées. Même si vos adresses e-mail sont identiques pour Azure DevOps et Microsoft Teams, elles ne peuvent pas être liées si elles sont sauvegardées par différents locataires. Pour plus d’informations, consultez Access via microsoft Entra FAQ. |
Remarque
Les connecteurs Office 365 au sein de Teams sont supprimés. Pour plus d’informations, consultez La mise hors service des connecteurs Office 365 dans Microsoft Teams. Les fonctionnalités qui fournissent des fonctionnalités similaires aux connecteurs Office 365 avec une meilleure scalabilité et une meilleure sécurité incluent les flux de travail ou les applications Azure DevOps Services pour Teams.
Applications Azure DevOps Services pour Teams
Remarque
Cette fonctionnalité est disponible uniquement sur Azure DevOps Services. En règle générale, les nouvelles fonctionnalités sont introduites dans le service cloud en premier, puis mises à disposition localement dans la prochaine version principale ou mise à jour d’Azure DevOps Server. Pour plus d’informations, consultez Chronologie des fonctionnalités Azure DevOps.
Vous pouvez utiliser les applications suivantes qui offrent des fonctionnalités enrichies pour s’intégrer à Microsoft Teams.
Application Azure Boards pour Teams
L’application Azure Boards pour Teams vous permet de créer et de surveiller facilement des éléments de travail à partir de vos canaux Teams. Vous pouvez créer des éléments de travail à l’aide d’une commande ou utiliser des actions de message pour convertir des conversations dans le canal en éléments de travail. Vous pouvez également configurer et gérer des abonnements pour recevoir des notifications dans votre canal chaque fois que des éléments de travail sont créés ou mis à jour. Pour plus d’informations, consultez Utiliser l’application Azure Boards dans Microsoft Teams.
Application Azure Pipelines pour Teams
L’application Azure Pipelines pour Teams vous permet de surveiller facilement les événements de vos pipelines à partir de vos canaux Teams. Vous pouvez configurer et gérer des abonnements pour les builds, versions et approbations en attente terminées, et obtenir des notifications pour ces événements dans vos canaux. Vous pouvez également approuver les déploiements de builds et de mise en production à partir de vos canaux. Pour plus d’informations, consultez Intégrer Azure Pipelines à Microsoft Teams.
Application Azure Repos pour Teams
L’application Azure Repos pour Teams vous permet de surveiller facilement les événements dans vos dépôts à partir de vos canaux Teams. Vous pouvez configurer et gérer des abonnements pour les validations de code, la création de demandes de tirage (pull request) et les mises à jour de demande de tirage et obtenir des notifications pour ces événements dans vos canaux. Pour plus d’informations, consultez Utiliser Azure Repos avec Microsoft Teams.
Ajouter et configurer l’onglet Azure DevOps dans Teams
Pour ajouter votre tableau de bord de projet ou votre tableau Kanban dans Teams, vous pouvez installer l’application Azure DevOps dans un onglet de votre canal Teams. L’application Azure DevOps vous permet d’insérer du contenu à partir de l’application dans des messages et de recevoir des notifications dans vos canaux.
Dans Teams, sélectionnez Applications dans le menu de gauche, puis recherchez Azure DevOps.

Sélectionnez Azure DevOps, puis sélectionnez Ajouter à une équipe.
Sélectionnez le canal Teams à ajouter à l’application, puis sélectionnez Configurer.
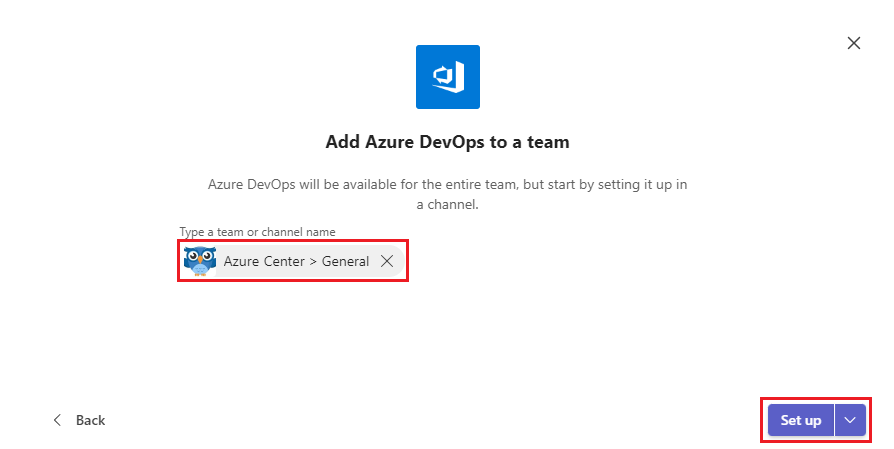
Sélectionnez Sélectionner une organisation, sélectionnez votre organisation, puis sélectionnez Continuer.

Dans l’écran Azure DevOps , sélectionnez un projet et indiquez si vous souhaitez ajouter un tableau de bord ou un tableau Kanban à l’onglet. Sélectionnez d’autres configurations en fonction de votre choix, puis indiquez si vous souhaitez publier sur le canal pour signaler l’ajout de l’onglet.

Cliquez sur Enregistrer. Le nouvel onglet contenant le tableau de bord s’affiche dans votre canal.
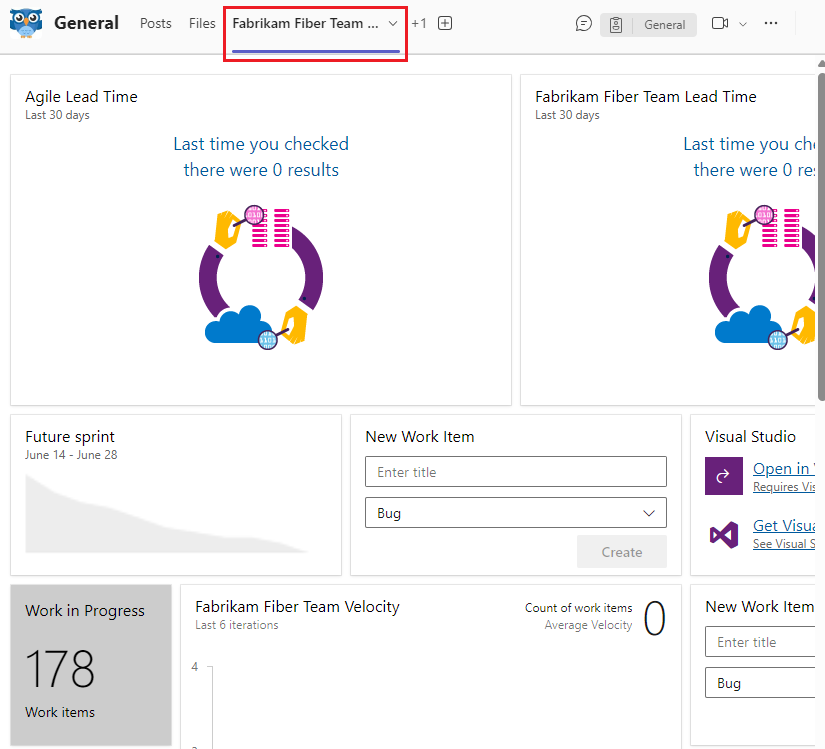
Ajouter l’application Azure DevOps Server à une équipe
Le connecteur Azure DevOps Server envoie des notifications sur les activités de vos projets.
Remarque
Les connecteurs Office 365 au sein de Teams sont mis hors service et la création de nouveaux connecteurs Office 365 peut être bloquée. Pour plus d’informations, consultez La mise hors service des connecteurs Office 365 dans Microsoft Teams. Si vous ne pouvez pas accéder à la page Connecteurs à partir du client de bureau Teams, essayez d’utiliser le client web Teams. L’application Flux de travail dans Teams fournit des fonctionnalités similaires avec une meilleure scalabilité et une meilleure sécurité.
Dans Teams, sélectionnez Applications dans le menu de gauche, puis recherchez Azure DevOps Server.

Sélectionnez Azure DevOps Server, puis sélectionnez Ajouter à une équipe.
Sélectionnez le canal à ajouter à l’application, puis sélectionnez Configurer un connecteur.

Dans la page Azure DevOps Server , entrez un nom pour la nouvelle connexion Azure DevOps Server, puis sélectionnez Créer.

Pour gérer vos applications et onglets Teams, sélectionnez Applications dans le menu Teams, puis sélectionnez Gérer vos applications en bas du panneau Applications .