Fournir des commentaires aux parties prenantes avec l’extension Test &Feedback
Azure DevOps Services | Azure DevOps Server 2022 | Azure DevOps Server 2019
Les parties prenantes peuvent répondre aux demandes de commentaires pour les récits utilisateur et les fonctionnalités générés dans Azure DevOps à l’aide d’un flux de bout en bout léger basé sur l’extension Test &Feedback. Seuls les utilisateurs disposant d’un accès de base peuvent demander des commentaires. Les utilisateurs de base peuvent fournir des commentaires à l’aide du flux décrit dans cette rubrique.
Notes
Ce flux léger de bout en bout s’applique uniquement aux applications web et à l’aide d’Azure DevOps. Pour obtenir des commentaires sur les applications de bureau ou pour les versions antérieures de TFS, utilisez le flux de commentaires décrit dans Obtenir des commentaires sur le Feedback Client Microsoft.
Fournir des commentaires volontaires
Utilisez l’extension Test &Feedback pour fournir des commentaires volontaires, même si vous ne recevez pas de demande de commentaires.
Important
Le menu contextuel demander des commentaires n’est plus disponible dans le service Azure DevOps. Toutefois, vous pouvez demander des commentaires via d’autres méthodes telles que par e-mail, conversation et l’extension Test &Feedback.
Ouvrez l’extension Test &Feedback dans votre navigateur à l’aide de l’icône
 de la barre d’outils.
de la barre d’outils.Dans la page Paramètres de connexion, sélectionnez Connecté.
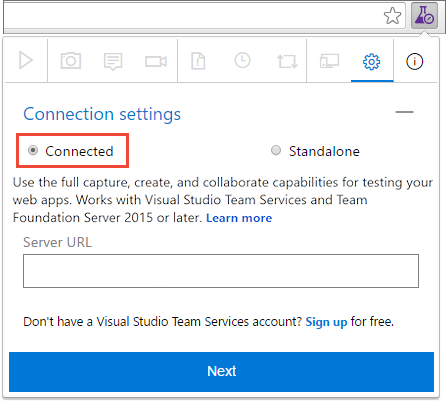
Connectez-vous au serveur et au projet ou à l’équipe appropriés.
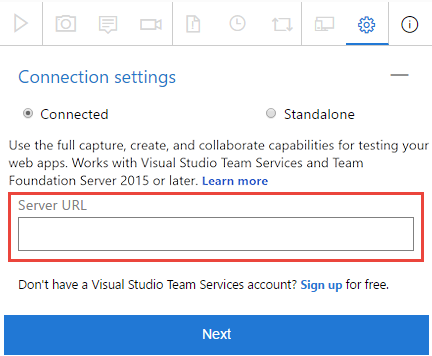
Démarrez la session de test exploratoire.

Ouvrez l’application sur laquelle vous souhaitez envoyer des commentaires et commencez vos commentaires. Par exemple, sélectionnez Capture d’écran.

Vous pouvez utiliser toutes les fonctionnalités de l’extension, telles que la capture d’écran, les notes et les enregistrements d’écran.
Certains navigateurs peuvent ne pas fournir toutes les fonctionnalités de capture. Consultez Navigateurs web pris en charge pour l’extension.
Lorsque vous avez terminé de capturer des commentaires, choisissez Fournir des commentaires.
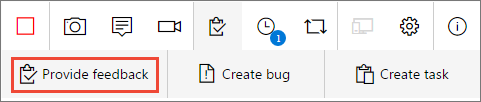
Vous pouvez éventuellement choisir de créer des bogues et des tâches lorsque vous envoyez vos commentaires. Le processus est identique à celui décrit ici.
Tous vos commentaires capturés s’affichent dans le formulaire de réponse. Entrez un titre approprié et, si vous le souhaitez, sélectionnez une évaluation d’étoile pour la fonctionnalité que vous testez.
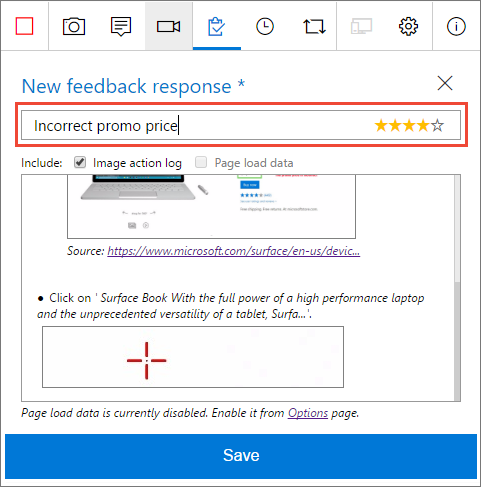
Enregistrez vos commentaires, ce qui crée un élément de travail dans Azure DevOps contenant tous vos commentaires.
Continuez à capturer davantage de commentaires si nécessaire. Vous pouvez envoyer plusieurs réponses de commentaires, bogues et tâches pour la même demande de commentaires.
Sélectionnez l’icône Arrêter pour mettre fin à votre session de commentaires.

Articles connexes
- Demander des commentaires sur les parties prenantes à l’aide de l’extension Test &Feedback
- Fournir des commentaires sur les parties prenantes à l’aide de l’extension Test &Feedback
- Suivre les commentaires des parties prenantes à l’aide de l’extension Test &Feedback
- Test exploratoire et envoi de commentaires directement à partir de votre navigateur
- Vue d’ensemble des tests manuels et exploratoires