Résoudre les problèmes de connexion à un projet
Azure DevOps Services | Azure DevOps Server 2022 | Azure DevOps Server 2019
Résolution des problèmes de connectivité
Pour résoudre les problèmes de connectivité, procédez comme suit :
- Déconnectez-vous de votre navigateur. Pour ce faire, sélectionnez le lien de déconnexion de Visual Studio.
- Supprimez les cookies dans votre navigateur. Pour supprimer les cookies dans la plupart des navigateurs, sélectionnez Ctrl+Maj+Supprimer.
- Ouvrez Microsoft Edge et supprimez les cookies du navigateur. L’IDE Visual Studio utilise les cookies Microsoft Edge.
- Fermez tous les navigateurs et fermez l’IDE Visual Studio.
- Utilisez une session de navigation privée pour réessayer la connexion. Si le problème se produit avec l’IDE Visual Studio, supprimez la connexion, puis lisez-la dans Team Explorer.
Pour plus d’options de résolution des problèmes, consultez Changer d’organisation, plus loin dans cet article.
Résoudre les problèmes de connexion
Deux types d’identités peuvent se connecter : les comptes Microsoft et les comptes Microsoft Entra. Selon votre compte, vous pouvez rencontrer l’erreur suivante.
401 - Non autorisé
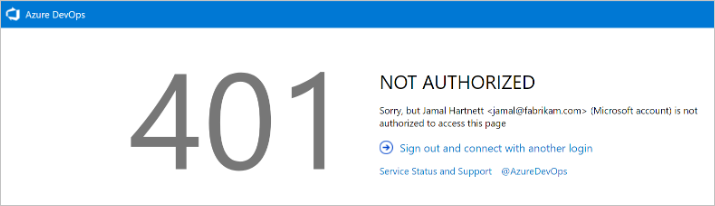
La page d’erreur la plus courante est l’erreur 401 Non autorisée , qui se produit lorsque votre identité n’a pas les autorisations nécessaires pour entrer dans une organisation. Consultez les raisons courantes suivantes de l’erreur :
- Votre identité n’est pas membre de l’organisation.
- Votre identité a une attribution de licence non valide ou manquante.
- Votre identité n’a pas suffisamment d’appartenances pour accéder à la ressource. Par exemple, l’appartenance au groupe Lecteur/Contributeurs.
- Votre identité est un invité B2B dans le locataire et l’invitation n’est pas acceptée.
Si vous pensez que vous êtes membre de l’organisation, mais obtenez cette page d’erreur, contactez le support technique.
Scénario 1
Votre compte Microsoft Entra professionnel ou scolaire n’a pas accès, mais votre compte Microsoft personnel le fait.
401 - Compte professionnel, scolaire ou personnel
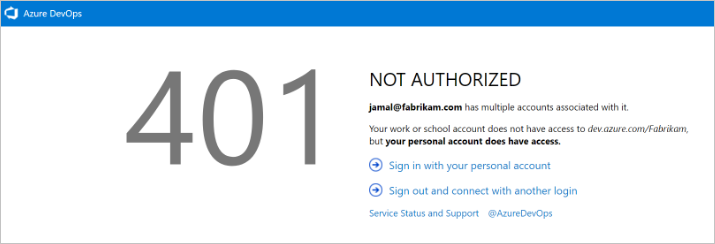
Un cas d’erreur 401 très spécifique. Dans ce cas, un compte Microsoft personnel et un compte professionnel ou scolaire (Microsoft Entra ID) qui ont la même adresse de connexion existent. Vous vous êtes connecté avec votre compte professionnel ou scolaire, mais votre compte personnel est l’identité avec accès à l’organisation.
Limitation des risques
Dans certains cas, vous ne savez peut-être pas que vous avez deux identités avec la même adresse de connexion. Il est possible qu’un administrateur a créé le compte Microsoft Entra professionnel ou scolaire lorsque vous avez été ajouté à Office 365 ou à l’ID Microsoft Entra.
Pour vous déconnecter de votre compte Microsoft Entra professionnel ou scolaire actuel, sélectionnez Se connecter avec votre compte MSA personnel, puis connectez-vous à l’aide de votre compte Microsoft personnel. Après authentification, vous devez avoir accès à l’organisation.
- Si vous ne pouvez pas accéder à l’organisation, vérifiez que votre ID Microsoft Entra existe toujours et que votre compte professionnel ou scolaire se trouve dans le locataire Microsoft Entra.
Conseil
Pour éviter de voir cette invite, vous pouvez renommer votre compte Microsoft. Ensuite, une seule identité, votre compte professionnel ou scolaire ou votre compte Microsoft Entra, utilise votre adresse de connexion.
Scénario 2
Votre compte Microsoft personnel n’a pas accès, mais votre compte Microsoft Entra le fait. Ce scénario est une version inverse de la page d’erreur 401. Dans ce cas, le compte personnel (identité de compte Microsoft) n’a pas accès à l’organisation et au compte professionnel ou scolaire (identité Microsoft Entra). Les mêmes instructions que celles du scénario 1 s’appliquent, mais à l’inverse.
401 - Compte professionnel, scolaire ou personnel
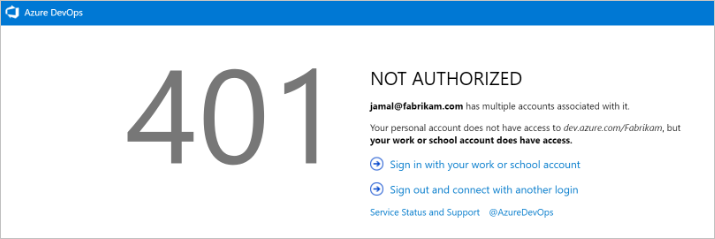
Limitation des risques
Lorsque vous êtes redirigé vers la page de connexion d’origine, nous vous recommandons d’effacer tous les cookies, puis de réessayer de vous connecter. Si cela ne résout pas le problème, contactez le support technique.
Impossible de se connecter à Azure DevOps Services
| Problème | Résolution |
|---|---|
| Vous n’avez pas de compte ou de licence actif. | Vérifiez auprès de votre administrateur que vous êtes membre du compte et disposez d’une licence active et valide. Pour plus d’informations, consultez Affecter des licences aux utilisateurs. |
| Votre organisation Azure DevOps Services est connectée à l’ID Microsoft Entra. | Lorsque votre organisation Azure DevOps Services est connectée à un annuaire associé à un abonnement Microsoft 365 ou Microsoft Azure, seuls les membres de l’annuaire peuvent accéder au compte. Vérifiez auprès de votre administrateur d’annuaire qu’ils créent un compte d’organisation pour vous ou ajoutez votre compte à l’annuaire en tant que membre externe. |
| Vous ne pouvez pas basculer entre différents comptes d’organisation. | Si vous travaillez avec plusieurs organisations qui se connectent à différents répertoires, tels que les comptes créés à partir de Microsoft Portail Azure, la fonction de déconnexion peut ne pas fonctionner comme prévu. Par exemple, vous ne pouvez pas basculer entre différents comptes organisationnels pour vous connecter à plusieurs comptes liés aux locataires d’annuaire. Lorsque ce problème se produit, une boîte de dialogue de connexion vide clignote. Ensuite, vous recevez une erreur TF31002 ou TF31003 après vous être connecté ou ajouter une nouvelle connexion dans la boîte de dialogue. Pour résoudre ce problème, appliquez la dernière mise à jour de Visual Studio. Pour plus d’informations, voir Vous ne pouvez pas basculer entre différents comptes organisationnels dans Visual Studio Codespace. |
| Vous souhaitez vous connecter à Azure DevOps Services à partir de Visual Studio à l’aide de différentes informations d’identification. | Voir Se connecter à des projets, Se connecter avec différentes informations d’identification. |
Résoudre les problèmes de connectivité azure DevOps Server
Voici une liste des problèmes de connexion les plus fréquemment signalés et de ce qu’il faut faire à leur sujet. Complétez la liste dans l’ordre indiqué.
- Vérifiez que vous disposez des autorisations requises. Si les erreurs que vous recevez indiquent des actions en lecture seule ou bloquées, vous n’avez peut-être pas les autorisations nécessaires pour agir sur les données.
- Vérifiez que votre ordinateur est connecté au réseau et qu’il peut accéder aux ressources réseau.
- Vérifiez qu’Azure DevOps Server n’est pas hors connexion. Contactez votre administrateur de serveur Azure DevOps.
- Vérifiez si votre projet a été déplacé vers une autre collection de projets dans Azure DevOps Server. S’il a été déplacé, vous devez créer une connexion au nom du nouveau serveur.
- Vérifiez que vous utilisez une version prise en charge d’Azure DevOps Server.
TF31002 : Impossible de se connecter
Si vous obtenez cette erreur à partir d’un ordinateur, mais pas d’autres, ou si d’autres ne reçoivent pas cette erreur, vérifiez les résolutions suivantes.
| Problème | Résolution |
|---|---|
| Votre mot de passe a expiré. | Vérifiez que vous avez entré correctement votre ID d’utilisateur et votre mot de passe, et que votre mot de passe n’a pas expiré. |
| Vous avez entré une URL de serveur incorrecte. | Vérifiez que vous avez entré correctement l’URL du serveur, y compris le nom du serveur, le numéro de port et le protocole (http/https). Pour plus d’informations, consultez Se connecter aux projets. |
| La configuration a changé. | Si la configuration du serveur Azure DevOps local a changé, vous devez créer une connexion. Vous devrez peut-être également effacer le cache du client. |
| Vous travaillez à distance et devez vous connecter à un serveur proxy Azure DevOps pour archiver les fichiers dans le contrôle de version d’Azure DevOps Server. | Configurez Visual Studio pour vous connecter au proxy Azure DevOps. |
| Vous vous connectez à une version ultérieure d’Azure DevOps Server que celle de votre client Visual Studio. | Votre version de Visual Studio ou Team Explorer peut être incompatible avec Azure DevOps Server. Vous devrez peut-être installer un ou plusieurs packs GDR (General Distribution Release). Pour plus d’informations, consultez Configuration requise et compatibilité. |
| Votre pare-feu bloque Azure DevOps. | Consultez Autoriser un programme à communiquer via le Pare-feu Windows. |
| Visual Studio cesse de répondre lorsque vous exécutez une requête dans Visual Studio. | Votre ordinateur peut être configuré pour contourner le serveur proxy. Vérifiez la configuration du paramètre BypassProxyOnLocal sur votre ordinateur. Pour plus d’informations, consultez BypassProxyOnLocal Configuration. |
Plusieurs utilisateurs ne peuvent pas se connecter à Azure DevOps Server
Si le problème se produit sur plusieurs ordinateurs, contactez votre administrateur pour vérifier si le serveur est opérationnel et disponible sur le réseau.
En tant qu’administrateur, vérifiez les journaux des événements pour que le serveur de la couche Application tente d’identifier le problème. Vous pouvez également utiliser le tableau suivant pour déterminer si le serveur est mal configuré. Dans le tableau, les problèmes qui sont plus susceptibles d’apparaître en premier. Essayez les résolutions dans l’ordre dans lequel elles apparaissent, ce qui augmente la probabilité que vous puissiez résoudre le problème rapidement.
| Problème | Résolution |
|---|---|
| Le mot de passe du compte TFSService a expiré ou est incorrect. | De nombreux services pour Azure DevOps Server ne s’exécutent plus lorsque le compte de service expire. Pour plus d’informations, consultez Modifier le compte de service ou le mot de passe pour Azure DevOps Server. |
| Le serveur de la couche Application pour Azure DevOps Server n’est pas disponible. | Vérifiez si chaque service requis est en cours d’exécution. Si un service requis n’est pas en cours d’exécution, vous devez le redémarrer. Si nécessaire, définissez-le pour démarrer automatiquement. Pour plus d’informations, consultez Arrêter et démarrer des services, des pools d’applications et des sites web. |
| Le réseau n’est pas disponible. | Vérifiez si votre réseau est opérationnel. |
| Une identité de site web pour Azure DevOps Server est configurée de manière incorrecte. | Vérifiez ou corrigez les affectations de liaison de serveur effectuées sur des sites web pour Azure DevOps Server. |
| L’accès à un site web pour Azure DevOps Server est restreint. | Vérifiez ou corrigez les restrictions apportées à ces sites web basés sur des adresses IP et des noms de domaine. |
| Le pare-feu ou les ports sont configurés de manière incorrecte. | Vérifiez ou corrigez les affectations de liaison de port pour les sites web et les affectations de port pour le pare-feu. Tout d’abord, vous devez ouvrir la console d’administration pour Azure DevOps Server, afficher la page Couche Application et passer en revue les affectations d’URL. Si nécessaire, sélectionnez Modifier l’URL pour modifier l’URL d’un site web. Ensuite, vous devez vérifier les affectations de ports pour Internet Information Services (IIS) et les ports autorisés via le pare-feu. Pour plus d’informations, consultez Vérifier l’état et les paramètres du serveur et vérifier ou corriger les affectations de port. |
| Les relations d’approbation entre les domaines ne sont pas configurées correctement. | Si un groupe d’utilisateurs ne peut pas accéder à Azure DevOps Server, vous pouvez rencontrer des problèmes d’approbation entre les domaines. |
| Lorsque les utilisateurs se connectent à différentes versions d’Azure DevOps Server à partir de Visual Studio, ils peuvent obtenir l’erreur TF31002. | Cette erreur peut se produire, car les GUID d’une version sont identiques à une autre version d’Azure DevOps Server. Le cache client local est confus, car il tente de conserver le même cache local basé sur GUID pour les deux versions. Pour résoudre ce problème, exécutez la commande TFSConfig ChangeServerID . Consultez la commande TFSConfig ChangeServerID. |
Changer d’organisations
Lorsque vous utilisez deux organisations ou plus liées à l’ID Microsoft Entra, la fonction de déconnexion peut ne pas fonctionner comme prévu. Par exemple, vous ne pouvez pas basculer entre différentes organisations pour vous connecter à plusieurs organisations liées aux locataires d’annuaire.
Lorsque ce problème se produit, un écran vide clignote plusieurs fois. Ensuite, l’un des messages d’erreur suivants s’affiche après vous être connecté ou ajouté une nouvelle connexion dans la boîte de dialogue Se connecter à Azure DevOps Server :
TF31003 : soit vous n’avez pas entré les informations d’identification nécessaires, ou votre compte d’utilisateur n’a pas l’autorisation de se connecter au serveur Azure DevOps
TF31002 : Impossible de se connecter à ce serveur Azure DevOps
Pour résoudre ce problème, appliquez Visual Studio 2013.2 ou installez une version ultérieure à partir du site web de téléchargement visual Studio.
Une autre solution consiste à supprimer vos cookies de navigateur. Pour plus d’informations, consultez l’article de support que vous ne pouvez pas basculer entre différentes organisations dans Visual Studio Codespaces.
Se connecter à Azure DevOps Server avec Secure Sockets Layer
Si vous vous connectez à une instance Azure DevOps Server qui a configuré SSL (Secure Sockets Layer), installez un certificat et effacez le cache client. Pour plus d’informations, consultez Configurer HTTPS avec SSL (Secure Sockets Layer) pour Azure DevOps Server - Configuration des ordinateurs clients.
Effacer le cache sur les ordinateurs clients
Lorsque la configuration locale d’Azure DevOps Server change, par exemple lorsque vous déplacez ou fractionnez une collection de projets, effacez le cache.
Connectez-vous à votre ordinateur client pour Azure DevOps Server à l’aide des informations d’identification de l’utilisateur dont vous souhaitez effacer le cache.
Fermez les instances ouvertes de Visual Studio.
Ouvrez un navigateur et accédez à l’un des dossiers suivants, en fonction du système d’exploitation sur lequel votre ordinateur s’exécute :
Lecteur Windows 10:\Users<i>UserName\AppData\Local\Microsoft\Team Foundation\6.0\Cache
Lecteur Windows 8:\Utilisateurs<i>UserName\AppData\Local\Microsoft\Team Foundation\4.0\Cache
Lecteur Windows 7 ou Windows Vista:\Users<i>UserName\AppData\Local\Microsoft\Team Foundation\2.0\Cache
Supprimez le contenu du répertoire cache, y compris tous les sous-dossiers.