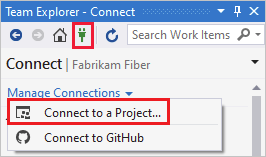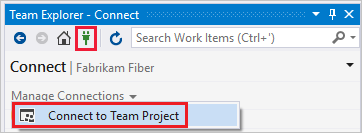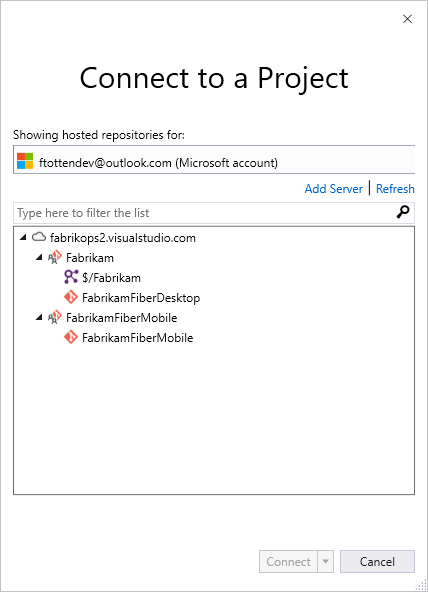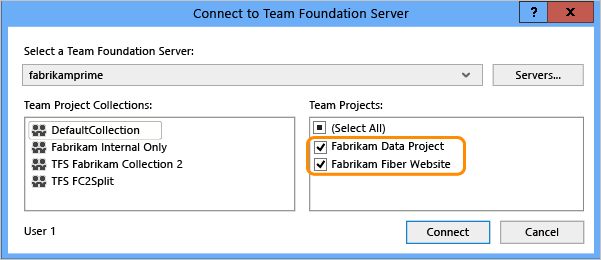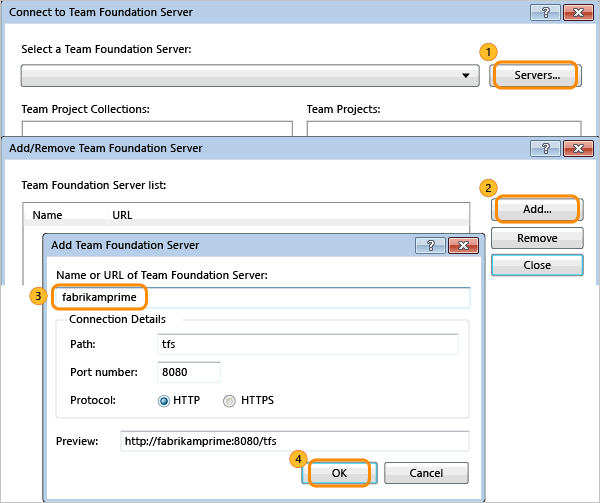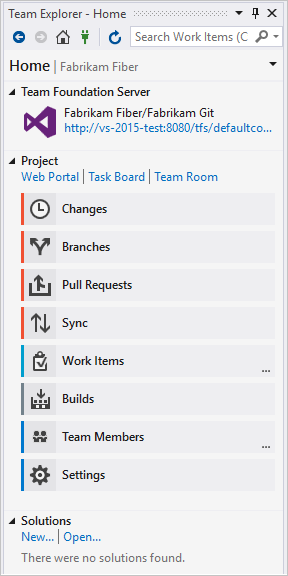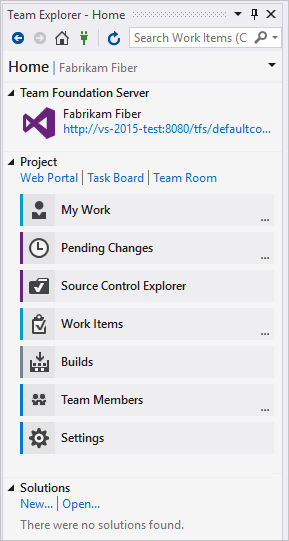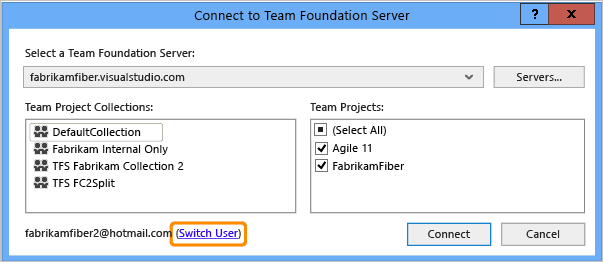Se connecter à un projet
Azure DevOps Services | Azure DevOps Server 2022 | Azure DevOps Server 2019
Découvrez comment se connecter à un projet, à partir d’un client, pour partager du code, créer des applications, suivre le travail et collaborer avec les membres de l’équipe. Vous pouvez vous connecter à un projet à partir de l’un des clients suivants :
- Portail Web
- Visual Studio ou Team Explorer
- Android Studio avec le plug-in Azure DevOps Services pour Android Studio
- IntelliJ avec le plug-in Azure DevOps Services pour IntelliJ
- Visual Studio Code
Un projet définit un processus et un stockage de données dans lesquels vous gérez vos projets logiciels de la planification au déploiement. Lorsque vous vous connectez à un projet, vous vous connectez à une organisation ou à une collection de projets. Pour plus d’informations, consultez À propos des projets et de la mise à l’échelle de votre organization.
Prérequis
- Vous devez avoir un projet dans votre organisation. Si vous n’avez pas accès au projet, vous êtes invité à l’équipe.
- À partir de chaque client, vous pouvez basculer le contexte vers un projet différent et vous connecter en tant qu’utilisateur différent. Si vous travaillez à distance, configurez votre client pour vous connecter à un serveur proxy Azure DevOps.
- Pour commencer à utiliser une base de code, configurez Git ou configurez TFVC.
Connecter à partir du portail web
- Connectez-vous à votre projet (
https://dev.azure.com/{yourorganization}/{yourproject}).
- Connectez-vous à votre projet (
http://ServerName/{DefaultCollection}/{ProjectName}).
Pour plus d’informations, consultez navigation dans le portail web.
Se connecter avec différentes informations d’identification
Ouvrez le menu de votre profil et sélectionnez Se connecter avec un autre compte.
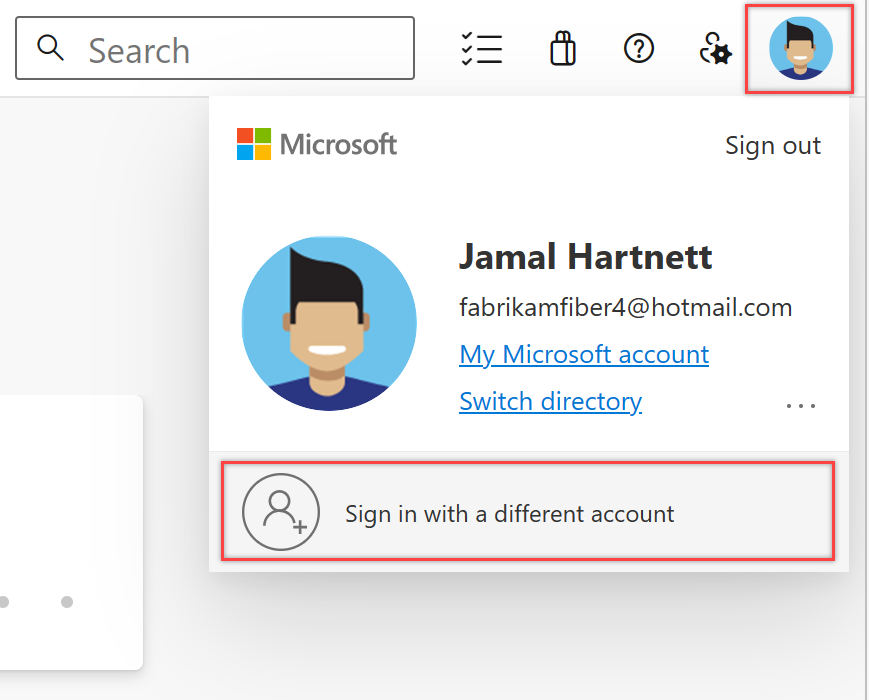
Choisissez Se connecter et entrez vos informations d’identification.
Ouvrir le portail web à partir de Team Explorer
Ouvrez le portail web à partir de la page d’accueil.
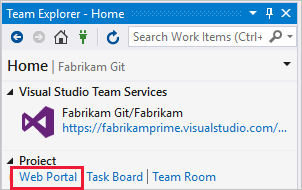
Connecter à partir de Visual Studio ou d’Team Explorer
Si ce n’est déjà fait, téléchargez et installez une version de Visual Studio.
Si vous n’êtes pas membre d’un groupe de sécurité Azure DevOps, ajoutez-en un. Contactez un membre de l’équipe. Vous avez besoin des noms du serveur, de la collection de projets et du projet pour vous connecter.
Sélectionnez l’icône Gérer les Connecter ions dans Team Explorer, puis Connecter à un projet.
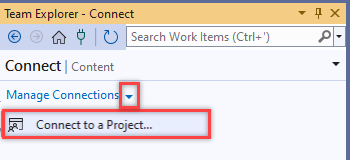
Tous les projets auxquels vous pouvez vous connecter sont affichés, ainsi que les dépôts dans ces projets.
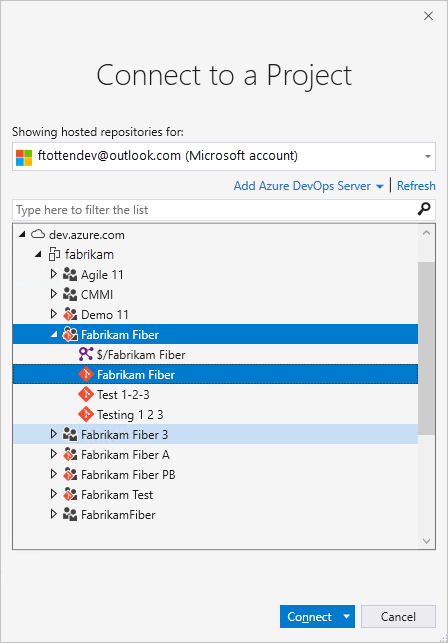
Sélectionnez Ajouter Azure DevOps Server pour vous connecter à un projet dans Azure DevOps Server. Entrez l’URL de votre serveur, puis sélectionnez Ajouter.

Sélectionnez un projet dans la liste, puis sélectionnez Connecter.
Modifier les informations d’identification de connexion
Visual Studio 2022
Sélectionnez l’icône Gérer les Connecter ions dans Team Explorer, puis Connecter à un projet.
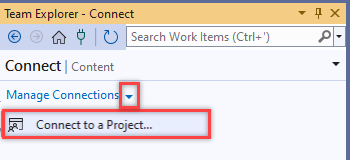
Sélectionnez un autre utilisateur ou sélectionnez Ajouter un compte pour accéder à un projet à l’aide de différentes informations d’identification.
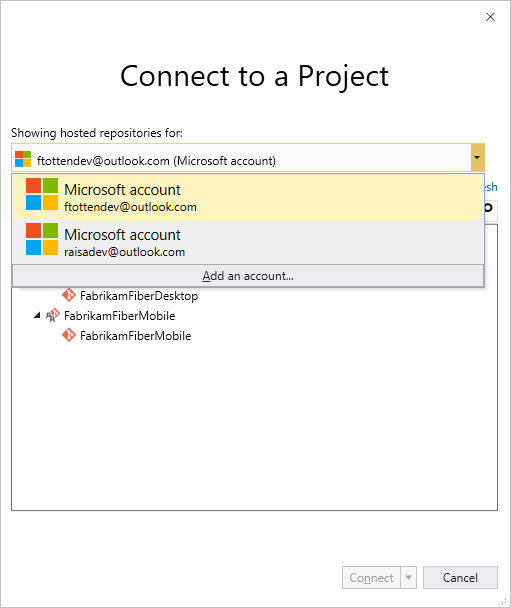
Connectez-vous avec un compte Microsoft ou GitHub associé à un projet Azure DevOps.
Utiliser différentes informations d’identification Visual Studio
Vous pouvez exécuter Visual Studio avec des informations d’identification différentes de votre compte d’utilisateur Windows actuel. Recherchez devenv.exe sous le dossier Program Files (86) de votre version de Visual Studio.
Sélectionnez Maj et cliquez avec le bouton droit sur devenv.exe, puis sélectionnez Exécuter en tant qu’utilisateur différent.
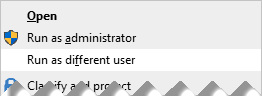
Comptes d’utilisateur et licences pour Visual Studio
Pour vous connecter à un projet, vous avez besoin de votre compte d’utilisateur ajouté au projet. Le propriétaire de l’organisation pour Azure DevOps ou un membre du groupe Project Administration istrators ajoute généralement des comptes d’utilisateur. Pour plus d’informations, consultez Ajouter des utilisateurs de l’organisation et gérer l’accès ou ajouter ou supprimer des utilisateurs ou des groupes, gérer des groupes de sécurité.
Azure DevOps Services permet d’accéder aux cinq premiers utilisateurs de compte gratuits. Après cela, vous devez payer pour plus d’utilisateurs.
Vous pouvez également fournir l’accès aux parties prenantes de votre organisation avec un accès limité à certaines fonctionnalités, comme décrit dans Work as a Stakeholders.
Configurer Visual Studio pour se connecter au serveur proxy Azure DevOps
Si votre équipe distante utilise un serveur proxy Azure DevOps pour mettre en cache des fichiers, vous pouvez configurer Visual Studio pour vous connecter via ce serveur proxy et télécharger des fichiers sous contrôle de version Team Foundation.
Vérifiez que vous êtes connecté à Azure DevOps, comme décrit dans la section précédente.
Dans le menu Visual Studio Tools, sélectionnez Options, puis sélectionnez Sélection du plug-in contrôle>de code source. Sélectionnez Visual Studio Team Foundation Server.
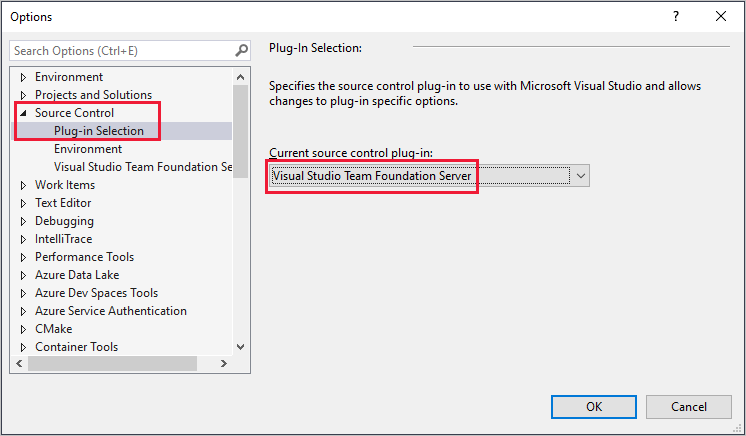
Pour Visual Studio Team Foundation Server, entrez le nom et le numéro de port du serveur proxy Azure DevOps. Sélectionnez Utiliser le chiffrement SSL (https) pour vous connecter.
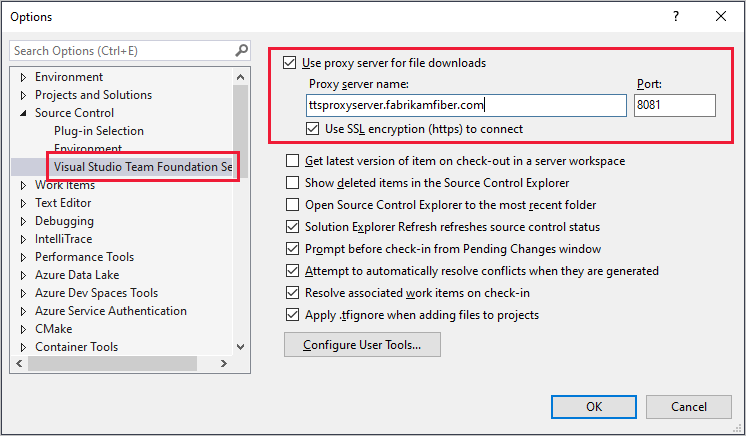
Veillez à spécifier le numéro de port attribué par votre administrateur au proxy Azure DevOps.
Pour associer un type de fichier à un outil de comparaison ou de fusion, consultez Associer un type de fichier à un outil de comparaison de fichiers ou Associer un type de fichier à un outil de fusion.
Configuration requise et compatibilité du client
Certaines tâches ou fonctionnalités ne sont pas disponibles lorsque vous vous connectez à une version ultérieure d’Azure DevOps que votre client prend en charge. Pour plus d’informations, consultez la compatibilité du client.
Déterminer la version de votre plateforme
Consultez Rechercher votre plateforme et votre version Azure DevOps.
Étapes suivantes
Articles connexes
Commentaires
Bientôt disponible : Tout au long de l’année 2024, nous abandonnerons progressivement le mécanisme de retour d’information GitHub Issues pour le remplacer par un nouveau système de commentaires. Pour plus d’informations, consultez : https://aka.ms/ContentUserFeedback.
Soumettre et afficher des commentaires pour