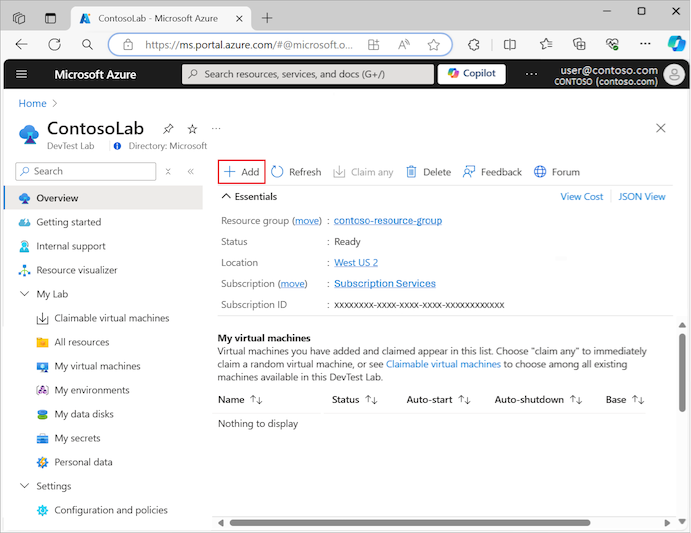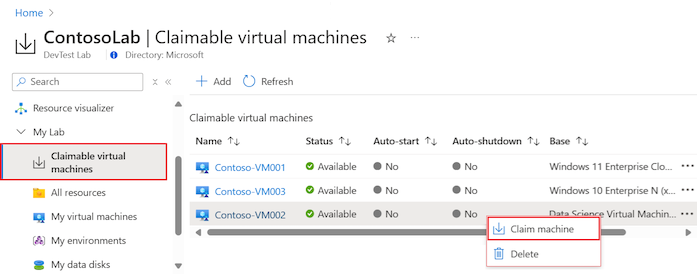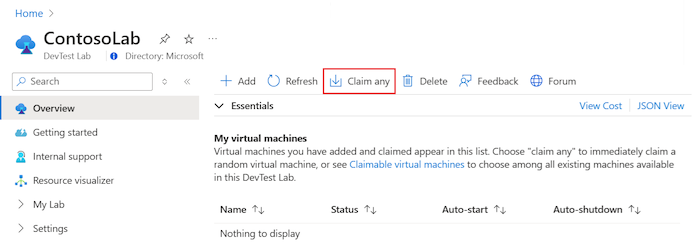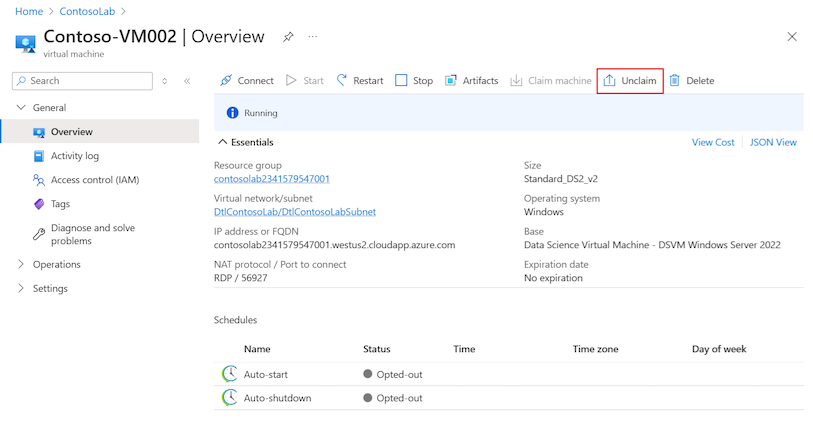Créer et gérer des machines virtuelles revendicables dans Azure DevTest Labs
Cet article explique comment ajouter une machine virtuelle revendicable à un labo dans DevTest Labs à l’aide du portail Azure.
Vous ajoutez une machine virtuelle revendicable à un labo de la même manière que vous ajoutez une machine virtuelle standard. La base de la machine virtuelle revendicable peut être une image personnalisée, une formule ou une image de la Place de marché. Une fois que vous avez ajouté la machine virtuelle, vous pouvez la revendiquer et cesser de la revendiquer plus tard, selon les besoins.
Ajouter une machine virtuelle revendicable à votre labo
Suivez les étapes ci-dessous pour ajouter une machine virtuelle revendicable à un labo dans DevTest Labs :
Dans le portail Azure, accédez à la ressource de labo DevTest Labs où vous souhaitez créer la machine virtuelle revendicable.
Dans la page Vue d’ensemble du labo, sélectionnez Ajouter pour créer une machine virtuelle :
Dans la page Choisir une base, sélectionnez une image de la Place de marché à utiliser au moment de la création de la machine virtuelle. Une fois que vous avez sélectionné une image de base, le volet Créer une ressource lab - Machine virtuelle s’ouvre.
Sous l’onglet Paramètres de base, configurez les options suivantes :
Nom de la machine virtuelle : entrez le nom de la machine virtuelle. La zone de texte est préremplie avec un nom unique généré automatiquement. La valeur correspond au nom d’utilisateur figurant dans votre adresse e-mail, suivi d’un numéro unique à trois chiffres. Vous pouvez remplacer la valeur fournie en entrant le nom de votre choix. Le nom de machine est validé au fur et à mesure que vous tapez. Un message indique les conditions de validité du nom.
Nom d’utilisateur : entrez le nom d’un utilisateur disposant de privilèges d’administrateur sur la machine virtuelle. Quand vous créez la première machine virtuelle de votre labo, la zone de texte est préremplie avec un nom unique généré automatiquement. Le nom correspond au nom d’utilisateur de votre adresse e-mail. Vous pouvez remplacer la valeur générée automatiquement en entrant le nom de votre choix. Quand vous créez des machines virtuelles supplémentaires dans votre labo, cette zone de texte est préremplie avec le nom d’utilisateur le plus récent que vous avez utilisé.
Mot de passe : quand vous créez la première machine virtuelle de votre labo, entrez un mot de passe pour l’utilisateur disposant de privilèges d’administrateur. Pour enregistrer ce mot de passe en tant que mot de passe par défaut dans le coffre de clés Azure Key Vault associé à votre labo, sélectionnez Enregistrer comme mot de passe par défaut. Le mot de passe par défaut est enregistré dans votre coffre de clés sous le nom
VmPassword. Quand vous créez des machines virtuelles supplémentaires dans le labo, la valeurVmPasswordest entrée automatiquement en tant que mot de passe. Pour remplacer la valeur, décochez la case Utiliser un secret enregistré, puis entrez un mot de passe.Utiliser un secret enregistré : vous pouvez également enregistrer au préalable des secrets dans votre coffre de clés Azure, puis les utiliser quand vous créez des machines virtuelles dans votre labo. Pour utiliser un mot de passe stocké dans votre coffre de clés, sélectionnez Utiliser un secret enregistré, puis spécifiez une valeur de clé qui correspond à votre secret stocké (mot de passe). Pour plus d’informations, consultez Stocker les secrets dans Azure Key Vault.
Taille de la machine virtuelle : une taille courante est préremplie en fonction de l’image de base que vous avez sélectionnée pour la machine virtuelle. La taille spécifie les cœurs de processeur, la taille de la RAM et la taille du disque dur de la machine virtuelle à créer. Pour utiliser une autre taille, sélectionnez Changer la taille, puis effectuez votre choix dans la liste des tailles et des options de prise en charge disponibles.
Type de disque du système d’exploitation : l’image de base sélectionnée pour la machine virtuelle détermine les options relatives au type de disque. En fonction de la base, vous pouvez choisir l’une des options suivantes :
- Les disques SSD Premium offrent une prise en charge des disques hautes performances et à faible latence pour les applications gourmandes en E/S et les charges de travail de production.
- Les disques SSD Standard sont une option de stockage économique, optimisée pour les charges de travail qui nécessitent des performances constantes à des niveaux d’opérations d’entrée/sortie par seconde (IOPS) moins élevés.
- Les disques HDD Standard conviennent parfaitement pour les scénarios Dev/Test et les charges de travail moins critiques à moindre coût.
Artefacts : zéro, un ou plusieurs artefacts sont ajoutés par défaut en fonction de l’image de base sélectionnée pour la machine virtuelle. Vous pouvez également sélectionner Ajouter ou supprimer des artefacts pour changer les artefacts de la nouvelle machine virtuelle.
Important
Si vous êtes novice sur DevTest Labs ou pour la configuration des artefacts, consultez les conseils d’aide fournis dans Ajouter des artefacts aux machines virtuelles DevTest Labs avant de configurer les artefacts de la nouvelle machine virtuelle.
Sous l’onglet Paramètres avancés, configurez les options suivantes :
Réseau virtuel : le réseau virtuel de votre labo est prérempli dans le champ de texte. Utilisez la liste déroulante pour effectuer une sélection parmi les réseaux disponibles.
Sélecteur de sous-réseau : le sous-réseau du réseau virtuel sélectionné pour votre labo est prérempli dans le champ de texte. Utilisez la liste déroulante pour effectuer une sélection parmi les sous-réseau disponibles.
Adresse IP : spécifiez le type d’adresse IP de la machine virtuelle : Publique, Privée ou Partagée. Pour plus d’informations sur les adresses IP partagées, consultez Comprendre les adresses IP partagées dans Azure DevTest Labs.
Date d’expiration : pour supprimer automatiquement la machine virtuelle, spécifiez la date d’expiration et l’heure d’expiration.
Rendre cette machine virtuelle revendicable : pour rendre la machine virtuelle revendicable par un utilisateur de labo, sélectionnez Oui.
Nombre d’instances : spécifiez le nombre d’instances de la machine virtuelle à mettre à la disposition des utilisateurs de labo.
Sous l’onglet Paramètres de base, sélectionnez Créer pour ajouter la nouvelle machine virtuelle à votre labo.
La page relative au labo affiche l’état de la création de la machine virtuelle : d’abord Création en cours, puis Disponible et enfin En cours d’exécution, une fois que la machine virtuelle a démarré.
Remarque
Si vous déployez des machines virtuelles de labo via des modèles ARM (Azure Resource Manager), vous pouvez créer des machines virtuelles revendicables en affectant à la propriété allowClaim la valeur True dans les Propriétés de la machine virtuelle.
Utiliser une machine virtuelle revendicable
Il existe deux façons pour un utilisateur de revendiquer une machine virtuelle dans la liste des Machines virtuelles revendicables, comme indiqué dans les sections suivantes. Une fois qu’une machine virtuelle a été revendiquée, elle n’est plus disponible dans le pool de machines virtuelles revendicables du labo.
Revendiquer une machine virtuelle spécifique
L’utilisateur peut revendiquer une machine virtuelle spécifique pour son labo :
Dans la page Vue d’ensemble du labo, développez la section Mon labo dans le menu de gauche, puis sélectionnez Machines virtuelles revendicables.
Cliquez avec le bouton droit sur la machine virtuelle à revendiquer, puis sélectionnez Revendiquer la machine :
Revendiquer n’importe quelle machine virtuelle disponible
Une autre approche consiste à demander à DevTest Labs de sélectionner n’importe quelle machine revendicable disponible :
Dans la page Vue d’ensemble du labo, sélectionnez Revendiquer n’importe laquelle :
Une machine virtuelle aléatoire est attribuée dans la liste des machines virtuelles qui peuvent être revendiquées.
Une fois qu’un utilisateur a revendiqué une machine virtuelle, DevTest Labs démarre la machine, puis l’ajoute à la liste Mes machines virtuelles de l’utilisateur de labo :
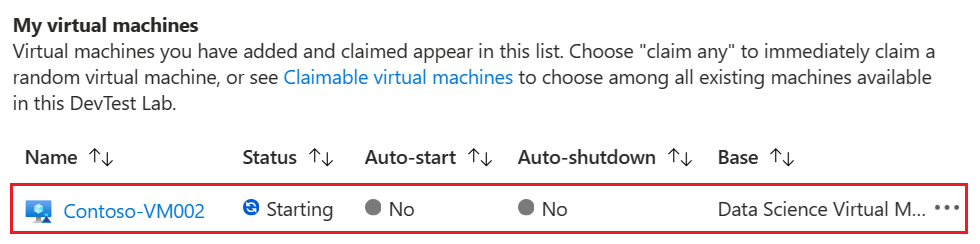
L’utilisateur de labo dispose désormais de privilèges de propriétaire sur la machine. Le temps nécessaire pour cette étape peut varier en fonction du temps de démarrage, et de toute autre action personnalisée effectuée durant l’événement de revendication.
Cesser de revendiquer une machine virtuelle
Quand un utilisateur a fini d’utiliser une machine virtuelle revendiquée, il peut la faire passer à l’état non revendiquée, puis la retourner à la liste des machines virtuelles revendicables du labo.
Une fois qu’un utilisateur a cessé de revendiquer une machine virtuelle, il ne dispose plus des autorisations de propriétaire pour cette machine virtuelle de labo spécifique. La machine virtuelle est alors revendicable par tous les utilisateurs de labo, dans l’état où elle a été retournée au pool.
Les sections suivantes décrivent deux façons de cesser de revendiquer une machine virtuelle.
Annuler la revendication d’une machine virtuelle à partir d’une liste de machines virtuelles
L’utilisateur peut cesser de revendiquer une machine virtuelle spécifique dans le labo :
Dans la page Vue d’ensemble du labo, développez la liste Mes machines virtuelles.
Recherchez la ligne contenant la machine virtuelle que vous souhaitez cesser de revendiquer, cliquez avec le bouton droit sur cette ligne, ou sélectionnez Plus d’options (...), puis sélectionnez Cesser de revendiquer :
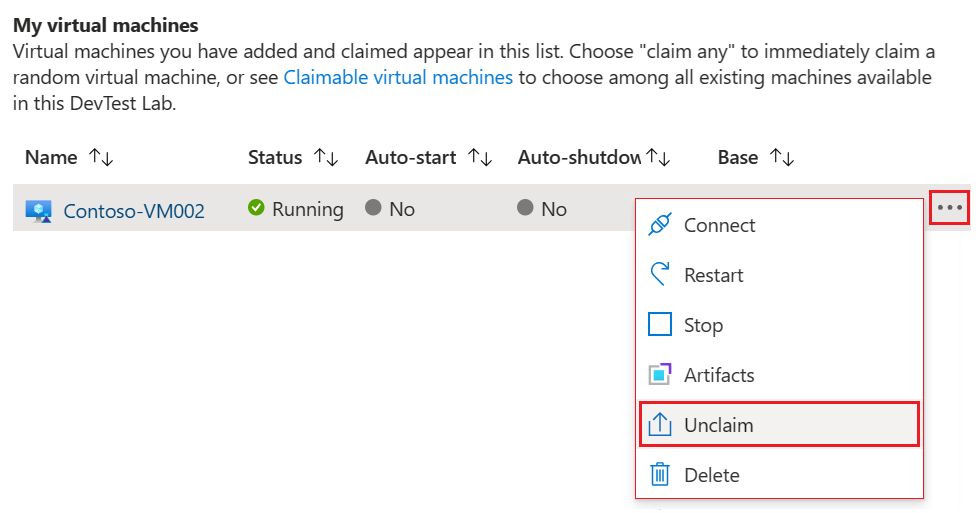
Cesser de revendiquer une machine virtuelle à partir de l’affichage des ressources
L’utilisateur peut également cesser de revendiquer une machine virtuelle à partir de la page Vue d’ensemble de la ressource :
Dans la page Vue d’ensemble du labo, développez la liste Mes machines virtuelles.
Dans la liste Mes machines virtuelles, recherchez la machine virtuelle que vous souhaitez cesser de revendiquer, puis sélectionnez le nom de cette machine virtuelle pour voir les informations relatives à la ressource.
Dans la page Vue d’ensemble de la machine virtuelle, sélectionnez Cesser de revendiquer :
Transférer le disque de données
Si un disque de données est attaché à une machine virtuelle revendicable, et si un utilisateur cesse de revendiquer la machine virtuelle, le disque de données reste avec la machine virtuelle. En d’autres termes, l’utilisateur cesse également de revendiquer le disque de données attaché à la machine virtuelle.
Quand un autre utilisateur revendique la machine virtuelle, il revendique celle-ci ainsi que le disque de données attaché. Le fait de revendiquer le disque de données attaché à une machine virtuelle s’appelle le transfert du disque de données.
Quand une machine virtuelle est revendiquée par un utilisateur, le disque de données attaché est ajouté à la liste Mes disques de données du nouvel utilisateur du labo.
Contenu connexe
Commentaires
Bientôt disponible : Tout au long de l’année 2024, nous abandonnerons progressivement le mécanisme de retour d’information GitHub Issues pour le remplacer par un nouveau système de commentaires. Pour plus d’informations, consultez : https://aka.ms/ContentUserFeedback.
Soumettre et afficher des commentaires pour