Charger un fichier VHD dans un compte de stockage Lab à l’aide de l’Explorateur Stockage
Dans cet article, découvrez comment utiliser l’Explorateur Stockage Azure pour charger un fichier VHD sur un compte de stockage Lab dans Azure DevTest Labs. Une fois votre fichier VHD chargé, vous pouvez créer une image personnalisée à partir du fichier VHD chargé et utiliser l’image pour provisionner une machine virtuelle.
Pour plus d’informations sur les disques et les disques durs virtuels dans Azure, consultez Introduction aux disques managés.
Ce dernier prend en charge plusieurs options de connexion. Cette article décrit la procédure de connexion à un compte de stockage qui est associé à votre abonnement Azure. Pour plus d’informations sur les autres options de connexion de l’Explorateur Stockage, consultez Prise en main de l’Explorateur Stockage.
Prérequis
- Téléchargez et installez la version la plus récente de l’Explorateur Stockage.
Pour charger un fichier VHD sur un compte de stockage Lab à l’aide de l’Explorateur Stockage, commencez par obtenir le nom du compte de stockage Lab via le portail Azure. Utilisez ensuite l’Explorateur Stockage pour charger le fichier.
Obtenir le nom du compte de stockage Lab
Pour obtenir le nom du compte de stockage Lab :
Connectez-vous au portail Azure.
Sélectionnez Toutes les ressources, puis sélectionnez votre labo.
Dans le menu du labo, sous Paramètres, sélectionnez Configuration et stratégies.
Dans le journal d’activité, dans le menu des ressources sous Bases de machines virtuelles, sélectionnez Images personnalisées.
Dans Images personnalisées, sélectionnez Ajouter.
Dans Image personnalisée, sous VHD, sélectionnez le lien Charger un VHD à l’aide de PowerShell.
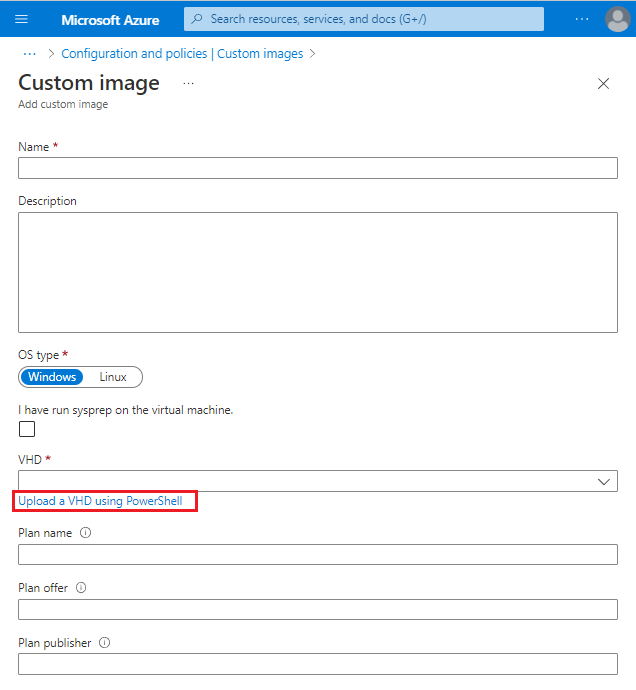
Dans Charger une image à l’aide de PowerShell, faites défiler vers la droite pour afficher un appel à la cmdlet Add-AzureRmVhd.
Le paramètre
-Destinationcontient l’URI d’un conteneur d’objets blob au format suivant :https://<storageAccountName>.blob.core.windows.net/uploads/...
Copiez le nom du compte de stockage à utiliser dans la section suivante.
Télécharger un fichier VHD
Pour charger un fichier VHD à l’aide de l’Explorateur Stockage :
Quand vous ouvrez l’Explorateur Stockage, le volet de l’Explorateur affiche l’ensemble des abonnements Azure auxquels vous êtes connecté.
Pour ajouter un compte supplémentaire, sélectionnez l’icône Gestion des comptes. Dans Gestion des comptes, sélectionnez Ajouter un compte.
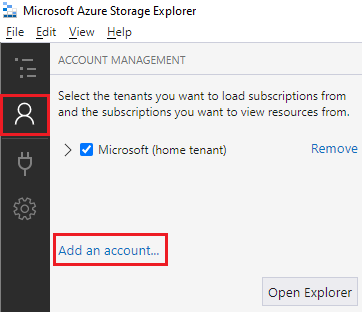
Suivez les invites pour vous connecter avec le compte Microsoft associé à votre abonnement Azure.
Une fois que vous êtes connecté, le volet Explorateur affiche les abonnements Azure qui sont associés à votre compte. Sélectionnez la flèche déroulante en regard de l’abonnement Azure que vous souhaitez utiliser. Le volet gauche affiche les comptes de stockage qui sont associés aux abonnements Azure sélectionnés.
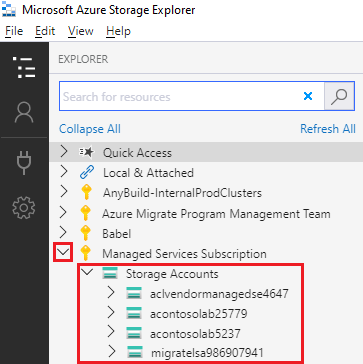
Sélectionnez la flèche déroulante en regard du nom du compte de stockage Lab que vous avez enregistré précédemment.
Développez Conteneurs d’objets blob, puis sélectionnez chargements.
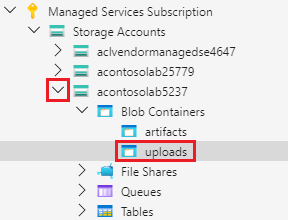
Dans le volet droit de l’Explorateur Stockage, dans la barre d’outils de l’éditeur d’objet blob, sélectionnez Charger, puis Charger des fichiers.
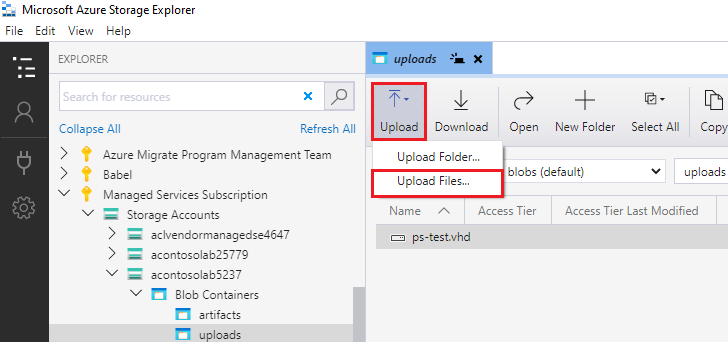
Dans la boîte de dialogue Charger des fichiers :
Sélectionnez ... à côté de Fichiers sélectionnés. Accédez au fichier VHD sur votre ordinateur, sélectionnez-le, puis sélectionnez Ouvrir.
Pour Type d’objet blob, sélectionnez Objet blob de page.
Sélectionnez Télécharger.
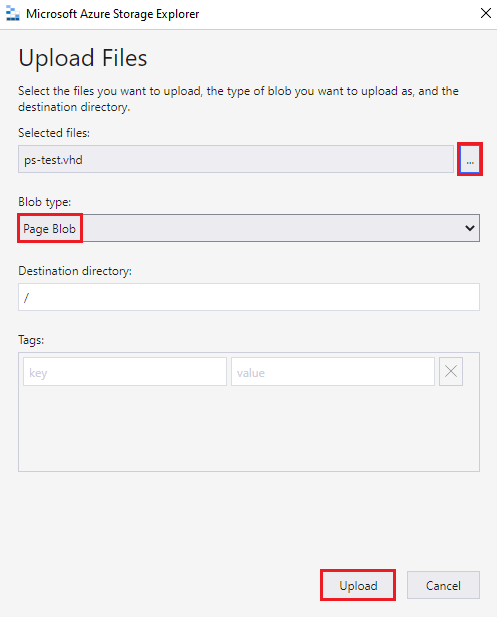
Consultez le volet Activités en bas de l’Explorateur Stockage pour consulter l’état du chargement. Le chargement du fichier VHD peut prendre un certain temps selon la taille du fichier VHD et votre vitesse de connexion.

Automatiser le chargement de fichiers VHD
Pour automatiser le chargement de fichiers VHD pour créer des images personnalisées, utilisez l’Explorateur Stockage Azure. L’Explorateur de stockage est une application autonome qui s’exécute sur Windows, OSX et Linux.
Pour trouver le compte de stockage de destination associé à votre laboratoire :
- Connectez-vous au portail Azure.
- Dans le menu de gauche, sélectionnez Groupes de ressources.
- Recherchez et sélectionnez le groupe de ressources associé à votre laboratoire.
- Sous Vue d’ensemble, sélectionnez l’un des comptes de stockage.
- Sélectionnez Objets Blob.
- Recherchez les téléchargements dans la liste. S’il n’y en a aucun, revenez à l’étape 4 et essayez un autre compte de stockage.
- Utilisez l’URL comme destination pour vos disques durs virtuels.