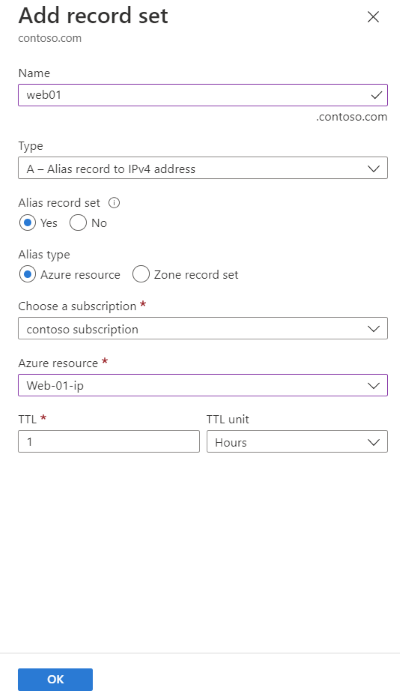Tutoriel : Créer un enregistrement d’alias pour faire référence à une adresse IP publique Azure
Vous pouvez créer un enregistrement d’alias pour référencer une ressource Azure. Par exemple, il peut s’agir d’un enregistrement d’alias qui référence une ressource IP publique Azure.
Dans ce tutoriel, vous allez apprendre à :
- Créer un réseau virtuel et un sous-réseau.
- Créer une machine virtuelle de serveur web avec une adresse IP publique.
- Créer un enregistrement d’alias qui pointe vers l’adresse IP publique.
- Tester l’enregistrement d’alias.
Si vous n’avez pas d’abonnement Azure, créez un compte gratuit avant de commencer.
Prérequis
- Compte Azure avec un abonnement actif.
- Nom de domaine hébergé dans Azure DNS. Si vous n’avez pas de zone Azure DNS, vous pouvez créer une zone DNS, puis déléguer votre domaine à Azure DNS.
Notes
Dans ce didacticiel, contoso.com est utilisé comme exemple de nom de domaine. Remplacez contoso.com par votre propre nom de domaine.
Connexion à Azure
Connectez-vous au portail Azure.
Créer l’infrastructure réseau
Créez un réseau virtuel et un sous-réseau pour y placer vos serveurs web.
Sur le portail Azure, entrez réseau virtuel dans la zone de recherche en haut du portail, puis sélectionnez Réseaux virtuels dans les résultats de la recherche.
Dans Réseaux virtuels, sélectionnez + Créer.
Dans Créer un réseau virtuel, entrez ou sélectionnez les informations suivantes sous l’onglet Concept de base :
Paramètre Valeur Détails du projet Abonnement Sélectionnez votre abonnement Azure. Groupe de ressources Sélectionnez Créer nouveau. Dans Nom, entrez PIPResourceGroup. Sélectionnez OK. Détails de l’instance Nom Entrez myPIPVNet. Région Sélectionnez votre région. Sélectionnez l’onglet Adresses IP, ou sélectionnez le bouton Suivant : Adresses IP au bas de la page.
Sous l’onglet Adresses IP, entrez les informations suivantes :
Paramètre Valeur Espace d’adressage IPv4 Entrez 10.10.0.0/16. Sélectionnez + Ajouter un sous-réseau, puis entrez ces informations dans Ajuter un sous-réseau :
Paramètre Valeur Nom du sous-réseau Entrez WebSubnet. Plage d’adresses de sous-réseau Entrez 10.10.0.0/24. Sélectionnez Ajouter.
Sélectionnez l’onglet Vérifier + créer, ou sélectionnez le bouton Vérifier + créer.
Sélectionnez Create (Créer).
Créez une machine virtuelle de serveur web
Créez une machine virtuelle Windows Server, puis installez-y le serveur web IIS.
Créer la machine virtuelle
Créez une machine virtuelle Windows Server 2019.
Sur le portail Azure, entrez machine virtuelle dans la zone de recherche en haut du portail, puis sélectionnez Machines virtuelles dans les résultats de la recherche.
Dans Machines virtuelles, sélectionnez + Créer, puis Machine virtuelle Azure.
Dans Créer une machine virtuelle, entrez ou sélectionnez les informations suivantes dans l’onglet Informations de base :
Paramètre Valeur Détails du projet Abonnement Sélectionnez votre abonnement Azure. Groupe de ressources Sélectionnez PIPResourceGroup. Détails de l’instance Nom de la machine virtuelle Entrez Web-01. Région Sélectionnez (États-Unis) USA Est. Options de disponibilité Sélectionnez Aucune redondance d’infrastructure requise. Type de sécurité Sélectionnez Standard. Image Sélectionnez Windows Server 2019 Datacenter – Gen2. Taille Sélectionnez la taille de votre machine virtuelle. Compte administrateur Nom d’utilisateur Entrez un nom d’utilisateur. Mot de passe Entrez un mot de passe. Confirmer le mot de passe Entrez de nouveau le mot de passe. Règles des ports d’entrée Aucun port d’entrée public Sélectionnez Aucun. Sélectionnez l'onglet Mise en réseau ou choisissez Suivant : Disques, puis Suivant : Mise en réseau.
Sous l’onglet Mise en réseau, entrez ou sélectionnez les informations suivantes :
Paramètre Valeur Interface réseau Réseau virtuel Sélectionnez myPIPVNet. Subnet Sélectionnez WebSubnet. Adresse IP publique Prenez l’adresse IP publique par défaut. Groupe de sécurité réseau de la carte réseau Sélectionnez De base. Aucun port d’entrée public Sélectionnez Autoriser les ports sélectionnés. Sélectionner des ports d’entrée Sélectionnez HTTP (80), HTTPS (443) et RDP (3389). Sélectionnez Revoir + créer.
Passez en revue les paramètres, puis sélectionnez Créer.
Ce déploiement peut prendre quelques minutes.
Notes
La machine virtuelle Web-01 a une carte réseau jointe avec une adresse IP publique dynamique de base qui change chaque fois que la machine virtuelle est redémarrée.
Installer le serveur web IIS
Installez le serveur web IIS sur Web-01.
Dans la page Vue d’ensemble de Web-01, sélectionnez Connecter, puis RDP.
Dans la page RDP, sélectionnez Télécharger le fichier RDP.
Ouvrez Web-01.rdp, puis sélectionnez Connecter.
Entrez le nom d’utilisateur et le mot de passe utilisés lors de la création de la machine virtuelle.
Dans le tableau de bord Gestionnaire de serveur, sélectionnez Gérer puis Ajouter des rôles et fonctionnalités.
Sélectionnez Rôles de serveur ou sélectionnez Suivant trois fois. Sur l’écran Rôles de serveur, cliquez sur Serveur Web (IIS).
Sélectionnez Ajouter des fonctionnalités, puis sélectionnez Suivant.
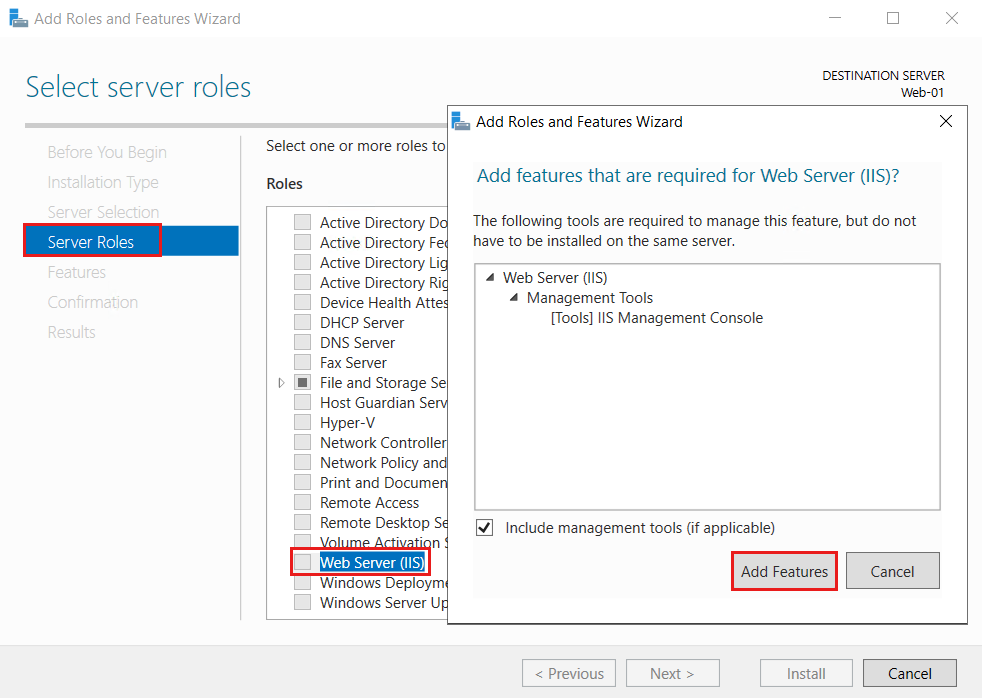
Sélectionnez Confirmation ou Suivant trois fois, puis sélectionnez Installer. Le processus d’installation prend quelques minutes.
Une fois l’installation terminée, sélectionnez Fermer.
Ouvrez un navigateur web. Accédez à localhost pour vérifier que la page web IIS par défaut s’affiche.
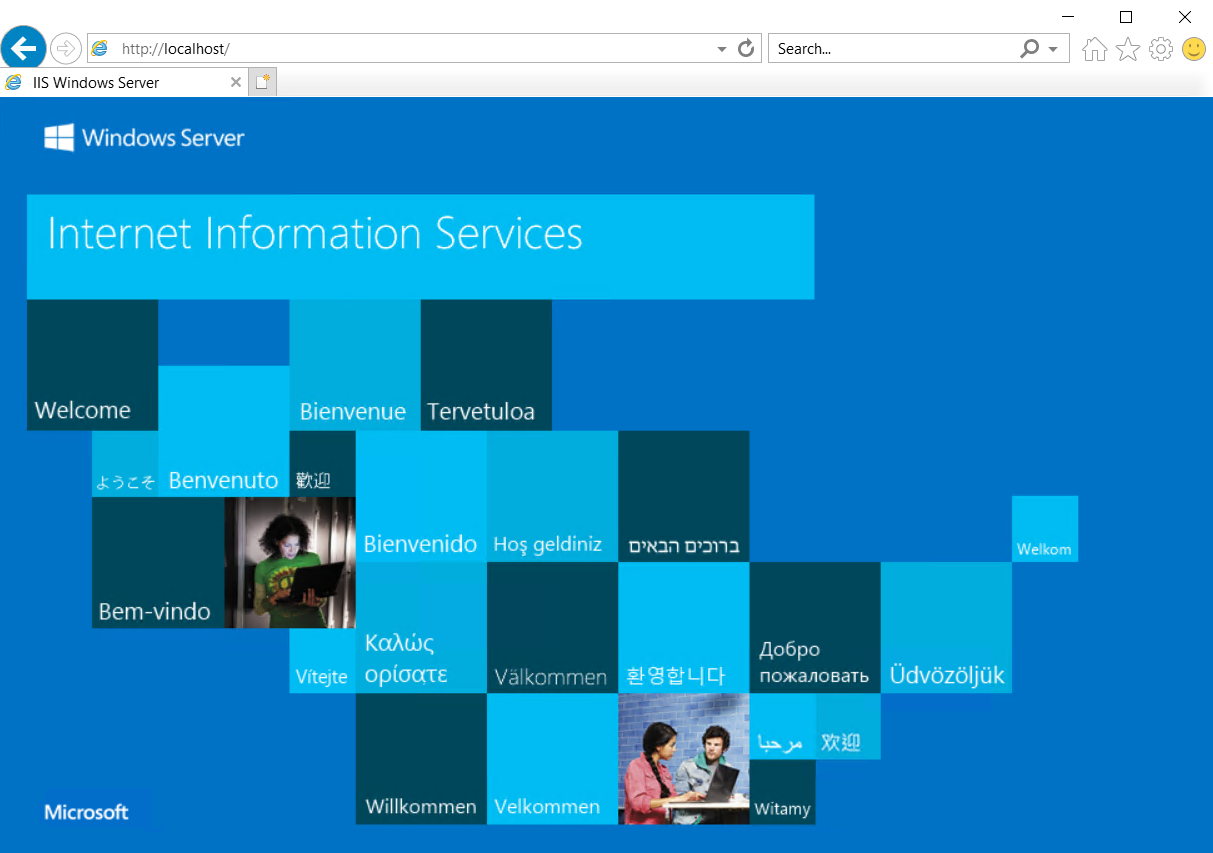
Créer un enregistrement d’alias
Créez un enregistrement d’alias qui pointe vers l’adresse IP publique.
Sur le portail Azure, entrez contoso.com dans la zone de recherche en haut du portail, puis sélectionnez la zone DNS contoso.com dans les résultats de la recherche.
Dans la page Vue d’ensemble, sélectionnez le bouton + Jeu d’enregistrements.
Dans Ajouter un jeu d’enregistrements, entrez web01 dans le champ Nom.
Sélectionnez A pour Type.
Sélectionnez Oui pour Jeu d’enregistrements d’alias, puis sélectionnez Ressource Azure pour Type d’alias.
Sélectionnez l’adresse IP publique Web-01-ip pour Ressource Azure.
Sélectionnez OK.
Tester l’enregistrement d’alias
- Sur le portail Azure, entrez machine virtuelle dans la zone de recherche en haut du portail, puis sélectionnez Machines virtuelles dans les résultats de la recherche.
- Sélectionnez la machine virtuelle Web-01. Notez l’adresse IP publique figurant dans la page Vue d’ensemble.
- À partir d’un navigateur web, accédez à
web01.contoso.com, qui est le nom de domaine complet de la machine virtuelle Web01-01. Vous voyez à présent la page web IIS par défaut. - Fermez le navigateur web.
- Arrêtez la machine virtuelle Web-01, puis redémarrez-la.
- Une fois la machine virtuelle redémarrée, notez la nouvelle adresse IP publique pour la machine virtuelle.
- À partir d’un navigateur web, accédez à nouveau à
web01.contoso.com.
Cette procédure aboutit, car vous avez utilisé un enregistrement d’alias pour pointer vers la ressource IP publique au lieu d’un enregistrement A standard qui pointe vers l’adresse IP publique, et non la ressource.
Nettoyer les ressources
Vous pouvez supprimer toutes les ressources créées dans ce tutoriel dont vous n’avez plus besoin, en suivant les étapes suivantes :
- Dans le menu du portail Azure, sélectionnez Groupes de ressources.
- Sélectionnez le groupe de ressources PIPResourceGroup.
- Dans la page Vue d’ensemble, sélectionnez Supprimer le groupe de ressources.
- Entrez PIPResourceGroup, puis sélectionnez Supprimer.
- Dans le menu du portail Azure, sélectionnez Toutes les ressources.
- Sélectionnez la zone DNS contoso.com.
- Dans la page Vue d’ensemble, sélectionnez l’enregistrement web01 créé dans ce tutoriel.
- Sélectionnez Supprimer, puis Oui.
Étapes suivantes
Dans ce tutoriel, vous avez appris comment créer un enregistrement d’alias pour faire référence à une ressource d’adresse IP publique Azure. Pour découvrir comment créer un enregistrement d’alias pour prendre en charge un nom de domaine apex avec Traffic Manager, suivez le tutoriel suivant :