Tutoriel : Exporter des données à partir d’Azure IoT Central et visualiser des insights dans Power BI
Dans les deux didacticiels précédents, vous avez créé et personnalisé une application IoT Central à l’aide du modèle d’application in-Store Analytics-Checkout. Dans ce didacticiel, vous configurez votre application IoT Central pour exporter les données de télémétrie collectées à partir des appareils. Vous utilisez ensuite Power BI pour créer un tableau de bord personnalisé pour le responsable du magasin afin de visualiser les insights dérivés des données de télémétrie.
Dans ce tutoriel, vous apprenez à effectuer les opérations suivantes :
- Configurer une application IoT Central pour exporter des données de télémétrie vers un Event Hub.
- Utiliser Logic Apps pour envoyer des données d’un Event Hub vers un jeu de données de streaming Power BI.
- Créer un tableau de bord Power BI pour visualiser les données dans le jeu de données de streaming.
Prérequis
Pour suivre ce didacticiel, vous avez besoin des éléments suivants :
- Pour terminer les deux didacticiels précédents, Créer une application Analytique dans le magasin dans Azure IoT Central et Personnaliser le tableau de bord et gérer les appareils dans Azure IoT Central.
- Un compte Microsoft Power BI. Si vous n’avez pas de compte Power BI, inscrivez-vous pour bénéficier d’une version d’évaluation gratuite de Power BI Pro avant de commencer.
Créer un groupe de ressources
Avant de créer votre Event Hub et votre application logique, vous devez créer un groupe de ressources pour les gérer. Le groupe de ressources doit se trouver au même emplacement que votre application IoT Central Analytique dans le magasin - Paiement. Pour créer un groupe de ressources :
- Connectez-vous au portail Azure.
- Dans le volet de navigation de gauche, sélectionnez Groupes de ressources. Sélectionnez ensuite Ajouter.
- Sous Abonnement, sélectionnez le nom de l’abonnement Azure que vous avez utilisé pour créer votre application IoT Central.
- Pour le nom du groupe de ressources, entrez retail-store-analysis.
- Pour la région, sélectionnez la région que vous avez choisie pour l’application IoT Central.
- Sélectionnez Vérifier + créer.
- Dans la page Vérifier + créer, sélectionnez Créer.
Vous disposez maintenant d’un groupe de ressources appelé retail-store-analysis dans votre abonnement.
Créer un hub d’événements
Avant de pouvoir configurer l’application de surveillance de la vente au détail pour exporter les données de télémétrie, vous devez créer un Event Hub pour recevoir les données exportées. Les étapes suivantes détaillent la création de votre Event Hub :
- Dans le portail Azure, sélectionnez Créer une ressource en haut à gauche de l’écran.
- Dans Rechercher dans la Place de marché, entrez Event Hubs, puis appuyez sur Entrée.
- Dans la page Event Hubs, sélectionnez Créer.
- Dans la page Créer un espace de noms, effectuez les étapes suivantes :
- Entrez un nom unique pour l’espace de noms, par exemple votrenom-Retail-Store-Analysis. Le système vérifie si le nom est disponible.
- Choisir le niveau tarifaire De base.
- Sélectionnez le même abonnement que vous avez utilisé pour créer votre application IoT Central.
- Sélectionnez le groupe de ressources retail-store-analysis.
- Sélectionnez le même emplacement que vous avez utilisé pour votre application IoT Central.
- Sélectionnez Create (Créer). Vous devrez peut-être attendre quelques minutes pour que le système approvisionne les ressources.
- Dans le portail, accédez au groupe de ressources retail-store-analysis. Attendez la fin du déploiement. Vous devrez peut-être sélectionner Actualiser pour mettre à jour l’état du déploiement. Vous pouvez également vérifier l’état de la création de l’espace de noms Event Hub dans les notifications.
- Dans le groupe de ressources retail-store-analysis, sélectionnez l’espace de noms Event Hubs. La page d’accueil de votre espace de noms Event Hubs apparaît dans le portail.
Vous avez besoin d’une chaîne de connexion avec des autorisations d’envoi pour vous connecter à partir d’IoT Central. Pour créer une chaîne de connexion :
- Dans votre espace de noms Event Hubs dans le portail Azure, sélectionnez Stratégies d’accès partagé. La liste des stratégies inclut la stratégie RootManageSharedAccessKey par défaut.
- Sélectionnez Ajouter.
- Entrez SendPolicy comme nom de stratégie, sélectionnez Envoyer, puis sélectionnez Créer.
- Sélectionnez SendPolicy dans la liste des stratégies.
- Notez la valeur de la clé primaire de la chaîne de connexion. Vous l’utilisez lorsque vous configurez la destination d’exportation dans IoT Central.
Vous avez besoin d’une chaîne de connexion avec des autorisations de gestion et d’écoute pour vous connecter au hub d’événements à partir de votre application logique. Pour récupérer une chaîne de connexion :
- Dans votre espace de noms Event Hubs dans le portail Azure, sélectionnez Stratégies d’accès partagé. La liste des stratégies inclut la stratégie RootManageSharedAccessKey par défaut.
- Sélectionnez RootManageSharedAccessKey dans la liste des stratégies.
- Notez la valeur de la clé primaire de la chaîne de connexion. Vous l’utilisez lorsque vous configurez l’application logique pour extraire les données de télémétrie à partir de votre hub d’événements.
Maintenant que vous disposez d’un espace de noms Event Hubs, vous pouvez créer un hub d’événements à utiliser avec votre application IoT Central :
- Sur la page d’accueil de votre espace de noms Event Hubs dans le portail, sélectionnez + Event Hub.
- Sur la page Créer un Event Hub, entrez store-telemetry comme nom, puis sélectionnez Créer.
Vous disposez maintenant d’un Event Hub que vous pouvez utiliser lorsque vous configurez l’exportation de données à partir de votre application IoT Central :
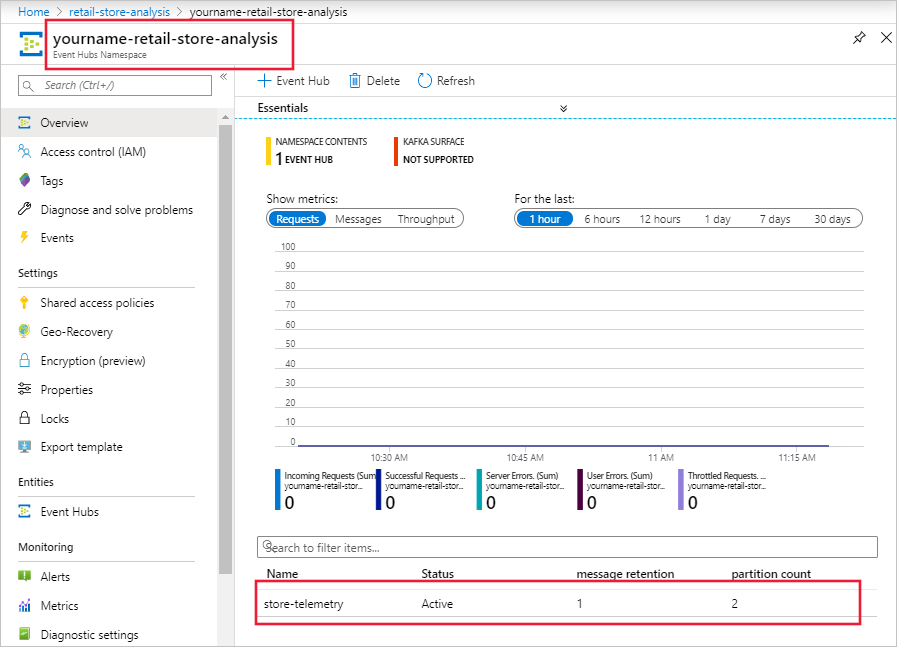
Configurer une exportation de données
Maintenant que vous avez un Event Hub, vous pouvez configurer votre application Analytique dans le magasin - Paiement pour exporter les données de télémétrie à partir des appareils connectés. Les étapes suivantes montrent comment configurer l’exportation :
- Connectez-vous à votre application IoT Central Analytique dans le magasin - paiement.
- Dans le menu de gauche, sélectionnez Exportation de données.
- Sélectionnez + Nouvelle exportation.
- Entrez Exportation de données de télémétrie en tant que nom d’exportation.
- Sélectionnez Données de télémétrie en tant que type de données à exporter.
- Dans la section Destinations, sélectionnez Créer une nouvelle.
- Entrez le hub d’événements du magasin de données en tant que nom de destination.
- Sélectionnez Azure Event Hubs en tant que type de destination.
- Sélectionnez Chaîne de connexion comme type d’autorisation.
- Pour SendPolicy, collez la chaîne de connexion que vous avez enregistrée lors de la création du hub d’événements.
- Entrez les store-telemetry comme hub d’événements.
- Sélectionnez Créer, puis Enregistrer.
- Sur la page Exportation des données de télémétrie, attendez que l’état d’exportation devienne Sain.
L’exportation de données peut prendre quelques minutes pour commencer à envoyer des données de télémétrie à votre Event Hub. Vous pouvez voir l’état de l’exportation dans la page Exportations de données.
Créer les jeux de données Power BI
Votre tableau de bord Power BI affiche des données de votre application de surveillance de la vente au détail. Dans cette solution, vous utilisez des jeux de données de streaming Power BI comme source de données pour le tableau de bord Power BI. Dans cette section, vous allez définir le schéma des jeux de données de streaming afin que l’application logique puisse transférer des données à partir de l’Event Hub. Les étapes suivantes vous montrent comment créer deux jeux de données de streaming pour les capteurs environnementaux et un jeu de données de diffusion en continu pour le capteur d’occupation :
Connectez-vous à votre compte Power BI.
Sélectionnez Espaces de travail, puis sélectionnez Créer un espace de travail.
Dans la page Créer un espace de travail, entrez Analytique dans le magasin - paiement comme nom de l’espace de travail. Sélectionnez Enregistrer.
Sur la page de l’espace de travail, sélectionnez + Nouveau > Jeu de données de streaming.
Sur la page nouveau jeu de données de streaming, choisissez API, puis sélectionnez Suivant.
Entrez Détecteur de zone 1 comme nom de jeu de données.
Entrez les trois valeurs provenant du flux dans le tableau suivant :
Nom de la valeur Type de valeur Timestamp DateTime Humidité Number Température Number Activez Analyse des données d’historique.
Sélectionnez Créer puis Terminé.
Créez un autre jeu de données de streaming appelé Détecteur de zone 2 avec le même schéma et les mêmes paramètres que le jeu de données de streaming de Détecteur de zone 1.
Vous avez maintenant deux jeux de données de streaming. L’application logique achemine les données de télémétrie depuis les deux capteurs environnementaux connectés à votre application Analyse dans le magasin - paiement vers ces deux jeux de données :
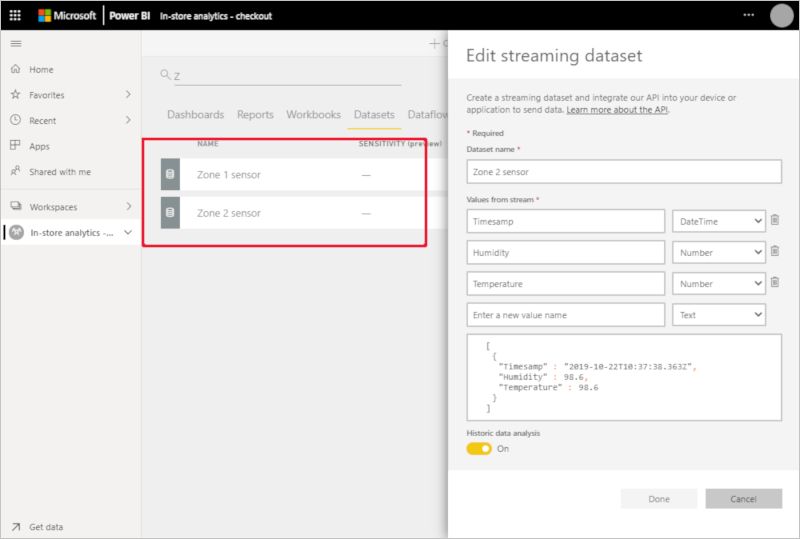
Cette solution utilise un jeu de données de streaming pour chaque capteur, car il n’est pas possible d’appliquer des filtres pour la diffusion en continu des données dans Power BI.
Vous avez également besoin d’un jeu de données de streaming pour la télémétrie d’occupation :
Sur la page de l’espace de travail, sélectionnez Créer > Jeu de données de streaming.
Sur la page nouveau jeu de données de streaming, choisissez API, puis sélectionnez Suivant.
Entrez Capteur d’occupation comme nom de jeu de données.
Entrez les cinq valeurs provenant du flux dans le tableau suivant :
Nom de la valeur Type de valeur Timestamp DateTime Longueur de file d’attente 1 Number Longueur de file d’attente 2 Number Durée de maintien 1 Number Durée de maintien 2 Number Activez Analyse des données d’historique.
Sélectionnez Créer puis Terminé.
Vous disposez maintenant d’un troisième jeu de données de streaming qui stocke les valeurs du capteur d’occupation simulé. Ce capteur signale la longueur de la file d’attente lors des deux extractions du magasin, ainsi que la durée d’attente des clients dans ces files d’attente :
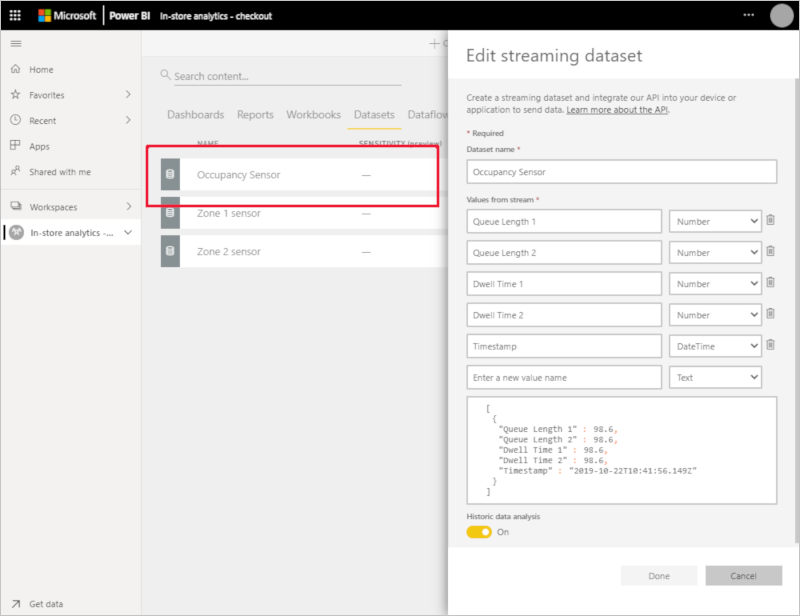
Créer une application logique
Dans cette solution, l’application logique lit les données de télémétrie à partir de l’Event Hub, les analyse, puis les envoie aux jeux de données de streaming Power BI que vous avez créés.
Avant de créer l’application logique, vous avez besoin des ID d’appareil des deux capteurs RuuviTag que vous avez connectés à votre application IoT Central dans le didacticiel Créer une application d’analytique en magasin dans Azure IoT Central :
- Connectez-vous à votre application IoT Central Analytique dans le magasin - paiement.
- Sélectionnez Appareils dans le panneau de gauche. Puis sélectionnez RuuviTag.
- Prenez note des ID de l’appareil. Sur la capture d’écran suivante, les ID sont 8r6vfyiv1x etd 1rvfk4ymk6z :
Les étapes suivantes montrent comment créer l’application logique à partir du portail Azure :
- Connectez-vous au portail Azure, sélectionnez Créer une ressource en haut à gauche de l’écran.
- Dans Rechercher dans la Place de marché, entrez Logic App, puis appuyez sur Entrée.
- Dans la page Application logique, sélectionnez Créer.
- Dans la page Créer :
- Entrez un nom unique pour votre application logique, par exemple votrenom-Retail-Store-Analysis.
- Sélectionnez le même abonnement que vous avez utilisé pour créer votre application IoT Central.
- Sélectionnez le groupe de ressources retail-store-analysis.
- Pour Type, sélectionnez Consommation.
- Sélectionnez le même emplacement que vous avez utilisé pour votre application IoT Central.
- Sélectionnez Create (Créer). Vous devrez peut-être attendre quelques minutes pour que le système approvisionne les ressources.
- Dans le portail Azure, accédez à votre nouvelle application logique.
- Dans la page Concepteur Logic Apps, faites défiler la page et sélectionnez Application logique vide.
- Dans Rechercher parmi les connecteurs et les déclencheurs, entrez Event Hubs.
- Dans Déclencheurs, sélectionnez Lorsque les événements sont disponibles dans un hub Event Hub.
- Entrez Store telemetry comme nom de connexion.
- Sélectionnez Clé d’accès comme type d’authentification.
- Collez la chaîne de connexion du hub d’événements pour la stratégie RootManageSharedAccessKey que vous avez notée précédemment, puis sélectionnez Créer.
- Dans l’action Lorsque les événements sont disponibles dans un hub Event Hubs :
- Dans Nom de l’Event Hub, sélectionnez store-telemetry.
- Dans Type de contenu, sélectionnez application/json.
- Définissez l’intervalle sur trois et la fréquence sur secondes
- Sélectionnez Enregistrer pour enregistrer votre application logique.
Pour ajouter la logique à la conception de votre application logique, sélectionnez mode Code :
Remplacez
"actions": {},par le code JSON suivant. Remplacez les deux espaces réservés[YOUR RUUVITAG DEVICE ID 1]et[YOUR RUUVITAG DEVICE ID 2]par les ID pour vos deux appareils RuuviTag. Vous avez noté ces ID précédemment :"actions": { "Initialize_Device_ID_variable": { "inputs": { "variables": [ { "name": "DeviceID", "type": "String" } ] }, "runAfter": {}, "type": "InitializeVariable" }, "Parse_Telemetry": { "inputs": { "content": "@triggerBody()?['ContentData']", "schema": { "properties": { "deviceId": { "type": "string" }, "enqueuedTime": { "type": "string" }, "telemetry": { "properties": { "DwellTime1": { "type": "number" }, "DwellTime2": { "type": "number" }, "count1": { "type": "integer" }, "count2": { "type": "integer" }, "humidity": { "type": "number" }, "temperature": { "type": "number" } }, "type": "object" }, "templateId": { "type": "string" } }, "type": "object" } }, "runAfter": { "Initialize_Device_ID_variable": [ "Succeeded" ] }, "type": "ParseJson" }, "Set_Device_ID_variable": { "inputs": { "name": "DeviceID", "value": "@body('Parse_Telemetry')?['deviceId']" }, "runAfter": { "Parse_Telemetry": [ "Succeeded" ] }, "type": "SetVariable" }, "Switch_by_DeviceID": { "cases": { "Occupancy": { "actions": {}, "case": "Occupancy" }, "Zone 2 environment": { "actions": {}, "case": "[YOUR RUUVITAG DEVICE ID 2]" }, "Zone_1_environment": { "actions": {}, "case": "[YOUR RUUVITAG DEVICE ID 1]" } }, "default": { "actions": {} }, "expression": "@variables('DeviceID')", "runAfter": { "Set_Device_ID_variable": [ "Succeeded" ] }, "type": "Switch" } },Sélectionnez Enregistrer puis sélectionnez Concepteur pour afficher la version visuelle de la logique que vous avez ajoutée :
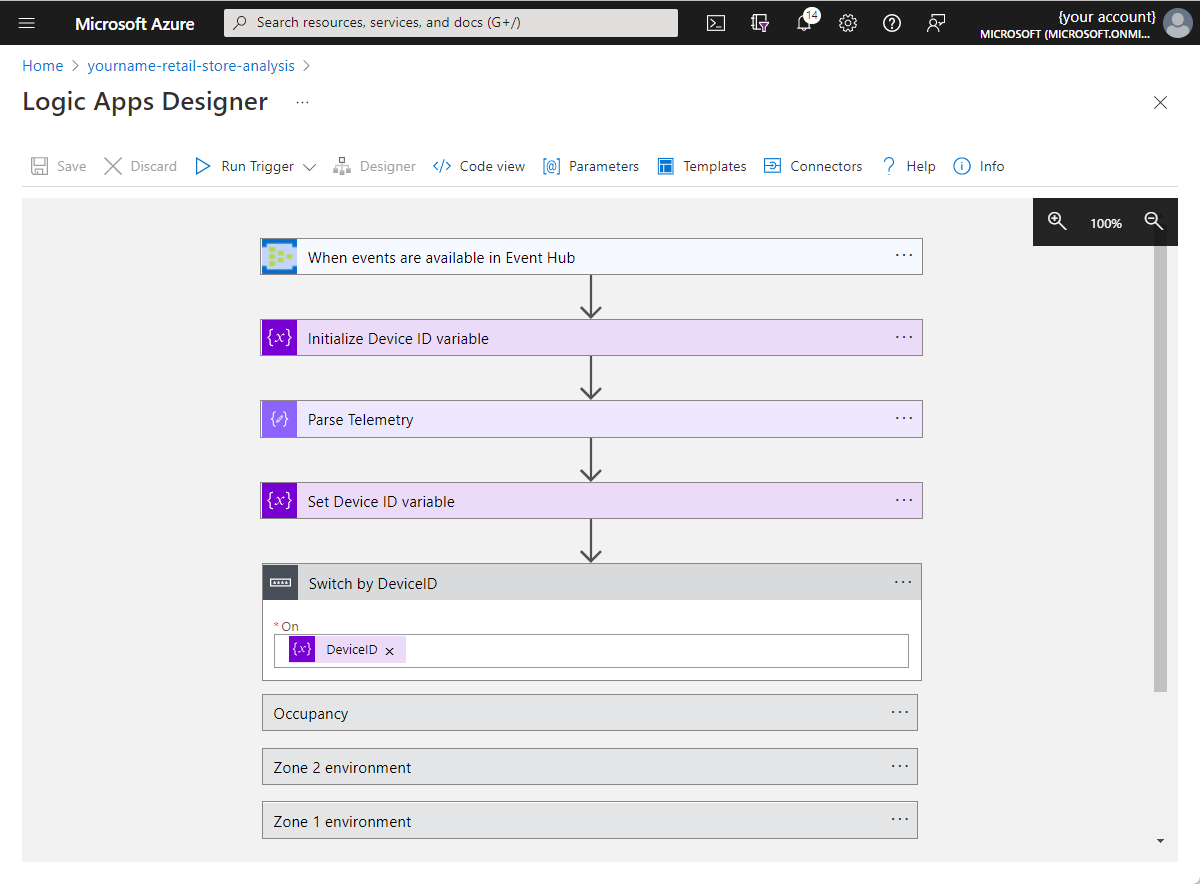
Sélectionnez Basculer par DeviceID pour développer l’action. Sélectionnez ensuite Environnement de zone 1, puis sélectionnez Ajouter une action.
Dans Rechercher parmi les actions et les connecteurs, entrez Ajouter des lignes à un jeu de données.
Sélectionnez l’action Power BI Ajouter des lignes à un jeu de données.
Sélectionnez Se connecter et suivez les invites pour vous connecter à votre compte Power BI.
Une fois le processus de connexion terminé, dans l’action Ajouter des lignes à un jeu de données :
- Sélectionnez Analyses dans le magasin - paiement en tant qu’espace de travail.
- Sélectionnez Détecteur de zone 1 comme jeu de données.
- Sélectionnez RealTimeData comme table.
- Sélectionnez Ajouter un nouveau paramètre puis sélectionnez les champs Horodateur, Humidité et Température.
- Sélectionnez le champ Horodateur, puis sélectionnez enqueuedTime dans la liste Contenu dynamique.
- Sélectionnez le champ Humidité, puis sélectionnez Afficher plus près de Analyser la télémétrie. Sélectionnez ensuite Humidité.
- Sélectionnez le champ Température, puis sélectionnez Afficher plus près de Analyser la télémétrie. Sélectionnez ensuite Température.
Cliquez sur Enregistrer pour enregistrer vos modifications. L’action Environnement Zone 1 ressemble à la capture d’écran suivante :
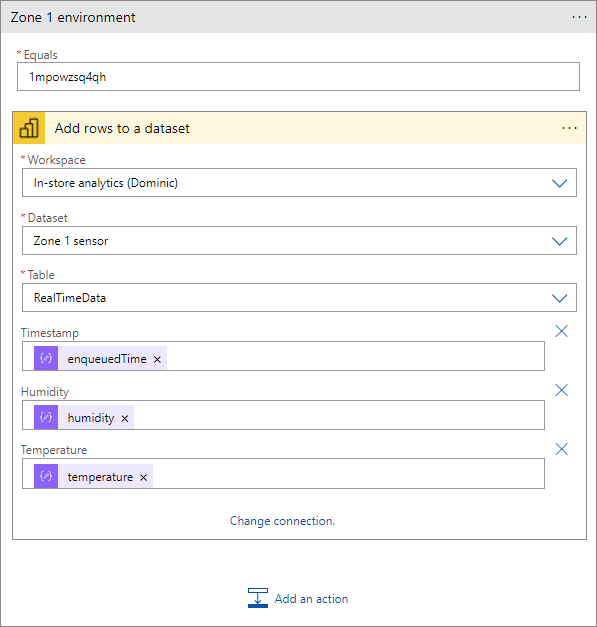
Sélectionnez l’action Environnement de zone 2, puis sélectionnez Ajouter une action.
Dans Rechercher parmi les actions et les connecteurs, entrez Ajouter des lignes à un jeu de données.
Sélectionnez l’action Power BI Ajouter des lignes à un jeu de données.
Dans l’action Ajouter des lignes à un jeu de données 2 :
- Sélectionnez Analyses dans le magasin - paiement en tant qu’espace de travail.
- Sélectionnez Détecteur de zone 2 comme jeu de données.
- Sélectionnez RealTimeData comme table.
- Sélectionnez Ajouter un nouveau paramètre puis sélectionnez les champs Horodateur, Humidité et Température.
- Sélectionnez le champ Horodateur, puis sélectionnez enqueuedTime dans la liste Contenu dynamique.
- Sélectionnez le champ Humidité, puis sélectionnez Afficher plus près de Analyser la télémétrie. Sélectionnez ensuite Humidité.
- Sélectionnez le champ Température, puis sélectionnez Afficher plus près de Analyser la télémétrie. Sélectionnez ensuite Température.
Cliquez sur Enregistrer pour enregistrer vos modifications.
Sélectionnez l’action Occupation, puis Ajouter une action.
Dans Rechercher parmi les actions et les connecteurs, entrez Ajouter des lignes à un jeu de données.
Sélectionnez l’action Power BI Ajouter des lignes à un jeu de données.
Dans l’action Ajouter des lignes à un jeu de données 3 :
- Sélectionnez Analyses dans le magasin - paiement en tant qu’espace de travail.
- Sélectionnez Capteur d’occupation comme jeu de données.
- Sélectionnez RealTimeData comme table.
- Sélectionnez Ajouter un nouveau paramètre puis sélectionnez les champs Horodateur, Longueur de file d’attente 1, Longueur de file d’attente 2, Durée de maintien 1 et Durée de maintien 2.
- Sélectionnez le champ Horodateur, puis sélectionnez enqueuedTime dans la liste Contenu dynamique.
- Sélectionnez le champ Longueur de file d’attente 1, puis sélectionnez Afficher plus près de Analyser la télémétrie. Sélectionnez ensuite count1.
- Sélectionnez le champ Longueur de file d’attente 2, puis sélectionnez Afficher plus près de Analyser la télémétrie. Sélectionnez ensuite count2.
- Sélectionnez le champ Durée de maintien 1, puis sélectionnez Afficher plus près de Analyser la télémétrie. Sélectionnez ensuite Durée de maintien 1.
- Sélectionnez le champ Durée de maintien 2, puis sélectionnez Afficher plus près de Analyser la télémétrie. Sélectionnez ensuite Durée de maintien 2.
Cliquez sur Enregistrer pour enregistrer vos modifications. L’action Occupation ressemble à la capture d’écran suivante :
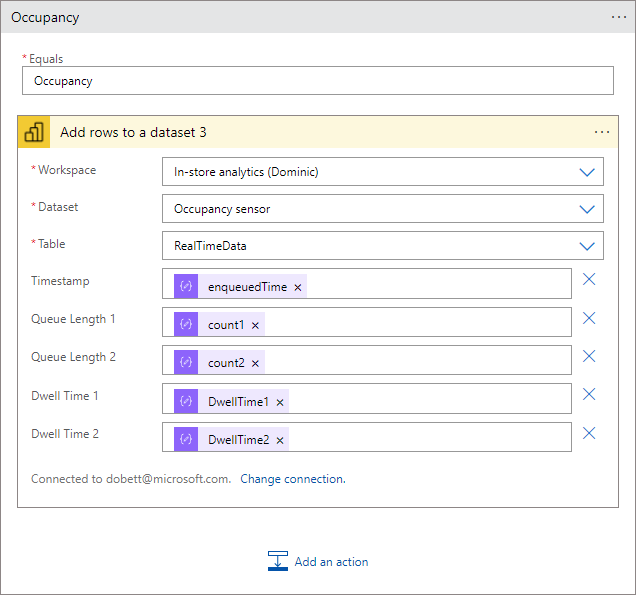
L’application logique s’exécute automatiquement. Pour afficher l’état de chaque exécution, accédez à la page Vue d’ensemble de l’application logique dans le portail Azure et sélectionnez Historique des exécutions. Sélectionnez Actualiser pour mettre à jour la liste des exécutions.
Créer un tableau de bord Power BI
À présent, vous avez des données de télémétrie provenant de votre application IoT Central par le biais de votre Event Hub. Ensuite, votre application logique analyse les messages Event Hub et les ajoute à un jeu de données de streaming Power BI. À présent, vous pouvez créer un tableau de bord Power BI pour visualiser les données de télémétrie :
- Connectez-vous à votre compte Power BI.
- Sélectionnez Espace de travail > Analyses dans le magasin – paiement.
- Sélectionnez + Nouveau > Tableau de bord.
- Entrez Store analytic comme nom du tableau de bord, puis sélectionnez Créer.
Ajouter des graphiques en courbes
Ajoutez quatre vignettes de graphiques en courbes pour afficher la température et l’humidité des deux capteurs environnementaux. Utilisez les informations du tableau suivant pour créer les vignettes. Pour ajouter chaque vignette, commencez par sélectionner Modifier > Ajouter une vignette. Sélectionnez Données de streaming personnalisées, puis Suivant :
| Paramètre | Graphique #1 | Graphique #2 | Graphique #3 | Graphique #4 |
|---|---|---|---|---|
| Dataset | Capteur de zone 1 | Capteur de zone 1 | Capteur de zone 2 | Capteur de zone 2 |
| Type de visualisation | Graphique en courbes | Graphique en courbes | Graphique en courbes | Graphique en courbes |
| Axe | Timestamp | Timestamp | Timestamp | Timestamp |
| Valeurs | Température | Humidité | Température | Humidité |
| Fenêtre de temps | 60 minutes | 60 minutes | 60 minutes | 60 minutes |
| Intitulé | Température (1 heure) | Humidité (1 heure) | Température (1 heure) | Humidité (1 heure) |
| Sous-titre | Zone 1 | Zone 1 | Zone 2 | Zone 2 |
La capture d’écran suivante montre les paramètres pour le premier graphique :
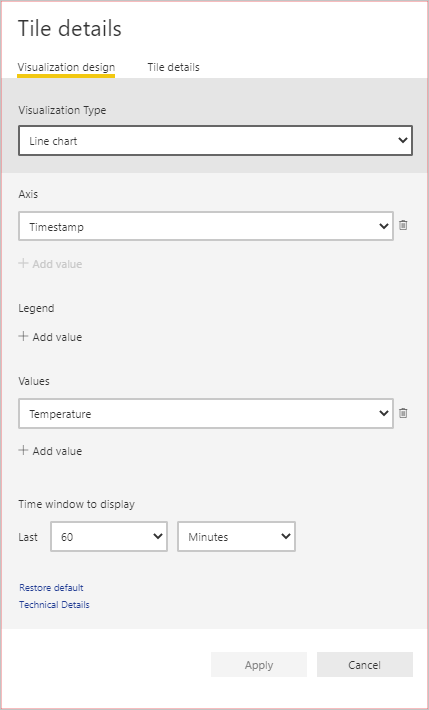
Ajouter des cartes pour afficher les données environnementales
Ajoutez quatre vignettes de carte pour afficher les valeurs de température et d’humidité les plus récentes des deux capteurs environnementaux. Utilisez les informations du tableau suivant pour créer les vignettes. Pour ajouter chaque vignette, commencez par sélectionner Modifier > Ajouter une vignette. Sélectionnez Données de streaming personnalisées, puis Suivant :
| Paramètre | Carte #1 | Carte #2 | Carte #3 | Carte #4 |
|---|---|---|---|---|
| Dataset | Capteur de zone 1 | Capteur de zone 1 | Capteur de zone 2 | Capteur de zone 2 |
| Type de visualisation | Card | Card | Card | Card |
| Champs | Température | Humidité | Température | Humidité |
| Intitulé | Température (F) | Humidité (%) | Température (F) | Humidité (%) |
| Sous-titre | Zone 1 | Zone 1 | Zone 2 | Zone 2 |
(La capture d’écran suivante montre les paramètres pour le premier graphique :
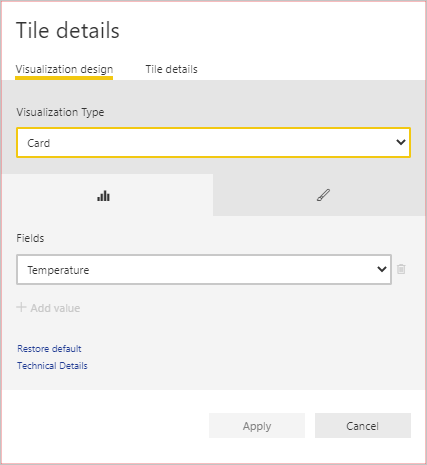
Ajouter des vignettes pour afficher les données de l’occupation d’extraction
Ajoutez quatre vignettes de carte pour afficher la longueur de la file d’attente et la durée de maintien des deux extractions dans le magasin. Utilisez les informations du tableau suivant pour créer les vignettes. Pour ajouter chaque vignette, commencez par sélectionner Modifier > Ajouter une vignette. Sélectionnez Données de streaming personnalisées, puis Suivant :
| Paramètre | Carte #1 | Carte #2 | Carte #3 | Carte #4 |
|---|---|---|---|---|
| Dataset | Capteur d’occupation | Capteur d’occupation | Capteur d’occupation | Capteur d’occupation |
| Type de visualisation | Histogramme groupé | Histogramme groupé | Jauge | Jauge |
| Axe | Timestamp | Timestamp | N/A | N/A |
| Valeur | Durée de maintien 1 | Durée de maintien 2 | Longueur de file d’attente 1 | Longueur de file d’attente 2 |
| Fenêtre de temps | 60 minutes | 60 minutes | N/A | N/A |
| Intitulé | Durée de maintien | Durée de maintien | Longueur de la file d’attente | Longueur de la file d’attente |
| Sous-titre | Validation 1 | Validation 2 | Validation 1 | Validation 2 |
Redimensionnez et réorganisez les vignettes de votre tableau de bord pour qu’elles ressemblent à la capture d’écran suivante :
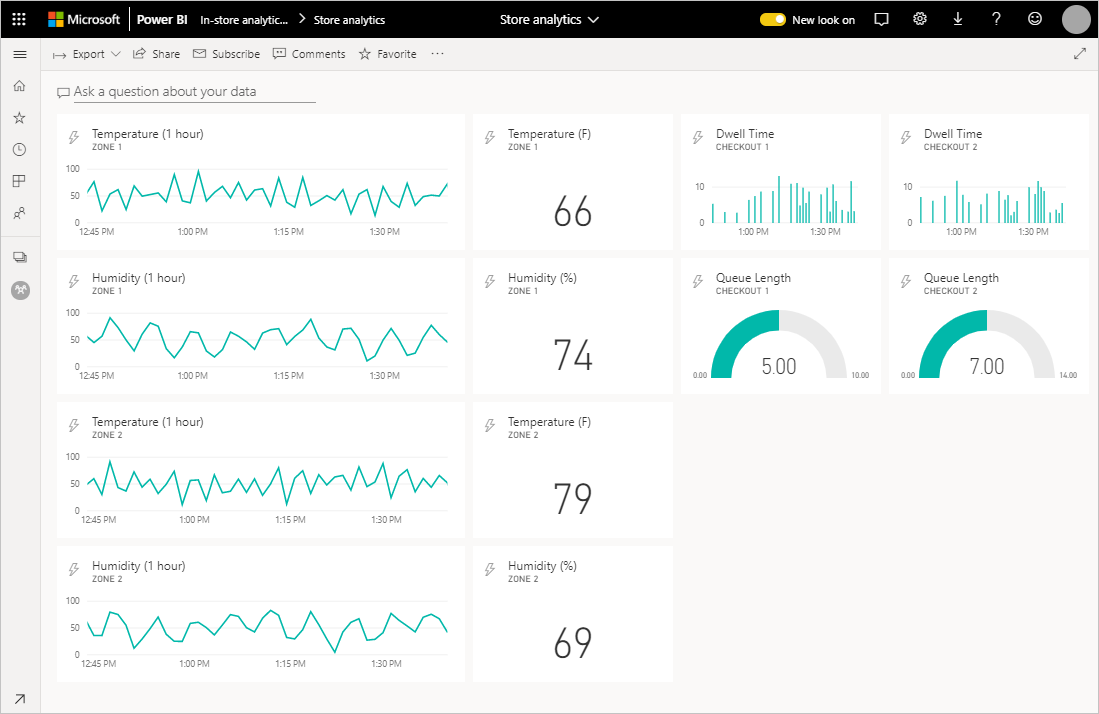
Vous pouvez ajouter des ressources graphiques pour personnaliser davantage le tableau de bord :
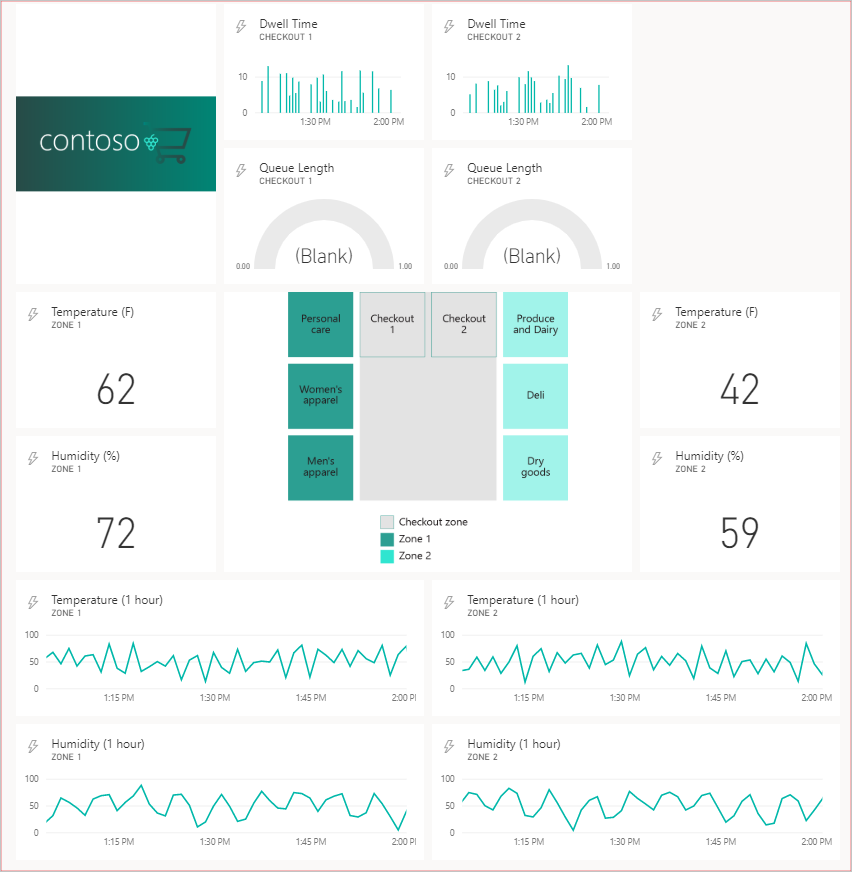
Nettoyer les ressources
Si vous avez terminé avec votre application IoT Central, vous pouvez la supprimer en vous y connectant et en accédant à la page Gestion, dans la section Application.
Si vous souhaitez conserver l’application tout en réduisant les coûts associés, désactivez l’exportation de données qui envoie les données de télémétrie à votre Event Hub.
Vous pouvez supprimer l’Event Hub et l’application logique dans le portail Azure en supprimant le groupe de ressources appelé retail-store-analysis.
Vous pouvez supprimer vos jeux de données Power BI et votre tableau de bord en supprimant l’espace de travail à partir de la page Paramètres Power BI de l’espace de travail.
