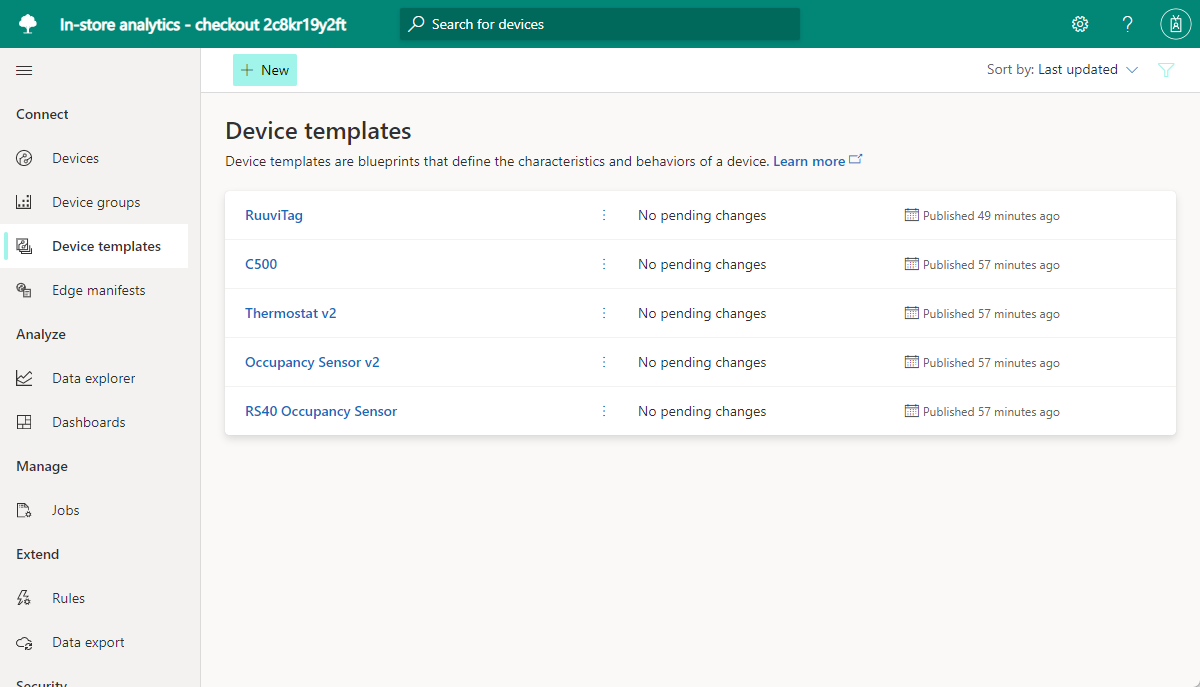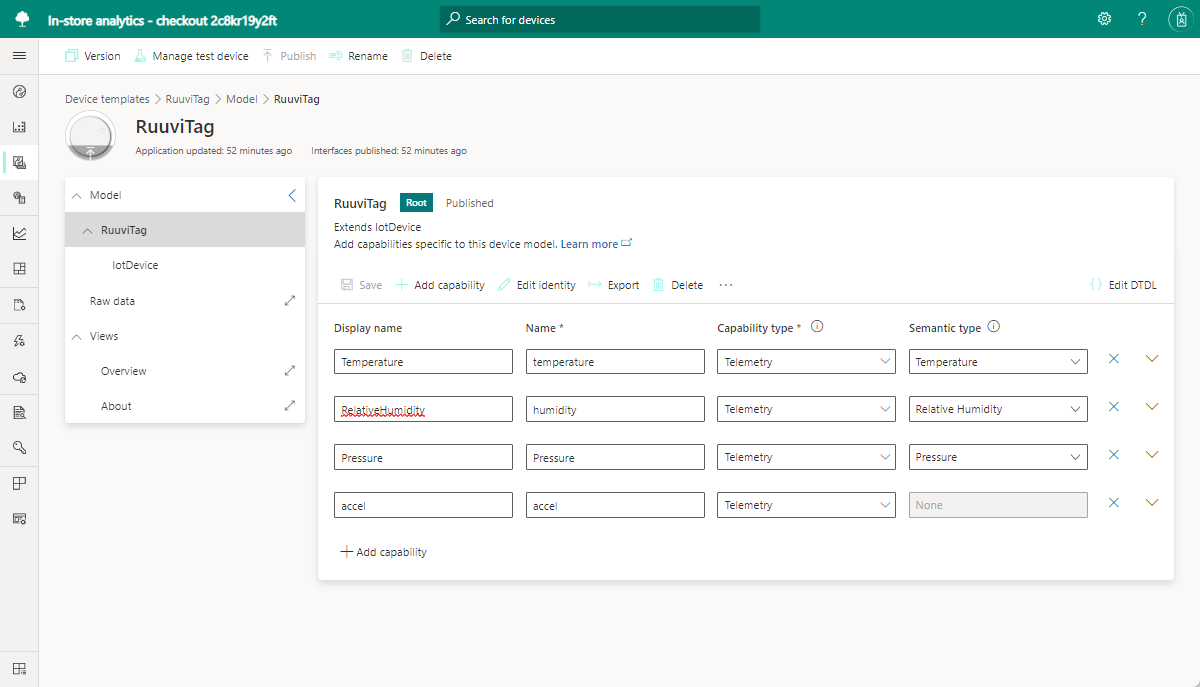Tutoriel : Créer et déployer un modèle d’application d’analytique en magasin
Pour créer une solution de bout en bout, vous pouvez utiliser le modèle d’application Analytique en magasin – Validation de l’achat d’IoT Central. Ce modèle vous permet de vous connecter à l’environnement d’un magasin et de l’analyser via différents capteurs. Ces dispositifs génèrent des données de télémétrie que vous pouvez convertir en insights métier afin d’aider à réduire les coûts d’exploitation et à fournir une expérience optimale à vos clients.
Dans ce tutoriel, vous allez apprendre à :
- Utiliser le modèle Analytique en magasin – caisse Azure IoT Central pour créer une application de magasin de vente au détail
- Vérifier les paramètres d’application
- Créer et personnaliser des modèles d’appareil IoT
- Connecter des appareils à votre application
- Ajouter des règles et des actions pour surveiller les conditions
Si vous n’avez pas d’abonnement Azure, créez un compte gratuit avant de commencer.
Prérequis
Pour suivre ce tutoriel, vous devez installer l’outil en ligne de commande dmr-client sur votre ordinateur local :
dotnet tool install --global Microsoft.IoT.ModelsRepository.CommandLine --version 1.0.0-beta.9
Architecture de l'application
Pour de nombreux détaillants, les conditions environnementales sont un moyen clé de différencier leurs magasins de ceux de leurs concurrents. Les détaillants les plus performants font tout leur possible pour maintenir des conditions agréables au sein de leurs magasins pour le confort de leurs clients.
Le modèle d’application est fourni avec un ensemble de modèles d’appareils, et utilise un ensemble d’appareils simulés pour renseigner le tableau de bord :
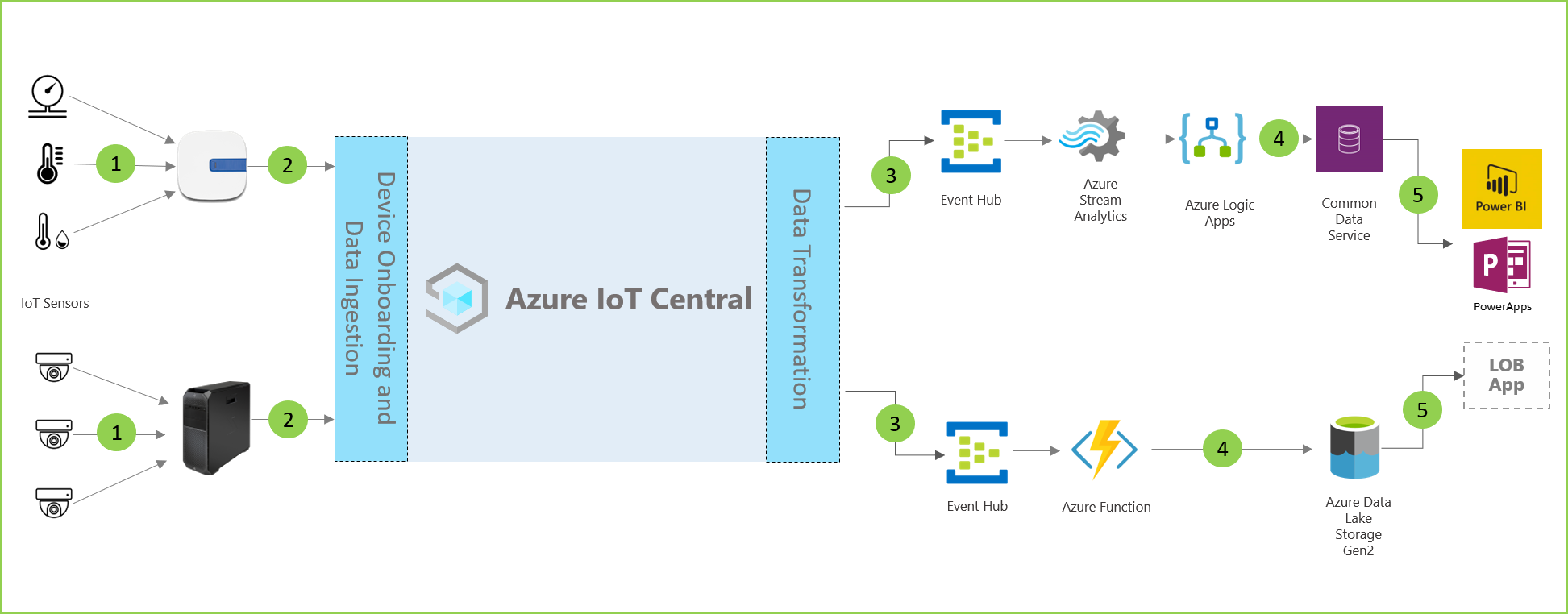
Comme indiqué dans le précédent diagramme d’architecture d’application, vous pouvez utiliser le modèle d’application pour :
(1) Connecter différentes capteurs IoT à une instance d’application IoT Central.
Une solution IoT commence par un ensemble de capteurs capturant des signaux significatifs à partir d’un environnement de magasin de détail. Les différentes icônes situées à l’extrême gauche du diagramme d’architecture représentent les capteurs.
(2) Analyser et gérer l’intégrité du réseau de capteurs et les éventuels appareils de passerelle de l’environnement.
De nombreux capteurs IoT peuvent alimenter directement les signaux bruts vers le cloud ou un appareil de passerelle à proximité. L’appareil de passerelle effectue l’agrégation des données en périphérie avant d’envoyer un récapitulatif des insights à une application IoT Central. Le cas échéant, l’appareil de passerelle est également chargé de relayer les opérations de commande et de contrôle vers les capteurs.
(3) Créer des règles personnalisées en lien avec les conditions de l’environnement au sein d’un magasin afin de déclencher des alertes destinées aux managers des magasins.
L’application Azure IoT Central ingère les données de différents capteurs IoT et d’appareils de passerelle situés dans l’environnement du magasin de détail. Ces données permettent ensuite d’obtenir des insights intéressants.
Azure IoT Central offre également une expérience personnalisée aux opérateurs du magasin, en leur permettant d’analyser et de gérer à distance les appareils de l'infrastructure.
(4) Convertir les conditions de l’environnement au sein des magasins en insights que l’équipe du magasin peut utiliser pour améliorer l’expérience client.
Vous pouvez configurer une application Azure IoT Central au sein d’une solution pour exporter des insights bruts ou agrégés vers un ensemble de services Azure PaaS (Platform as a Service). Les services PAAS peuvent effectuer des manipulations de données et enrichir ces insights avant de les faire atterrir dans une application métier.
(5) Exporter les insights agrégés dans des applications métier, qu’elles soient existantes ou nouvelles, afin de fournir des informations utiles et en temps voulu aux vendeurs.
Les données IoT peuvent être utilisées pour alimenter différentes sortes d’applications métier déployées dans un environnement de vente au détail. Un responsable ou un employé de magasin de détail peut utiliser ces applications pour visualiser les insights métier et prendre des mesures significatives en temps réel. Vous allez apprendre à créer un tableau de bord Power BI en temps réel dans le tutoriel Exporter des données à partir d’Azure IoT Central et visualiser des insights dans Power BI.
Créer une application d’analytique en magasin
Pour créer votre application IoT Central :
Accédez à la page Créer une application IoT Central dans le portail Azure. Si vous y êtes invité, connectez-vous à votre compte Azure.
Entrez les informations suivantes :
Champ Description Abonnement Abonnement Azure à utiliser. Resource group Groupe de ressources à utiliser. Vous pouvez créer un groupe de ressources ou utiliser un groupe existant. Nom de la ressource Un nom de ressource Azure valide. URL de l’application Le sous-domaine URL de votre application. L’URL d’une application IoT Central se présente comme suit : https://yoursubdomain.azureiotcentral.com.Modèle Analytique en magasin : validation de l’achat Région Région Azure que vous souhaitez utiliser. Plan tarifaire Le plan tarifaire que vous souhaitez utiliser. Sélectionnez Revoir + créer. Sélectionnez ensuite Créer.
Quand l’application est prête, vous pouvez y accéder via le portail Azure :
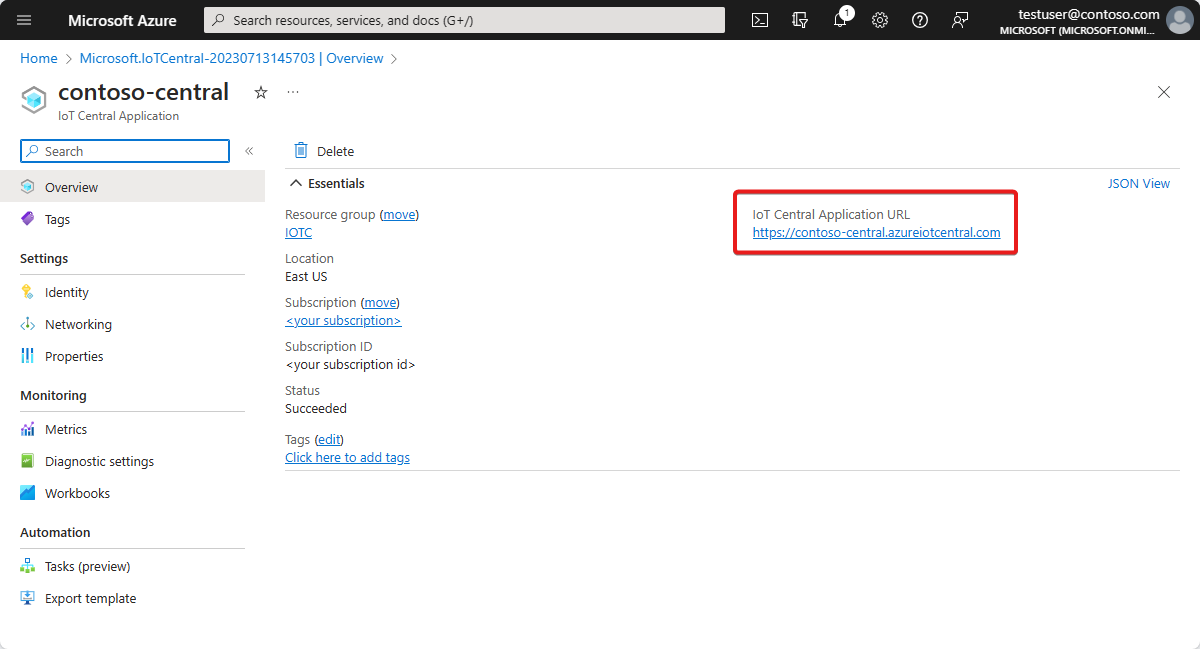
Pour plus d’informations, consultez Créer une application Azure IoT Central.
examiner l’application
Les sections suivantes décrivent les principales fonctionnalités de l’application.
Vérifier les paramètres d’application
Vous pouvez modifier plusieurs paramètres pour personnaliser l’expérience utilisateur dans votre application. Un thème personnalisé vous permet de définir les couleurs du navigateur de l’application, l’icône du navigateur et le logo de l’application qui s’affiche dans le titre.
Pour créer un thème personnalisé, utilisez les exemples d’images pour personnaliser l’application. Téléchargez les quatre échantillons d’images Contoso à partir de GitHub.
Pour créer un thème personnalisé :
Dans le volet de gauche, sélectionnez Personnalisation > Apparence.
Pour modifier le logo générique, sélectionnez Modifier, puis sélectionnez l’image contoso_wht_mast.png à charger. Si vous le souhaitez, entrez une valeur pour Texte de remplacement du logo.
Pour modifier l’icône du navigateur, sélectionnez Modifier, puis sélectionnez l’image contoso_favicon.png à afficher sous les onglets du navigateur.
Vous pouvez remplacer les Couleurs du navigateur par défaut en ajoutant des codes couleur hexadécimaux HTML :
- Pour En-tête, entrez #008575.
- Pour Accentuation, entrez #A1F3EA.
Sélectionnez Enregistrer. Une fois que vous avez enregistré vos modifications, l’application met à jour les couleurs du navigateur, le logo dans le titre et l’icône du navigateur.
Pour mettre à jour l’image de l’application qui apparaît sur la vignette de l’application sur la page Mes applications du site Azure IoT Central Mes applications :
Sélectionnez Application et gestion.
Sélectionnez Modifier, puis sélectionnez l’image contoso_main_lg.png à charger en tant qu’image d’application.
Sélectionnez Enregistrer.
Créer les modèles d’appareil
Les modèles d’appareil vous permettent de configurer et de gérer des appareils. Vous pouvez créer un modèle personnalisé, importer un fichier de modèle existant ou importer un modèle à partir de la liste des modèles d’appareil proposés. Une fois que vous avez créé et personnalisé un modèle d’appareil, utilisez-le pour connecter des appareils réels à votre application.
Si vous le souhaitez, vous pouvez utiliser un modèle d’appareil pour générer des appareils simulés à des fins de test.
Le modèle d’application Analytique en magasin – Validation de l’achat contient plusieurs modèles d’appareil préinstallés. Le modèle d’appareil RuuviTag n’est pas inclus dans le modèle d’application Analytique en magasin – caisse.
Dans cette section, vous ajouterez un modèle d’appareil pour les capteurs RuuviTag à votre application. Pour ce faire :
Pour télécharger une copie du modèle d’appareil RuuviTag à partir du référentiel de modèles, exécutez la commande suivante :
dmr-client export --dtmi "dtmi:rigado:RuuviTag;2" --repo https://raw.githubusercontent.com/Azure/iot-plugandplay-models/main > ruuvitag.jsonDans le volet gauche, sélectionnez Modèles d’appareil.
Sélectionnez + Nouveau pour créer un modèle d’appareil.
Sélectionnez la vignette Appareil IoT, puis sélectionnez Suivant : personnaliser.
Dans la page Personnaliser, entrez RuuviTag comme nom de modèle d’appareil.
Sélectionnez Suivant : Vérification).
Sélectionnez Créer.
Sélectionnez la vignette Importer un modèle. Ensuite, recherchez et importez le fichier ruuvitag.json que vous avez téléchargé précédemment.
Une fois l’importation terminée, sélectionnez Publier pour publier le modèle d’appareil.
Dans le volet gauche, sélectionnez Modèles d’appareil.
La page affiche tous les modèles d’appareil inclus dans le modèle d’application, ainsi que le modèle d’appareil RuuviTag que vous venez d’ajouter.
Personnaliser les modèles d’appareil
Vous pouvez personnaliser les modèles d’appareil dans votre application de trois façons :
Personnalisez les interfaces natives intégrées de vos appareils en modifiant les fonctionnalités de l’appareil.
Par exemple, pour un capteur de température, vous pouvez modifier les détails tels que le nom d’affichage et les unités de mesure.
Personnalisez vos modèles d’appareil en ajoutant des propriétés cloud.
Elles sont des données personnalisées que votre application Azure IoT Central crée, stocke et associe à vos appareils. Voici quelques exemples de propriétés du cloud :
- une valeur calculée ;
- des métadonnées, telles qu’un emplacement que vous souhaitez associer à un ensemble d’appareils.
Personnalisez les modèles d’appareil en créant des affichages personnalisés.
Les affichages permettent aux opérateurs de visualiser les données de télémétrie et les métadonnées de vos appareils, telles que les métriques et l’intégrité des appareils.
Dans cette section, vous utiliserez les deux premières méthodes pour personnaliser le modèle d’appareil destiné à vos capteurs RuuviTag.
Pour personnaliser les interfaces intégrées du modèle d’appareil RuuviTag :
Dans le volet gauche, sélectionnez Modèles d’appareil.
Sélectionnez RuuviTag.
Masquez le volet gauche. L’affichage récapitulatif du modèle affiche les fonctionnalités de l’appareil.
Sélectionnez le modèle RuvviTag dans le menu du modèle d’appareil RuuviTag.
Dans la liste des fonctionnalités, faites défiler le type de télémétrie RelativeHumidity. Il s’agit de l’élément de ligne avec la valeur Nom d’affichage modifiable de RelativeHumidity.
Dans les étapes suivantes, vous personnaliserez le type de télémétrie RelativeHumidity pour les capteurs RuuviTag. Si vous le souhaitez, vous pouvez personnaliser certains des autres types de télémétrie.
Pour le type de télémétrie RelativeHumidity, apportez les modifications suivantes :
Remplacez la valeur Nom d’affichage de RelativeHumidity par une valeur personnalisée telle que RelativeHumidity.
Remplacez l’option Type de sémantique de Relative Humidity par Humidity.
Si vous le souhaitez, définissez des valeurs de schéma pour le type de télémétrie Humidité dans l’affichage de schéma développé. En définissant les valeurs de schéma, vous pouvez créer des exigences de validation détaillées pour les données que vos capteurs suivent. Par exemple, vous pouvez définir des valeurs de plage de fonctionnement minimale et maximale pour une interface spécifiée.
Cliquez sur Enregistrer pour enregistrer vos modifications.
Pour ajouter une propriété cloud à un modèle d’appareil dans votre application :
Sélectionnez Ajouter une fonctionnalité.
Pour le nom d'affichage, entrez Emplacement.
Cette valeur est copiée automatiquement dans le champ Nom, qui est un nom convivial pour la propriété. Vous pouvez utiliser la valeur copiée ou la modifier.
Pour le type de fonctionnalité, sélectionnez Propriété du cloud.
Sélectionnez Développer.
Dans la liste déroulante Schéma, sélectionnez Chaîne.
Cette option vous permet d’associer un nom d’emplacement pour n’importe quel appareil en fonction du modèle. Par exemple, vous pouvez associer une zone présentant un certain nom dans un magasin à chaque appareil.
Définissez Longueur minimale sur 2.
Définissez Espace blanc de découpage sur Activé.
Sélectionnez Enregistrer pour enregistrer votre propriété cloud personnalisée.
Sélectionnez Publier.
La publication d’un modèle d’appareil rend les mises à jour visibles pour les opérateurs d’application. Après avoir publié un modèle, utilisez-le pour générer des appareils simulés à des fins de test ou pour connecter des appareils réels à votre application. Si vous avez déjà des appareils connectés à votre application, la publication d’un modèle personnalisé applique les modifications sur les appareils.
Ajouter des appareils
Après avoir créé et personnalisé les modèles d’appareil, il est temps d’ajouter des appareils. Pour ce tutoriel, vous utiliserez l’ensemble suivant d’appareils simulés pour générer l’application :
- une passerelle Rigado C500 ;
- deux capteurs RuuviTag ;
- un capteur d’occupation. Ce capteur simulé est inclus dans le modèle d’application. Vous n’avez donc pas besoin de le créer.
Pour ajouter un appareil de passerelle Rigado Cascade 500 simulé à votre application :
Dans le volet gauche, sélectionnez Appareils.
Sélectionnez C500 dans la liste des modèles d’appareil disponibles, puis sélectionnez Nouveau.
Entrez passerelle C500 en tant que nom d’appareil et passerelle-001 comme ID de l’appareil.
Assurez-vous que C500 est le modèle d’appareil sélectionné, puis modifiez la valeur à la question Simuler cet appareil ? sur Oui.
Sélectionnez Créer. Votre application contient désormais un appareil de passerelle Rigado Cascade 500 simulé.
Pour ajouter un capteur RuuviTag simulé à votre application :
Dans le volet gauche, sélectionnez Appareils.
Sélectionnez RuuviTag dans la liste des modèles d’appareil disponibles, puis sélectionnez Nouveau.
Entrez RuuviTag 001 comme nom de l’appareil et ruuvitag-001 comme ID de l’appareil.
Assurez-vous que RuuviTag est le modèle d’appareil sélectionné, puis modifiez la valeur à la question Simuler cet appareil ? sur Oui.
Sélectionnez Créer. Votre application contient désormais un capteur RuuviTag simulé.
Répétez les étapes précédentes pour ajouter un deuxième capteur RuuviTag simulé à votre application. Entrez RuuviTag 002 comme nom de l’appareil et ruuvitag-002 comme ID de l’appareil.
Pour connecter les deux capteurs RuuviTag et les appareils d’occupation à l’appareil de passerelle :
Dans le volet gauche, sélectionnez Appareils.
Dans la liste des appareils, sélectionnez RuuviTag 001, RuuviTag 002et Occupation. Ensuite, dans la barre de commandes, sélectionnez Attacher à la passerelle.
Dans le volet Attacher à la passerelle, sélectionnez C500 comme modèle d’appareil et C500 : passerelle en tant qu’appareil. Ensuite, sélectionnez Attacher.
Si vous accédez à l’appareil C500 - passerelle et sélectionnez l’onglet Appareils en aval, vous voyez maintenant trois appareils attachés à la passerelle.
Ajouter des règles et des actions
Dans le cadre de l’utilisation de capteurs dans votre application Azure IoT Central pour surveiller des conditions, vous pouvez créer des règles pour exécuter des actions lorsque certaines conditions sont remplies.
Une règle est associée à un modèle d’appareil et à un ou plusieurs appareils ; elle contient des conditions qui doivent être satisfaites en fonction des données de télémétrie de l’appareil ou des événements. Une règle a également une ou plusieurs actions associées. Les actions peuvent inclure l’envoi de notifications par e-mail ou le déclenchement d’une action de webhook pour envoyer des données à d’autres services. Le modèle d’application Analytique en magasin – caisse contient quelques règles prédéfinies pour les appareils de l’application.
Dans cette section, vous créerez une règle qui vérifie le taux d’humidité relatif maximal en fonction des données de télémétrie du capteur RuuviTag. Vous ajouterez une action à la règle, de sorte que si l’humidité dépasse la valeur maximale, l’application envoie une notification par e-mail.
Pour créer une règle :
Dans le volet gauche, sélectionnez Règles.
Sélectionnez Nouveau.
Entrez Taux d’humidité comme nom de la règle.
Pour Modèle d’appareil, sélectionnez le modèle d’appareil RuuviTag.
La règle que vous définissez s’applique à tous les capteurs basés sur ce modèle. Si vous le souhaitez, vous pouvez créer un filtre qui applique la règle uniquement à un sous-ensemble défini des capteurs.
Pour Télémétrie, sélectionnez RelativeHumidity. Il s’agit de la fonctionnalité de l’appareil que vous avez personnalisée à une étape précédente.
Pour Opérateur, sélectionnez Est supérieur à.
Pour Valeur, entrez une plage supérieure typique du niveau d’humidité intérieur pour votre environnement (par exemple, 65).
Cette condition s’applique lorsque l’humidité relative dans n’importe quel capteur RuuviTag dépasse la valeur. Vous devrez peut-être ajuster la valeur en fonction de la plage d’humidité normale dans votre environnement.
Pour ajouter une action à la règle :
Sélectionnez E-mail.
Pour donner un nom d’affichage convivial à l’action, entrez Notification d’humidité élevée.
Entrez l’adresse e-mail associée à votre compte dans À.
Si vous utilisez une autre adresse e-mail, celle que vous utilisez doit être celle d’un utilisateur qui a été ajouté à l’application. L’utilisateur doit également se connecter et se déconnecter au moins une fois.
Si vous le souhaitez, entrez une note à inclure dans le texte de l’e-mail.
Sélectionnez Terminé pour terminer l’action.
Sélectionnez Enregistrer pour enregistrer et activer la nouvelle règle.
En quelques minutes, le compte de messagerie spécifié doit commencer à recevoir des messages. L’application envoie un e-mail chaque fois qu’un capteur indique que le taux d’humidité a dépassé la valeur de votre condition.
Nettoyer les ressources
Si vous ne prévoyez pas de suivre d’autres guides de démarrage rapide ou tutoriels IoT Central, vous pouvez supprimer votre application IoT Central :
- Dans votre application IoT Central, accédez à Application > Gestion.
- Sélectionnez Supprimer, puis confirmez l’opération.