Envoi de messages cloud à appareil avec IoT Hub (iOS)
Azure IoT Hub est un service entièrement géré qui permet d’autoriser des communications bidirectionnelles fiables et sécurisées entre des millions d’appareils et un serveur principal de solution.
Cet article vous montre comment :
- Recevez des messages cloud-à-appareil (C2D) sur un appareil
À la fin de cet article, vous allez exécuter le projet iOS Swift suivant :
- sample-device: l'application d'exemple du référentiel Azure IoT Samples for IoS Platform, qui se connecte à votre hub IoT et reçoit des messages du cloud vers l'appareil.
Notes
IoT Hub offre la prise en charge de SDK pour de nombreux langages (notamment C, Java, Python et JavaScript) et plateformes d’appareils par le biais des Kits Azure IoT device SDK.
Pour en savoir plus sur les messages cloud-à-appareil, consultez Envoyer des messages cloud-à-appareil à partir d’IoT Hub.
Prérequis
Un IoT Hub actif dans Azure.
Exemple de code du référentiel d’exemples Azure IoT pour la plateforme iOS.
La dernière version de XCode, exécutant la dernière version du Kit de développement logiciel (SDK) iOS. Ce démarrage rapide a été testé avec XCode 9.3 et iOS 11.3.
La dernière version de CocoaPods.
Vérifiez que le port 8883 est ouvert dans votre pare-feu. L’exemple d’appareil décrit dans cet article utilise le protocole MQTT, qui communique via le port 8883. Ce port peut être bloqué dans certains environnements réseau professionnels et scolaires. Pour plus d’informations sur les façons de contourner ce problème, consultez Connexion à IoT Hub (MQTT).
Simuler un appareil IoT
Dans cette section, vous simulez un appareil iOS exécutant une application Swift pour recevoir des messages cloud-à-appareil provenant de l’Iot Hub.
Installer les CocoaPods
Les CocoaPods gèrent les dépendances des projets iOS qui utilisent des bibliothèques tierces.
Dans une fenêtre de terminal, accédez au dossier contenant le référentiel que vous avez téléchargé dans les prérequis. Ensuite, accédez à l’exemple de projet :
cd quickstart/sample-device
Assurez-vous que XCode est fermé, puis exécutez la commande suivante pour installer les CocoaPods déclarés dans le fichier podfile :
pod install
Outre l’installation des pods nécessaires à votre projet, la commande d’installation crée également un fichier d’espace de travail XCode qui est déjà configuré pour utiliser les blocs pour les dépendances.
Exécuter l’application d’appareil exemple
Récupérez la chaîne de connexion de votre appareil. Vous pouvez copier cette chaîne depuis le Portail Azure dans la page des détails de l’appareil ou la récupérer avec la commande CLI suivante :
az iot hub device-identity connection-string show --hub-name {YourIoTHubName} --device-id {YourDeviceID} --output tableOuvrez l’exemple d’espace de travail dans XCode.
open "MQTT Client Sample.xcworkspace"Développez le projet MQTT Client Sample, puis le dossier du même nom.
Ouvrez ViewController.swift pour le modifier dans XCode.
Recherchez la variable connectionString et mettez à jour sa valeur en fonction de la chaîne de connexion d’appareil que vous avez copiée à la première étape.
Enregistrez vos modifications.
Exécutez le projet dans l’émulateur d’appareil avec le bouton Build and run (Générer et exécuter) ou la combinaison de touches commande + r.
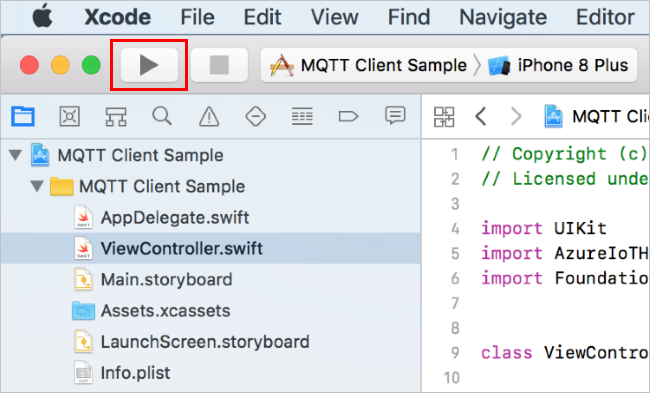
Envoi d’un message cloud vers appareil
Vous êtes maintenant prêt à recevoir des messages cloud-à-appareil. Utilisez le portail Azure pour envoyer un message test cloud-à-appareil à votre appareil IoT simulé.
Dans l’application iOS App Sample exécutée sur l’appareil IoT simulé, sélectionnez Démarrer. L’application commence à envoyer des messages appareil-à-cloud, mais aussi à écouter les messages cloud-à-appareil.
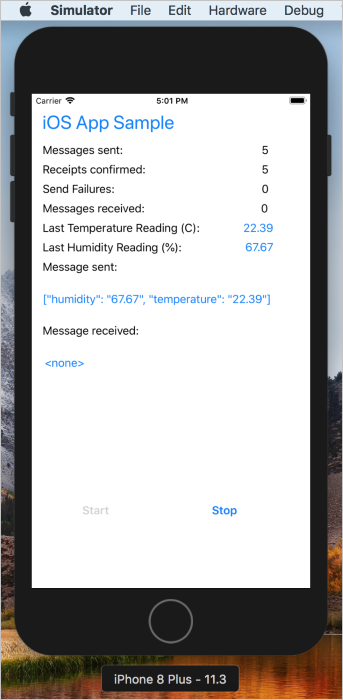
Accédez à votre IoT Hub dans le portail Azure.
Sur la page Appareils, sélectionnez l’ID de votre appareil IOT simulé.
Sélectionnez Message à l’appareil pour ouvrir l’interface de message cloud-à-appareil.
Écrivez un message en texte clair dans la zone de texte Corps du message, puis sélectionnez Envoyer un message.
Regardez l’application en cours d’exécution sur votre appareil IoT simulé. Elle vérifie les messages de l’IoT Hub et affiche le texte du plus récent à l’écran. Votre sortie doit ressembler à l’exemple suivant :
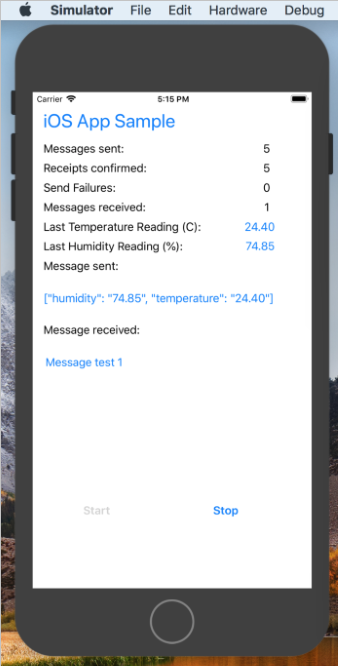
Étapes suivantes
Dans cet article, vous avez appris à envoyer et recevoir des messages de cloud-à-appareil.
Pour en savoir plus sur les messages cloud-à-appareil, consultez Envoyer des messages cloud-à-appareil à partir d’IoT Hub.
Pour en savoir plus sur les formats de message de IoT Hub, consultez Créer et lire des messages IoT Hub.