Superviser votre service de coffre de clés avec Key Vault Insights
Key Vault Insights permet une supervision complète de vos coffres de clés en fournissant une vue unifiée des informations relatives aux requêtes, au niveau de performance, aux échecs et à la latence de Key Vault.
Cet article vous aidera à comprendre comment intégrer et personnaliser l’expérience Key Vault Insights.
Introduction à Key Vault Insights
Avant de vous lancer dans cette expérience, vous devez comprendre comment cette fonctionnalité présente et affiche les informations.
- Perspective à grande échelle présentant un instantané des performances en fonction des demandes, de la décomposition des échecs et d’une vue d’ensemble des opérations et de la latence.
- Analyse approfondie d’un coffre de clés particulier pour effectuer une analyse détaillée.
- Personnalisable en vous permettant de modifier les métriques que vous souhaitez voir, modifier ou définir des seuils qui s’alignent sur vos limites et enregistrer votre propre classeur. Les graphiques du classeur peuvent être épinglés aux tableaux de bord Azure.
Key Vault Insights combine les journaux et les métriques pour fournir une solution de supervision globale. Tous les utilisateurs peuvent accéder aux données de surveillance basées sur les métriques. Toutefois, l’inclusion de visualisations basées sur les journaux peut obliger les utilisateurs à activer la journalisation de leur coffre de clés Azure.
Voir à partir d’Azure Monitor
À partir d’Azure Monitor, vous pouvez afficher les détails des requêtes, de la latence et des échecs de plusieurs coffres de clés de votre abonnement et identifier les problèmes de performances et les scénarios de limitation.
Pour consulter l’utilisation et les opérations de vos coffres de clés dans tous vos abonnements, procédez comme suit :
Connectez-vous au portail Azure.
Sélectionnez Analyse dans le volet gauche du portail Azure, puis dans la section Insights, sélectionnez Coffres de clés.
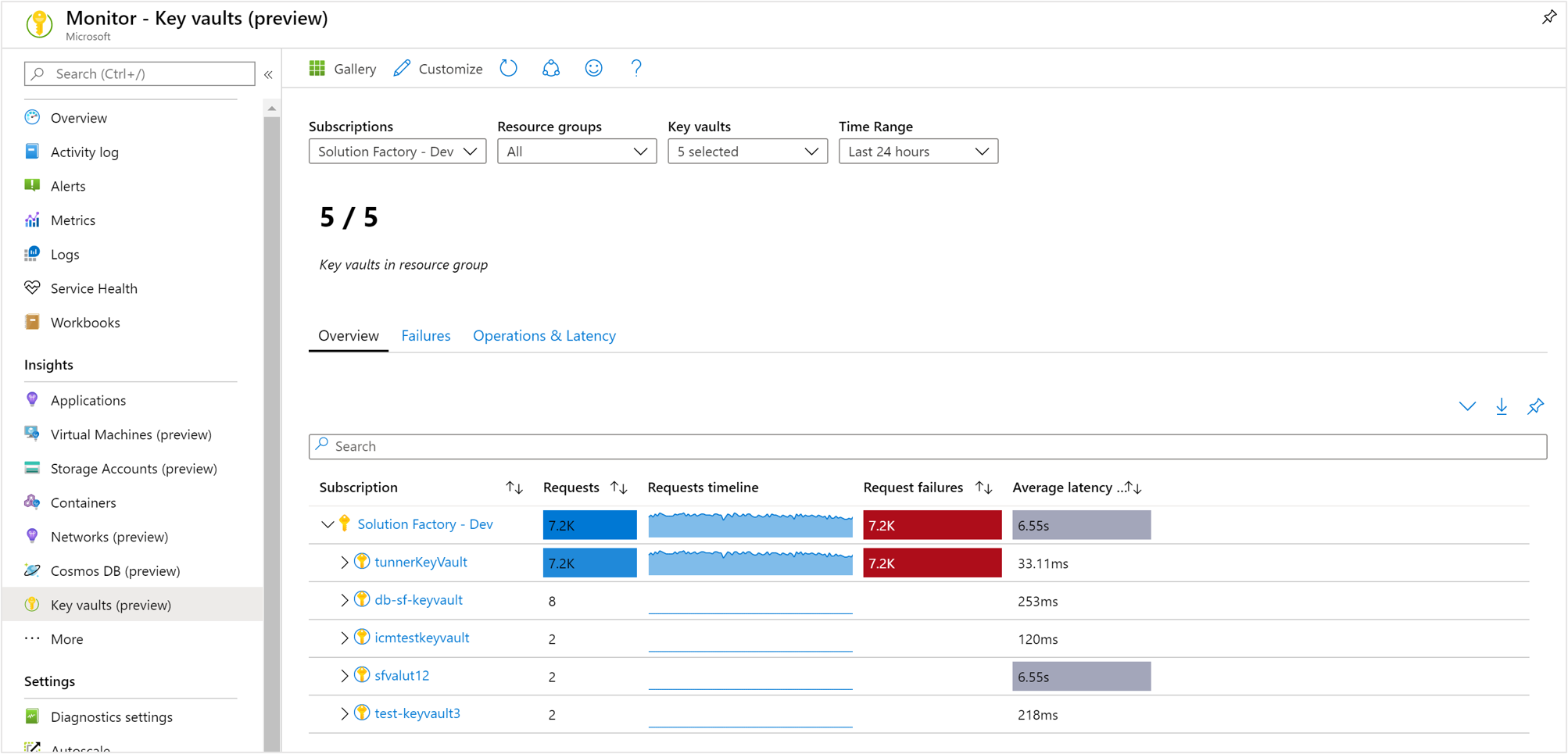
Classeur de présentation
Dans le classeur Vue d’ensemble de l’abonnement sélectionné, le tableau affiche les métriques interactives des coffres de clés regroupés dans l’abonnement. Vous pouvez filtrer les résultats en fonction des options que vous sélectionnez dans les listes déroulantes suivantes :
Abonnements : seuls les abonnements qui ont des coffres de clés sont répertoriés.
Coffres de clés : par défaut, seuls cinq coffres de clés maximum sont présélectionnés. Si vous sélectionnez tous les coffres de clés ou plusieurs d’entre eux dans le sélecteur d’étendue, jusqu’à 200 coffres de clés seront retournés. Par exemple, si vous avez un total de 573 coffres de clés sur 3 abonnements que vous avez sélectionnés, seuls 200 coffres sont affichés.
Intervalle de temps : par défaut, affiche les 24 dernières heures d’informations en fonction des sélections correspondantes effectuées.
La vignette de compteur, sous la liste déroulante, cumule le nombre total de coffres de clés dans les abonnements sélectionnés et indique combien sont sélectionnés. Il existe des cartes thermiques conditionnelles à code couleur pour les colonnes du classeur qui rapportent les métriques relatives aux requêtes, aux échecs et à la latence. La couleur la plus profonde a la valeur la plus élevée et la couleur la plus claire désigne les valeurs les plus basses.
Classeur Échecs
Sélectionnez Échecs en haut de la page et l’onglet Échecs s’ouvre. Il vous montre les correspondances d’API, la fréquence dans le temps et la quantité de certains codes de réponse.
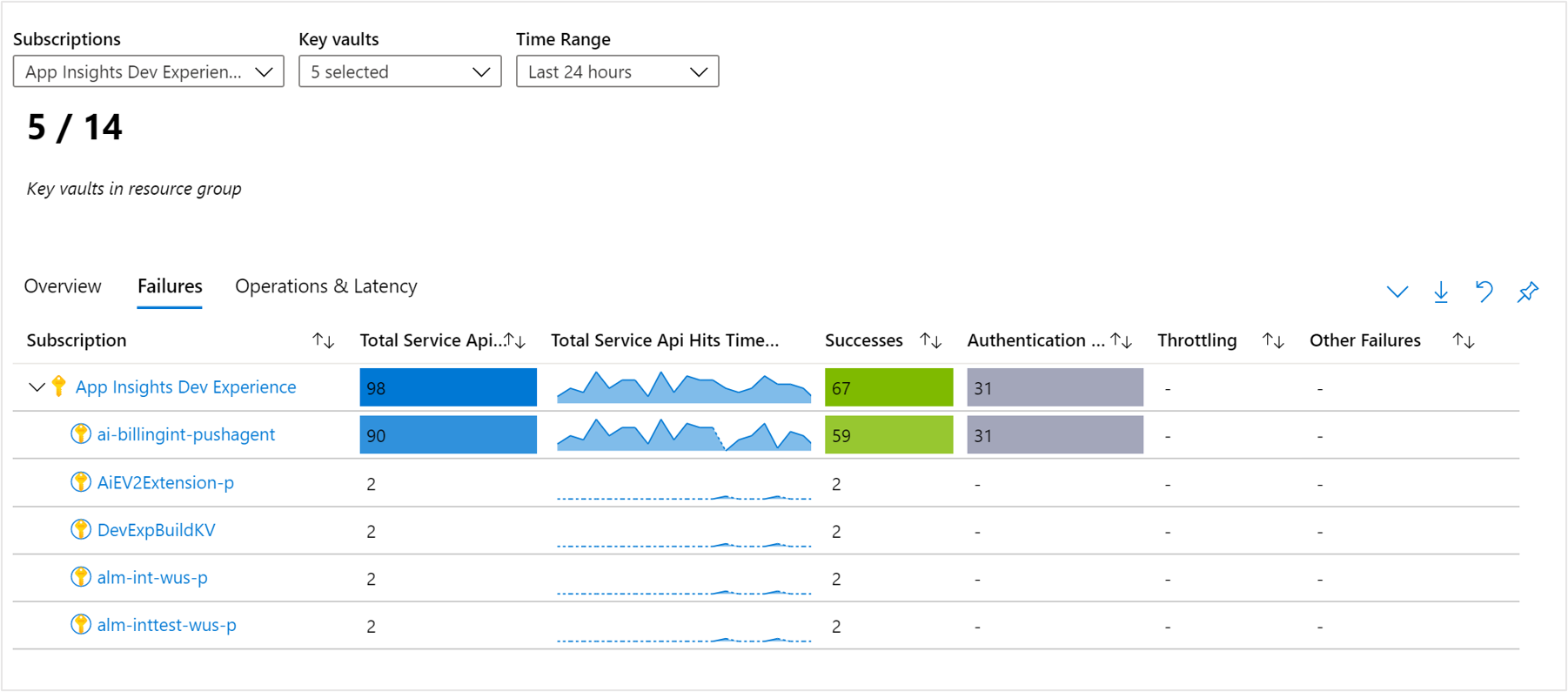
Il existe des codes de couleur conditionnels ou des cartes thermiques pour les colonnes du classeur qui rapportent les métriques relatives aux correspondances d’API avec une valeur bleue. La couleur la plus profonde a la valeur la plus élevée et la couleur la plus claire désigne les valeurs les plus basses.
Le classeur affiche les réussites (codes d’état 2xx), les erreurs d’authentification (codes d’état 401/403), la limitation (codes d’état 429) et d’autres échecs (codes d’état 4xx).
Pour mieux comprendre ce que chaque code d’état représente, nous vous recommandons de lire la documentation relative auxcodes d’état et de réponse d’Azure Key Vault.
Vue à partir d’une ressource Key Vault
Pour accéder à Key Vault Insights directement à partir d’un coffre de clés :
Dans le portail Azure, sélectionnez Coffres de clés.
Dans la liste, choisissez un coffre de clés. Dans la section Analyse, choisissez Insights.
Vous pouvez également accéder à ces vues en sélectionnant le nom de ressource d’un coffre de clés à partir du classeur au niveau d’Azure Monitor.
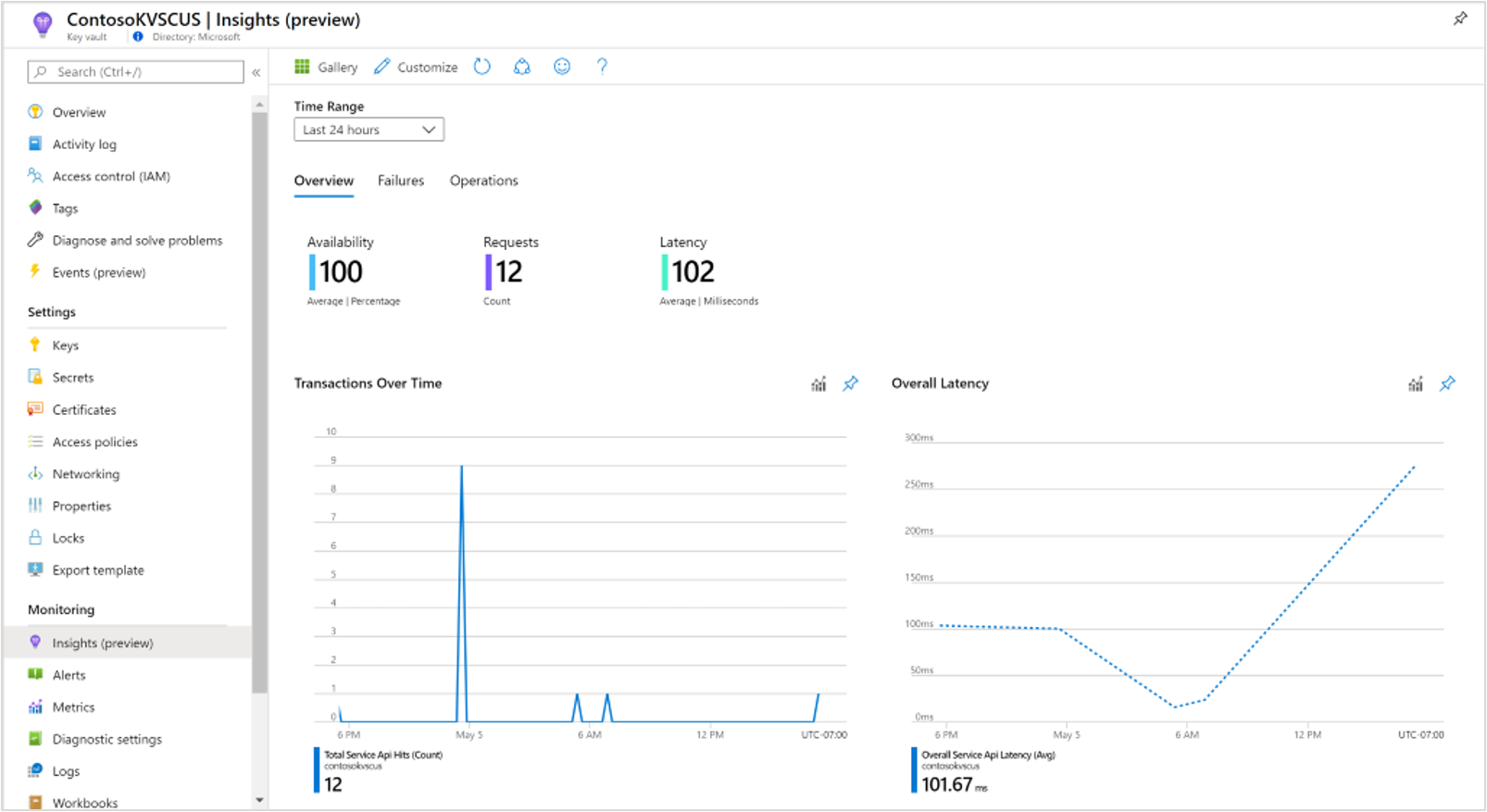
Sur le classeur Vue d’ensemble du coffre, il présente :
Les graphiques interactifs de performances présentant les détails les plus importants relatifs aux transactions, à la latence et à la disponibilité des coffres de clés.
Les vignettes Métriques et État mettent en évidence la disponibilité du service, le nombre total de transactions pour la ressource de coffre de clés et la latence globale.
La sélection de l’un des autres onglets pour Échecs ou Opérations ouvre les classeurs respectifs.
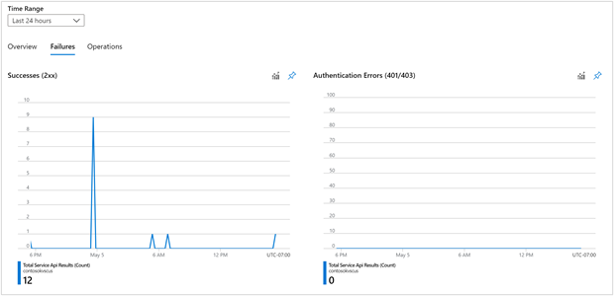
Le classeur des échecs décompose les résultats de toutes les requêtes de coffre de clés dans le laps de temps sélectionné et fournit la catégorisation des réussites (2xx), des erreurs d’authentification (401/403), de la limitation (429) et d’autres échecs.
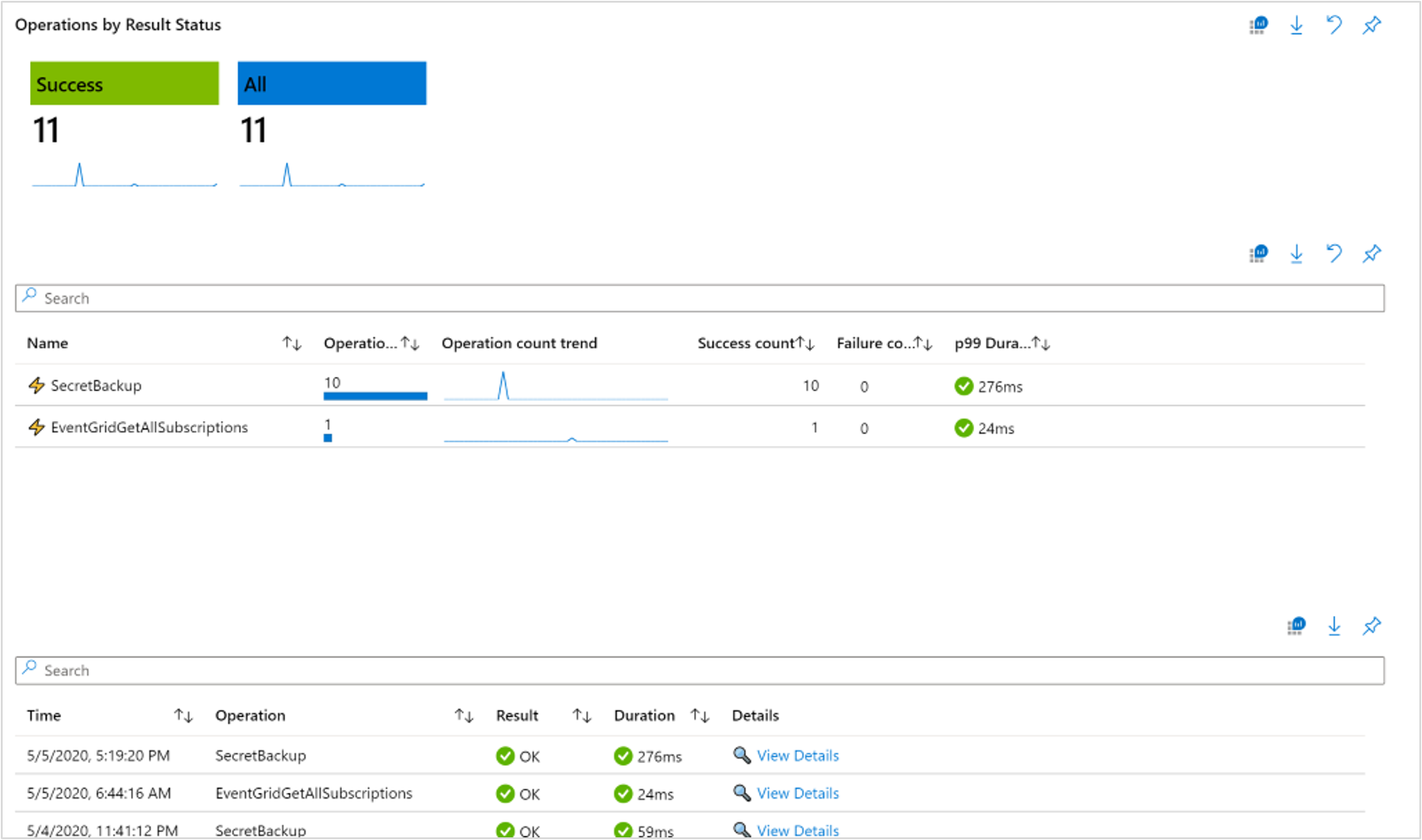
Le classeur Operations permet aux utilisateurs d’approfondir les détails de toutes les transactions, lesquelles peuvent être filtrées par état du résultat à l’aide des vignettes en haut de l’écran.
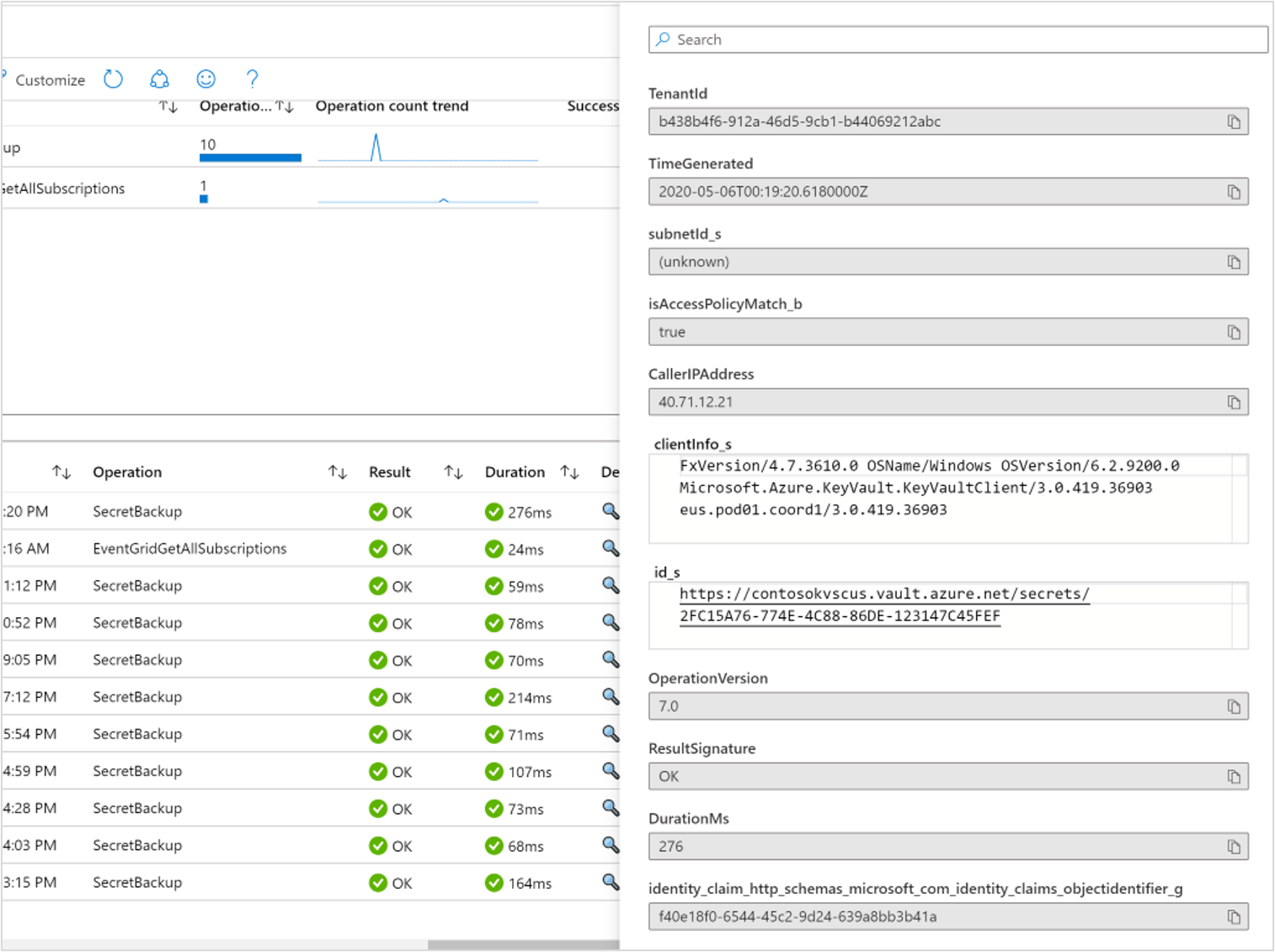
Les utilisateurs peuvent également définir des vues basées sur des types spécifiques de transactions dans le tableau du haut, ce qui met à jour dynamiquement le tableau du bas, où les utilisateurs peuvent voir les détails complets des opérations dans un volet contextuel.
Notes
Notez que les paramètres de diagnostic des utilisateurs doivent être activés pour afficher ce classeur. Pour en savoir plus sur l’activation des paramètres de diagnostic, lisez la section relative à la journalisation d’Azure Key Vault.
Épingler et exporter
Vous pouvez épingler une des sections métriques à un tableau de bord Azure en sélectionnant l’icône de punaise en haut à droite de la section.
Les classeurs Vue d’ensemble et Échecs des coffres de clés et des abonnements multiples prennent en charge l’exportation des résultats au format Excel en sélectionnant l’icône de téléchargement à gauche de l’icône de punaise.
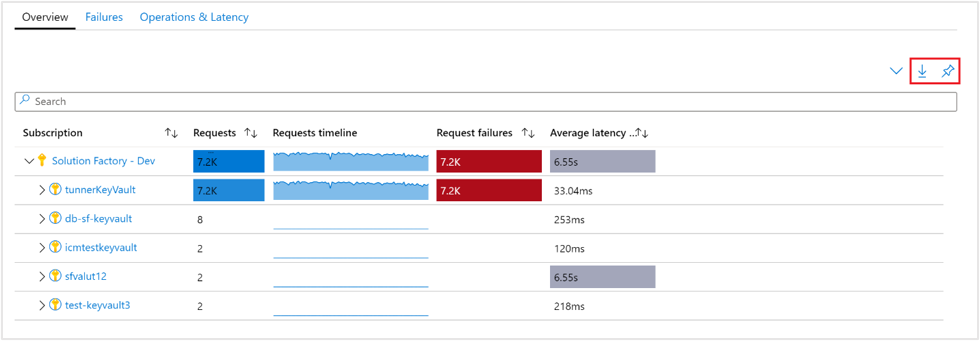
Personnaliser Key Vault Insights
Cette section présente les scénarios courants de modification du classeur pour le personnaliser en fonction de vos besoins d’analyse de données :
- Régler l’étendue du classeur pour qu’il sélectionne toujours un abonnement ou des coffres de clés particuliers
- Modifier les métriques dans la grille
- Modifier le seuil des requêtes
- Modifier le rendu des couleurs
Pour commencer les personnalisations, vous pouvez activez le mode d’édition en sélectionnant le bouton Personnaliser dans la barre d’outils supérieure.

Les personnalisations sont enregistrées dans un classeur personnalisé pour éviter de remplacer la configuration par défaut dans notre classeur publié. Les classeurs sont enregistrés au sein d’un groupe de ressources, soit dans la section Mes rapports qui est privée, soit dans la section Rapports partagés accessible à tous les utilisateurs ayant accès au groupe de ressources. Une fois que vous avez enregistré le classeur personnalisé, vous devez accéder à la galerie de classeurs pour le lancer.

Spécification d’un abonnement ou d’un coffre de clés
Vous pouvez configurer les classeurs Vue d’ensemble et Échecs des coffres de clés et des abonnements multiples pour les étendre à un ou plusieurs abonnements ou coffres de clés à chaque exécution. Pour cela, procédez comme suit :
- Sélectionnez Analyse à partir du portail, puis sélectionnez Coffres de clés dans le volet gauche.
- Dans le classeur Vue d’ensemble, dans la barre de commandes, sélectionnez Modifier.
- Dans la liste déroulante Abonnements, sélectionnez un ou plusieurs abonnements à utiliser par défaut. N’oubliez pas que le classeur prend en charge la sélection de jusqu’à 10 abonnements au total.
- Dans la liste déroulante Coffres de clés, sélectionnez un ou plusieurs comptes à utiliser par défaut. N’oubliez pas que le classeur prend en charge la sélection d’un total de jusqu’à 200 comptes de stockage.
- Sélectionnez Enregistrer sous dans la barre de commandes pour enregistrer une copie du classeur avec vos personnalisations, puis sélectionnez Modifications terminées pour revenir au mode lecture.
Dépannage
Pour obtenir des conseils généraux sur la résolution des problèmes, reportez-vous à l’article de résolution des problèmes pour les insights basés sur les workbooks.
Cette section vise à vous aider à diagnostiquer et à résoudre quelques-uns des problèmes courants que vous risquez de rencontrer avec Key Vault Insights.
Résolution des problèmes de performances ou des échecs
Pour résoudre les problèmes liés aux coffres de clés que vous identifiez auprès de Key Vault Insights, consultez la documentation d’Azure Key Vault.
Pourquoi je ne vois pas plus de 200 coffres de clés ?
Un maximum de 200 coffres de clés peuvent être sélectionnés et affichés. Quel que soit le nombre d’abonnements sélectionnés, le nombre de coffres de clés sélectionnés est limité à 200.
Pourquoi je ne vois pas tous mes abonnements dans le sélecteur d’abonnement ?
Nous affichons uniquement les abonnements qui contiennent des coffres de clés, choisis dans le filtre d’abonnement sélectionné, et qui sont sélectionnés dans la rubrique « Répertoire + abonnement » dans l’en-tête du portail Azure.
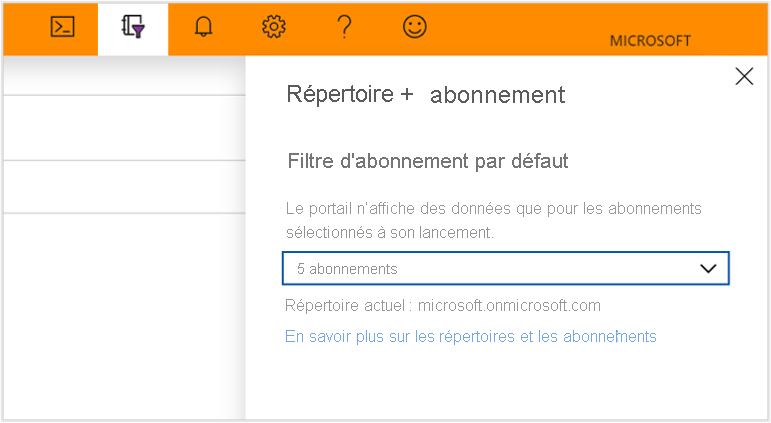
Je souhaite apporter des modifications ou ajouter des visualisations supplémentaires aux insights Key Vault, comment faire ?
Pour apporter des modifications, sélectionnez « Mode d’édition » pour modifier le classeur. Vous pouvez ensuite enregistrer votre travail sous un nouveau classeur lié à un abonnement et à un groupe de ressources désignés.
Quel est le fragment de temps après avoir épinglé une partie des classeurs ?
Nous utilisons le fragment de temps « Auto » ; par conséquent, il dépend de l’intervalle de temps sélectionné.
Quel est l’intervalle de temps quand une partie du classeur est épinglée ?
L’intervalle de temps dépendra des paramètres du tableau de bord.
Que se passe-t-il si je souhaite voir d’autres données ou créer mes propres visualisations ? Comment puis-je apporter des modifications aux insights Key Vault ?
Vous pouvez modifier le classeur existant, avec le mode d’édition, puis enregistrer votre travail sous un nouveau classeur qui contiendra toutes vos nouvelles modifications.
Étapes suivantes
Découvrez les scénarios que les classeurs sont conçus pour prendre en charge, comment créer et personnaliser des rapports existants, et bien plus encore en consultant la rubrique Créer des rapports interactifs avec les classeurs Azure Monitor.