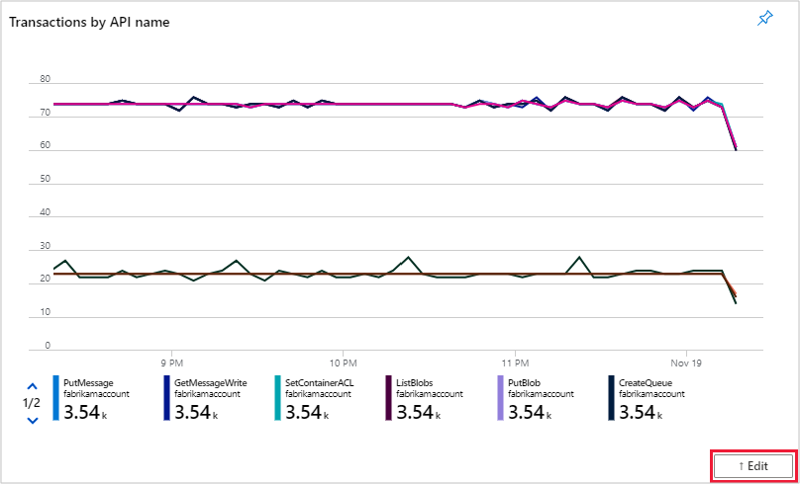Résolution des problèmes liés aux insights basés sur des classeurs
Cet article vous aide à diagnostiquer et résoudre certains problèmes courants que vous êtes susceptible de rencontrer quand vous utilisez des insights basés sur des classeurs Azure Monitor.
Le nombre de ressources sélectionnées est limité à 200, quel que soit le nombre d’abonnements sélectionnés.
- Si vous sélectionnez un emplacement quelconque sur la vignette, vous êtes redirigé vers l’onglet à partir duquel la vignette a été épinglée. Par exemple, si vous épinglez un graphe sous l’onglet « Vue d’ensemble », quand vous sélectionnez cette vignette dans le tableau de bord, cette vue par défaut s’ouvre. Toutefois, si vous épinglez un graphe à partir de votre propre copie enregistrée, la vue de votre copie enregistrée s’ouvre.
- L’icône de filtre dans le coin supérieur gauche du titre ouvre l’onglet « Configurer les paramètres de vignette ».
- L’icône représentant une ellipse en haut à droite vous donne les options « Personnaliser les données de titre », « Personnaliser », « Actualiser » et « Supprimer du tableau de bord ».
- Quand vous enregistrez un classeur, vous pouvez en créer une copie avec vos modifications et en changer le titre. L’enregistrement ne remplace pas le classeur. Le classeur actuel est toujours la vue par défaut.
- Un classeur non enregistré est simplement la vue par défaut.
Le portail affichera uniquement les données des abonnements sélectionnés lors de son lancement. Pour changer les abonnements sélectionnés, sélectionnez le notebook en haut à droite ayant une icône de filtre. Cette option affiche l’onglet Répertoire + abonnements.
L’intervalle de temps affiche des données pour un intervalle de temps donné. Par exemple, si l’intervalle de temps est de 24 heures, il indique les données des dernières 24 heures.
La granularité temporelle est la différence de temps entre deux points de données. Par exemple, si le fragment de temps est défini sur 1 seconde, cela signifie que les métriques sont collectées chaque seconde.
Quelle est la granularité temporelle après avoir épinglé une partie des classeurs à un tableau de bord ?
La granularité temporelle par défaut est définie sur Automatique, et ne peut pas être modifiée pour l’instant.
Par défaut, l’intervalle de temps de votre vignette de tableau de bord est défini à 24 heures. Pour changer cette valeur, sélectionnez les points de suspension en haut à droite, sélectionnez Personnaliser les données de vignette, cochez la case « Remplacer les paramètres de temps du tableau de bord au niveau du titre », puis choisissez un intervalle de temps à l’aide du menu déroulant.
Comment changer le titre pour une étape de classeur ou un classeur que j’ai épinglé à un tableau de bord ?
Le titre de l’étape de classeur ou du classeur qui est épinglé à un tableau de bord conserve le même nom que celui qu’il avait dans le classeur. Pour modifier le titre, vous devez enregistrer votre propre copie du classeur. Vous pourrez ensuite nommer le classeur avant d’appuyer sur Enregistrer.
Pour changer le nom d’une étape dans votre classeur enregistré, sélectionnez Modifier sous l’étape, puis sélectionnez l’engrenage en dessous des paramètres.
Découvrez plus en détail les scénarios que les classeurs sont destinés à prendre en charge, comment créer et personnaliser des rapports existants et plus encore en consultant Créer des rapports interactifs avec les classeurs Azure Monitor.