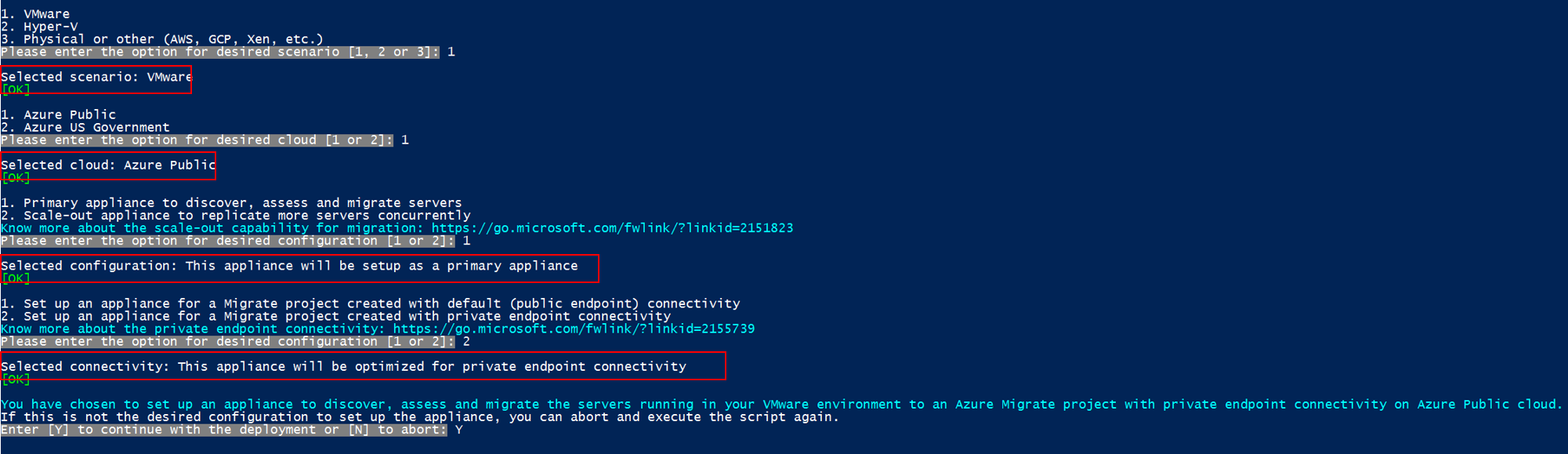Découvrir et évaluer les serveurs à des fins de migration à l’aide de Private Link
Cet article explique comment créer un projet Azure Migrate, configurer l’appliance Azure Migrate et l’utiliser pour découvrir et évaluer les serveurs à des fins de migration à l’aide d’Azure Private Link. Vous pouvez utiliser Azure Migrate : Découverte et évaluation pour vous connecter de manière privée et sécurisée à Azure Migrate via un Peering privé ExpressRoute ou une connexion VPN site à site (S2S) à l’aide de Private Link.
Créer un projet avec une connectivité de point de terminaison privé
Pour configurer un nouveau projet Azure Migrate, consultez Créer et gérer des projets.
Remarque
Vous ne pouvez pas modifier la méthode de connectivité en connectivité de point de terminaison privé pour les projets Azure Migrate existants.
Dans la section de configuration Avancé, indiquez les détails suivants pour créer un point de terminaison privé pour votre projet Azure Migrate.
Dans Méthode de connectivité, choisissez Point de terminaison privé.
Dans Désactiver l’accès au point de terminaison public, conservez le paramètre par défaut Non. Certains outils de migration sont susceptibles de ne pas pouvoir charger de données d’utilisation dans le projet Azure Migrate si l’accès au réseau public est désactivé. En savoir plus sur les autres outils intégrés.
Dans Abonnement au réseau virtuel, sélectionnez l’abonnement pour le réseau virtuel de point de terminaison privé.
Dans Réseau virtuel, sélectionnez le réseau virtuel pour le point de terminaison privé. L’appliance Azure Migrate et les autres composants logiciels qui doivent se connecter au projet Azure Migrate doivent se trouver sur ce réseau ou sur un réseau virtuel connecté.
Dans Sous-réseau, sélectionnez le sous-réseau pour le point de terminaison privé.
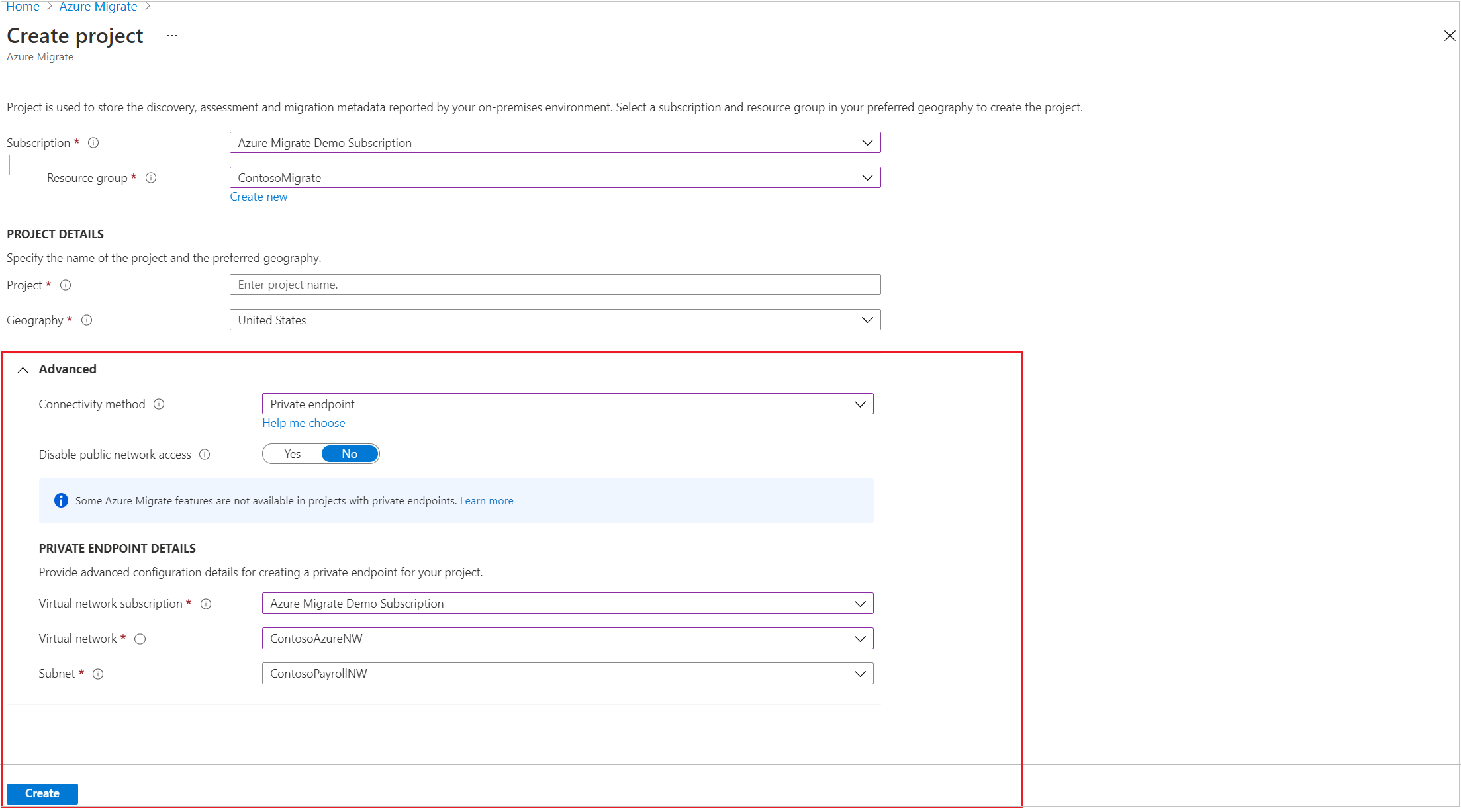
Sélectionnez Créer pour créer un projet de migration et y attacher un point de terminaison privé. Attendez quelques minutes, le temps nécessaire au déploiement du projet Azure Migrate. Ne fermez pas cette page tant que la création du projet est en cours.
Remarque
Si vous avez déjà créé un projet, vous pouvez l’utiliser pour inscrire des appliances supplémentaires afin de découvrir et d’évaluer davantage de serveurs. Découvrez comment gérer les projets.
Configurer l’appliance Azure Migrate
Dans Détecter des machines>Vos machines sont-elles virtualisées ?, sélectionnez le type de serveur de virtualisation.
Dans Générer une clé de projet Azure Migrate, fournissez un nom pour l’appliance Azure Migrate.
Sélectionnez Générer une clé pour créer les ressources Azure requises.
Important
Ne fermez pas la page Découvrir des machines pendant la création de ressources.
- À cette étape, Azure Migrate crée un coffre de clés, un compte de stockage, un coffre Recovery Services (uniquement pour les migrations VMware sans agent) et quelques ressources internes. Azure Migrate attache un point de terminaison privé à chaque ressource. Les points de terminaison privés sont créés dans le réseau virtuel sélectionné lors de la création du projet.
- Une fois les points de terminaison privés créés, les enregistrements de ressource CNAME DNS pour les ressources Azure Migrate sont mis à jour vers un alias dans un sous-domaine avec le préfixe privatelink. Par défaut, Azure Migrate crée également une zone DNS privée correspondant au sous-domaine privatelink pour chaque type de ressource et insère des enregistrements A DNS pour les points de terminaison privés associés. Cette action permet à l’appliance Azure Migrate et à d’autres composants logiciels résidant sur le réseau source d’atteindre les points de terminaison des ressources Azure Migrate sur des adresses IP privées.
- Azure Migrate active également une identité managée pour le projet Migrate et le coffre Recovery Services, et accorde des autorisations à l’identité managée pour accéder en toute sécurité au compte de stockage.
Une fois la clé correctement générée, copiez les détails de la clé pour configurer et inscrire l’appliance.
Télécharger le fichier du programme d’installation de l’appliance
L’outil Azure Migrate : découverte et évaluation utilise une appliance Azure Migrate légère. L’appliance effectue la détection du serveur, puis envoie la configuration et les métadonnées de performances du serveur à Azure Migrate.
Remarque
Les projets avec des points de terminaison privés ne permettent pas de télécharger des modèles OVA ou du disque dur virtuel (VHD) pour déployer l’appliance. Si vous avez déployé une appliance à l’aide d’un modèle (OVA pour les serveurs d’un environnement VMware et VHD pour un environnement Hyper-V), vous pouvez utiliser la même appliance et l’enregistrer dans un projet Azure Migrate avec une connectivité de point de terminaison privée. Vous devez exécuter le script du programme d’installation Azure Migrate et sélectionner l’option de connectivité de point de terminaison privé mentionnée dans les instructions ci-dessous.
Pour configurer l’appliance :
- Téléchargez le fichier ZIP qui contient le script du programme d’installation à partir du portail.
- Copiez le fichier zip sur le serveur qui hébergera l’appliance.
- Après avoir téléchargé le fichier ZIP, vérifiez la sécurité du fichier.
- Exécutez le script du programme d’installation pour déployer l’appliance.
Vérifier la sécurité
Vérifiez que le fichier compressé est sécurisé avant de le déployer.
- Sur le serveur où vous avez téléchargé le fichier, ouvrez une fenêtre de commande d’administrateur.
- Exécutez la commande suivante pour générer le code de hachage du fichier compressé :
C:\>CertUtil -HashFile <file_location> [Hashing Algorithm]- Exemple d’utilisation :
C:\>CertUtil -HashFile C:\Users\administrator\Desktop\AzureMigrateInstaller.zip SHA256
- Vérifiez la dernière version de l’appliance et la valeur de hachage :
| Télécharger | Valeur de hachage |
|---|---|
| Version la plus récente | 07783A31D1E66BE963349B5553DC1F1E94C70AA149E11AC7D8914F4076480731 |
Remarque
Le même script peut être utilisé pour configurer une appliance avec une connectivité de point de terminaison privé pour l’un des scénarios choisis, tels que VMware, Hyper-V, physique ou autre pour déployer une appliance avec la configuration souhaitée.
Assurez-vous que le serveur répond aux exigences matérielles du scénario choisi, tel que VMware, Hyper-V, physique ou autre, et qu’il peut se connecter aux URL requises.
Exécuter le script du programme d’installation Azure Migrate
Extrayez le fichier compressé dans un dossier sur le serveur qui hébergera l’appliance. Veillez à ne pas exécuter le script sur un serveur disposant d’une appliance Azure Migrate.
Lancez PowerShell sur le serveur ci-dessus avec un privilège administratif (élevé).
Remplacez le répertoire PowerShell par le dossier dans lequel le contenu a été extrait du fichier compressé téléchargé.
Exécutez le script
AzureMigrateInstaller.ps1à l’aide de la commande suivante :PS C:\Users\administrator\Desktop\AzureMigrateInstaller> .\AzureMigrateInstaller.ps1Sélectionnez parmi les options de scénario, de cloud et de connectivité pour déployer une appliance avec la configuration souhaitée. Par exemple, la sélection présentée ci-dessous configure une appliance pour la détection et l’évaluation de serveurs exécutés sur votre environnement VMware dans un projet Azure Migrate doté d’une connectivité de point de terminaison privé sur le cloud public Azure.
Une fois que le script a été exécuté avec succès, le gestionnaire de configuration de l’appliance est lancé automatiquement.
Notes
Si vous rencontrez des problèmes, vous pouvez accéder aux journaux de script dans C:\ProgramData\Microsoft Azure\Logs\AzureMigrateScenarioInstaller_horodatage.log pour les résoudre.
Activation de la résolution DNS sur des points de terminaison privés
- Les enregistrements DNS requis pour les points de terminaison privés peuvent être téléchargés à partir du projet Azure Migrate. Des instructions sur le téléchargement des entrées DNS sont ici
- Ajoutez ces enregistrements DNS à votre serveur DNS local à l’aide de notre documentation de connectivité de point de terminaison privé ou ajoutez ces enregistrements DNS au fichier hôte local dans l’appliance Azure Migrate.
Configurer l’appliance et démarrer la détection en continu
Ouvrez un navigateur sur n’importe quelle machine pouvant se connecter au serveur de l’appliance. Ouvrez l’URL du gestionnaire de configuration de l’appliance : https://appliance name or IP address: 44368. Vous pouvez également ouvrir le gestionnaire de configuration à partir du bureau du serveur de l’appliance en sélectionnant le raccourci du gestionnaire de configuration.
Configurer les prérequis
- Lisez les informations du tiers et acceptez les termes du contrat de licence.
Configurer les prérequis et inscrire l’appliance
Dans le gestionnaire de configuration, sélectionnez Configurer les prérequis, puis procédez comme suit :
Connectivité : l’appliance vérifie que le serveur a accès à Internet. Si le serveur utilise un proxy :
Sélectionnez Configurer le proxy pour spécifier l’adresse du proxy (sous la forme
http://ProxyIPAddressouhttp://ProxyFQDN, où FQDN fait référence à un nom de domaine complet) et le port d’écoute.Entrez les informations d’identification si le proxy nécessite une authentification.
Si vous avez ajouté les détails du proxy ou désactivé le proxy ou l’authentification, sélectionnez Enregistrer pour relancer la vérification de la connectivité.
Seuls les proxys HTTP sont pris en charge.
Synchronisation de l’heure : Vérifiez que l’heure de l’appliance est synchronisée avec l’heure Internet pour que la découverte fonctionne correctement.
Installez les mises à jour et inscrivez l’appliance : Pour exécuter la mise à jour automatique et inscrire l’appliance, effectuez les étapes suivantes :
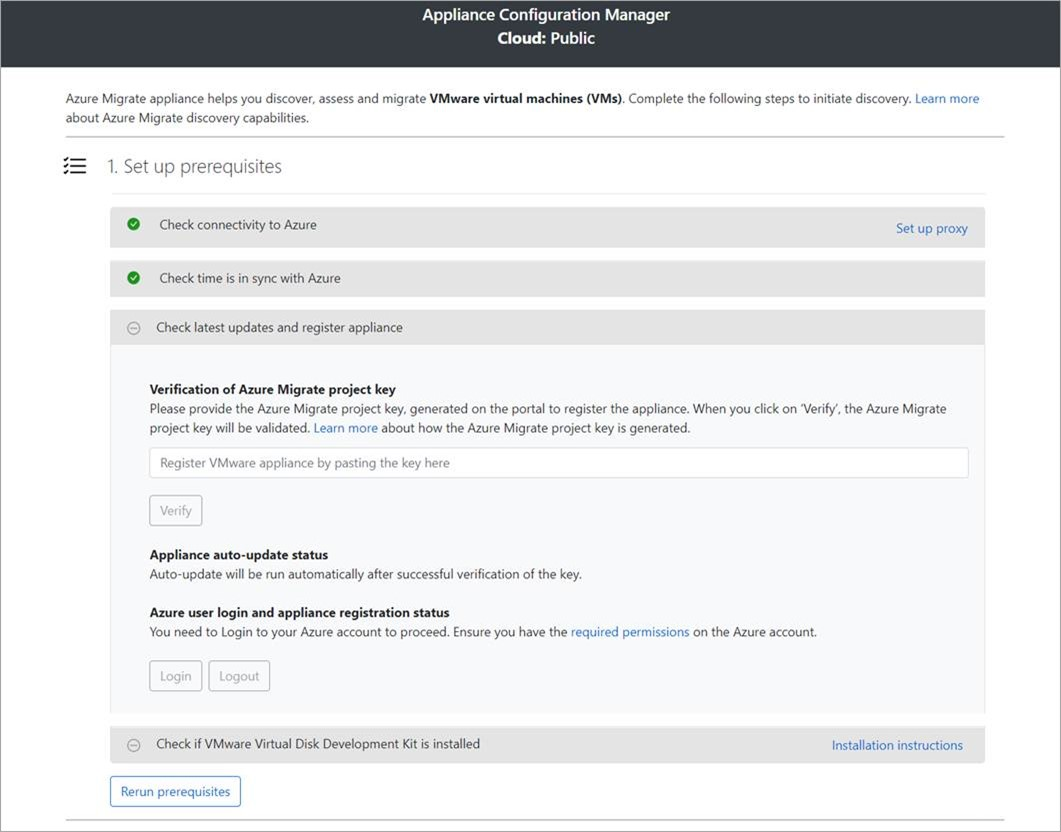
Notes
Il s’agit d’une nouvelle expérience utilisateur dans l’appliance Azure Migrate disponible uniquement si vous avez configuré une appliance à l’aide du dernier script OVA/Installer téléchargé à partir du portail. Les appliances déjà inscrites vont continuer à voir l’ancienne version de l’expérience utilisateur et à fonctionner sans aucun problème.
Pour que l’appliance exécute la mise à jour automatique, collez la clé de projet que vous avez copiée à partir du portail. Si vous n’avez pas la clé, accédez à Azure Migrate : découverte et évaluation>Vue d’ensemble>Gérer les appliances existantes. Sélectionnez le nom d’appliance que vous avez fourni lors de la génération de la clé de projet, puis copiez la clé affichée.
L’appliance vérifie la clé et démarre le service de mise à jour automatique, qui met à jour tous les services sur l’appliance vers leurs dernières versions. Une fois que la mise à jour automatique s’est exécutée, vous pouvez cliquer sur Voir les services d’appliance pour voir l’état et les versions des services s’exécutant sur le serveur de l’appliance.
Pour inscrire l’appliance, vous devez sélectionner Connexion. Dans Continuer avec la connexion Azure, sélectionnez Copier le code & se connecter pour copier le code de l’appareil (vous devez avoir un code d’appareil pour vous authentifier auprès d’Azure) et ouvrez une invite de connexion Azure sous un nouvel onglet de navigateur. Vérifiez que vous avez désactivé le bloqueur de fenêtres publicitaires dans le navigateur afin de pouvoir voir l’invite.
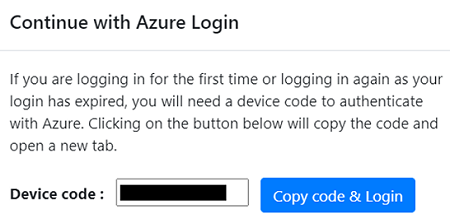
Dans un nouvel onglet de votre navigateur, collez le code de l’appareil, puis connectez-vous avec votre nom d’utilisateur et votre mot de passe Azure. La connexion avec un code PIN n’est pas prise en charge.
Remarque
Si vous avez fermé accidentellement l’onglet Connexion avant de vous être connecté, actualisez l’onglet du gestionnaire de configuration de l’appliance pour afficher le code de l’appareil et le bouton Copier le code et se connecter.
Une fois que vous êtes connecté, revenez à l’onglet de navigateur qui affiche le gestionnaire de configuration de l’appliance. Si le compte d’utilisateur Azure que vous avez utilisé pour vous connecter dispose des autorisations nécessaires pour les ressources Azure qui ont été créées lors de la génération de la clé, l’inscription de l’appliance démarre.
Une fois l’inscription de l’appliance terminée, consultez les détails de l’inscription en sélectionnant Afficher les détails.
Installer VDDK : (uniquement nécessaire pour l’appliance VMware) L’appliance vérifie que le VDDK (Virtual Disk Development Kit) de VMware vSphere est installé. S’il n’est pas installé, téléchargez VDDK 6.7, 7 ou 8 (en fonction de la compatibilité des versions VDDK et ESXi) à partir de VMware. Extrayez le contenu zippé téléchargé à l’emplacement spécifié sur l’appliance, comme indiqué dans les instructions d’installation.
Vous pouvez réexécuter les prérequis à tout moment pendant la configuration de l’appliance pour vérifier si celle-ci remplit les remplit tous :
Remarque
Si vous rencontrez des problèmes de résolution DNS lors de l’inscription de l’appliance ou au moment du démarrage de la détection, assurez-vous que les ressources Azure Migrate créées à l’étape Générer la clé dans le portail sont accessibles à partir du serveur local qui héberge l’appliance Azure Migrate. En savoir plus sur la procédure de vérification de la connectivité réseau.
Évaluer vos serveurs en vue de leur migration vers Azure
Une fois la détection terminée, évaluez vos serveurs, tels que les machines virtuelles VMware, les machines virtuelles Hyper-V, les serveurs physiques, les machines virtuelles AWS et les machines virtuelles GCP, en vue de leur migration vers des machines virtuelles Azure ou vers Azure VMware Solution à l’aide de l’outil Azure Migrate : découverte et évaluation.
Vous pouvez également évaluer vos machines locales avec l’outil Azure Migrate : découverte et évaluation en utilisant un fichier CSV importé.
Étapes suivantes
Commentaires
Bientôt disponible : Tout au long de l’année 2024, nous abandonnerons progressivement le mécanisme de retour d’information GitHub Issues pour le remplacer par un nouveau système de commentaires. Pour plus d’informations, consultez : https://aka.ms/ContentUserFeedback.
Soumettre et afficher des commentaires pour