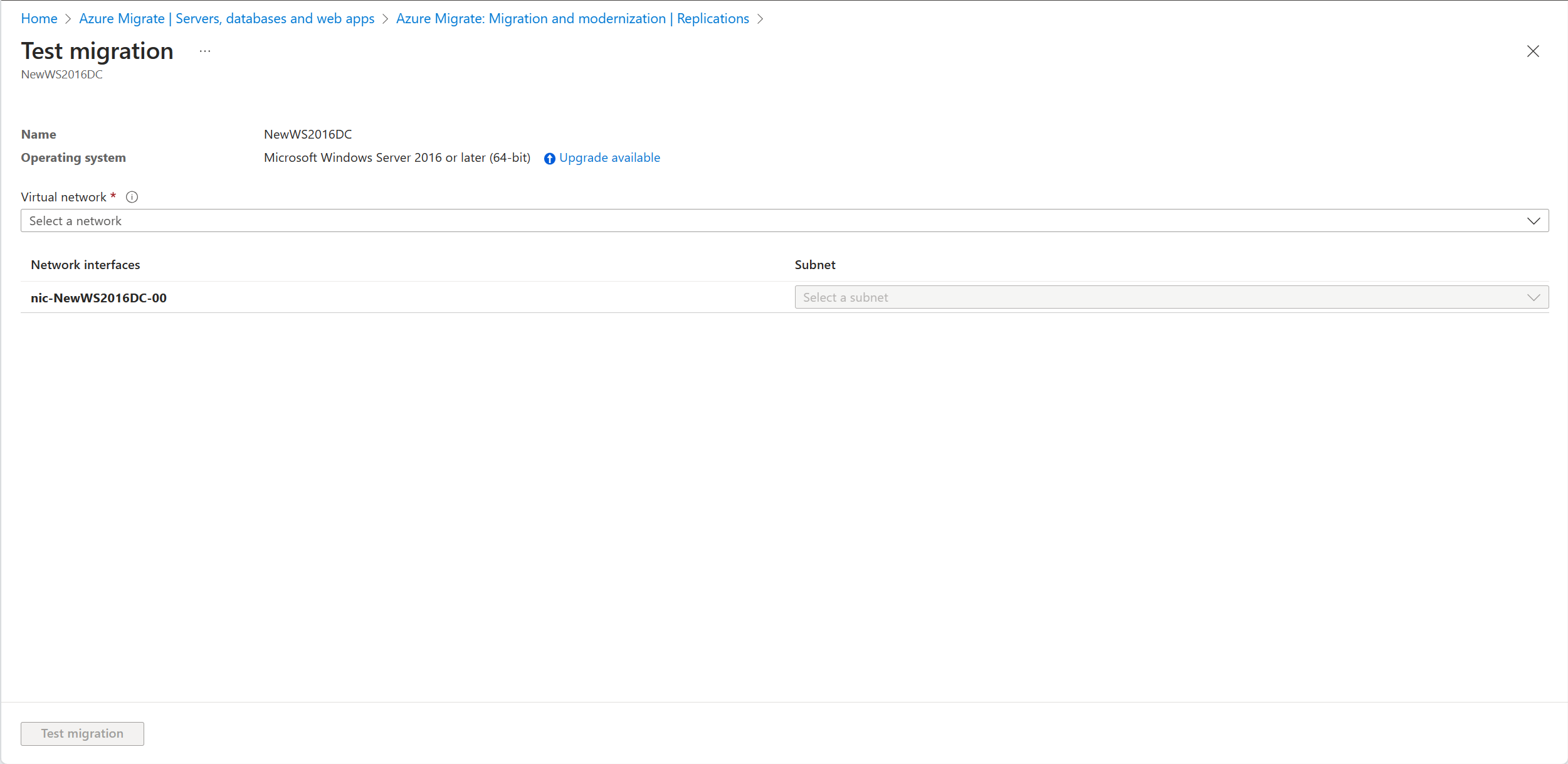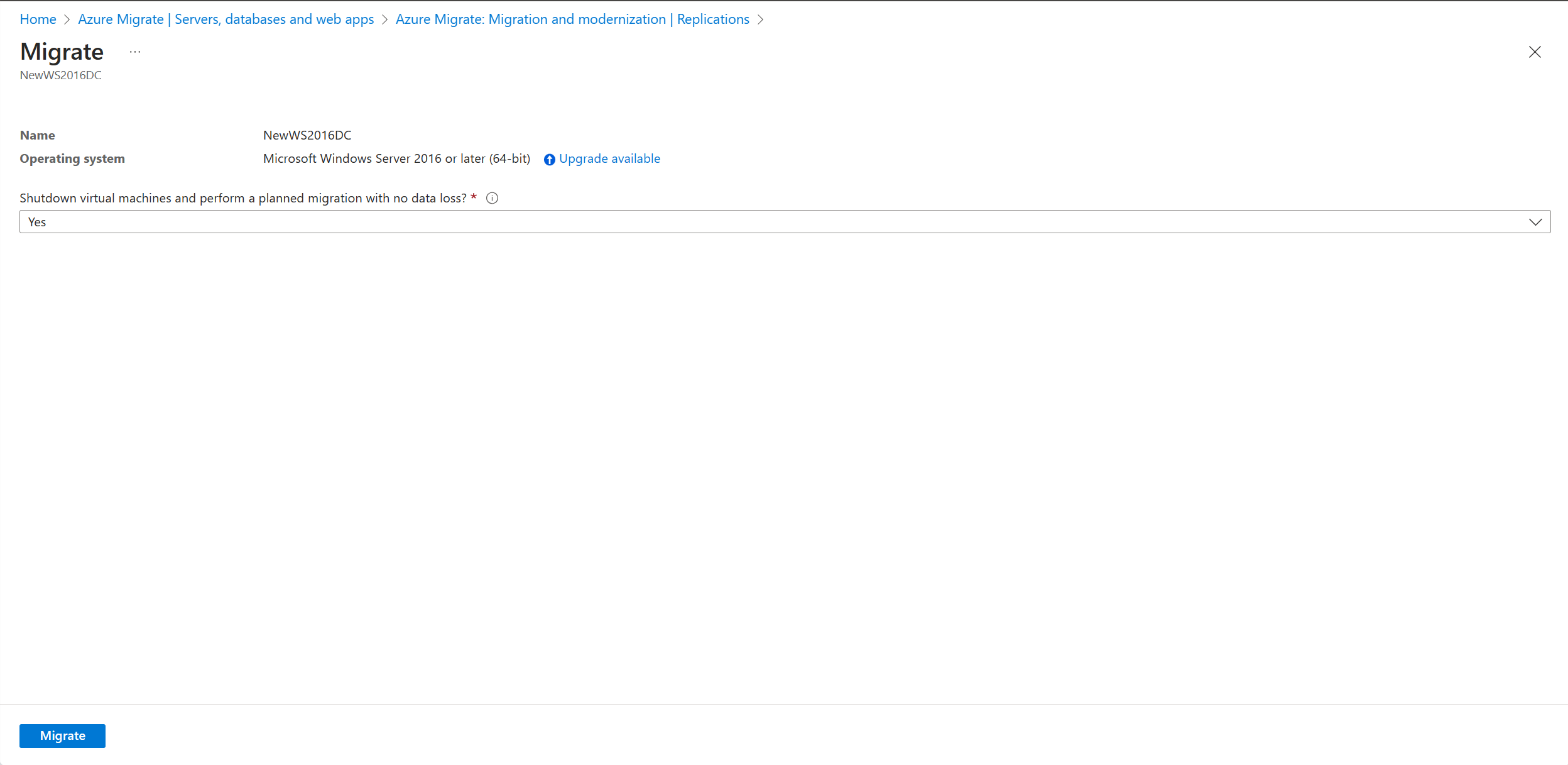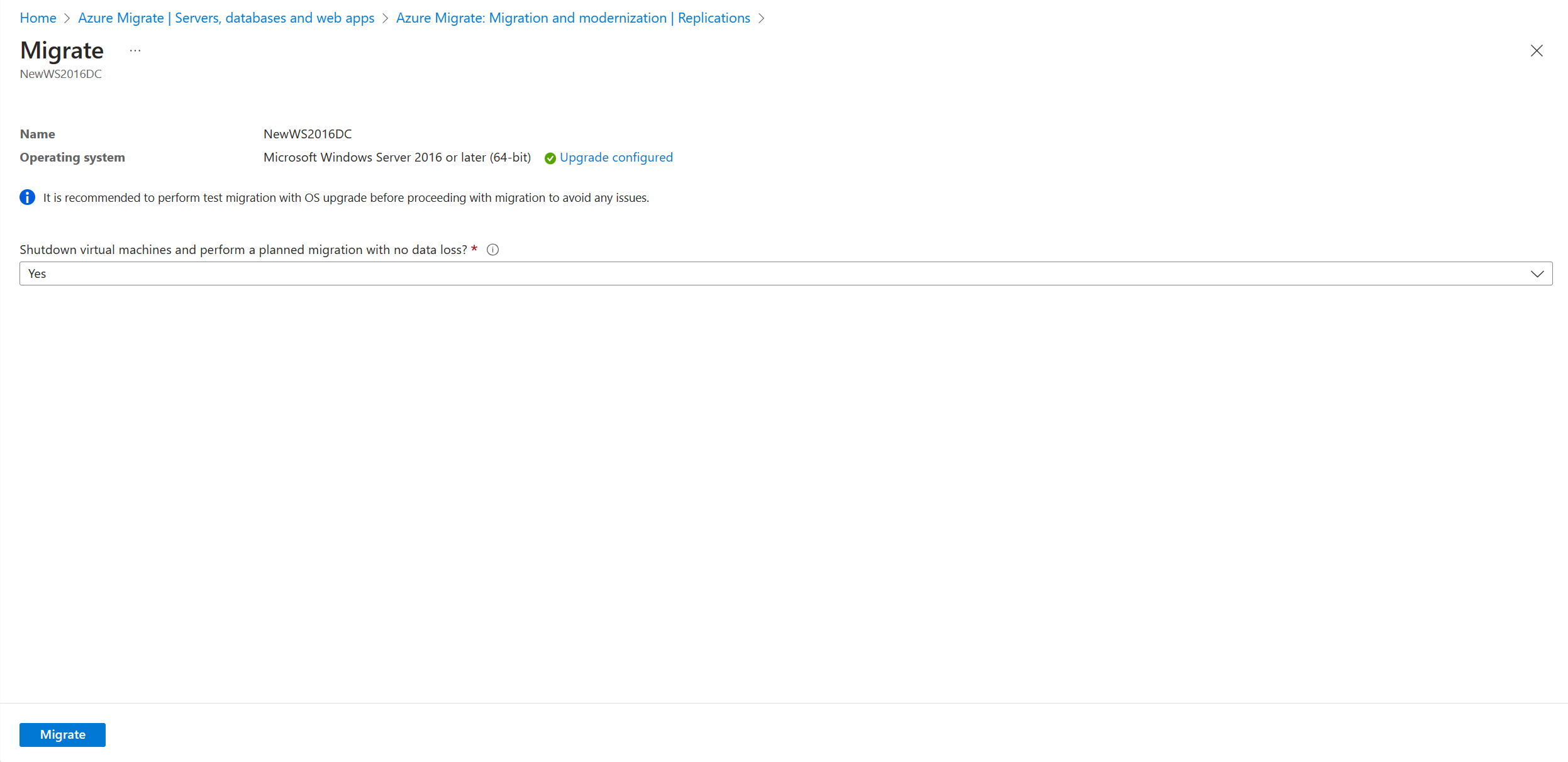Mise à niveau de Windows Server Azure Migrate (préversion)
Cet article explique comment mettre à niveau le système d’exploitation Windows Server lors de la migration vers Azure. La mise à niveau du système d’exploitation Azure Migrate vous permet de passer d’un système d’exploitation plus ancien à un système d’exploitation plus récent tout en conservant vos paramètres, rôles de serveur et données intacts. Vous pouvez déplacer votre serveur local vers Azure avec une version de système d’exploitation mise à niveau de Windows Server à l’aide de la mise à niveau de Windows.
Remarque
- La fonctionnalité de mise à niveau fonctionne uniquement pour les éditions Standard, Datacenter et Entreprise de Windows Server.
- La fonctionnalité de mise à niveau ne fonctionne pas pour les serveurs linguistiques non en-US.
- Cette fonctionnalité ne fonctionne pas pour un Serveur Windows avec une licence d’évaluation et a besoin d’une licence complète. Si vous disposez d’un serveur disposant d’une licence d’évaluation, effectuez une mise à niveau vers l’édition complète avant de commencer la migration vers Azure.
Prérequis
- Vérifiez que vous disposez d’un projet Migrate existant ou créez un projet.
- Vérifiez que vous avez découvert les serveurs en fonction de vos environnements de serveurs VMware, Hyper-V ou physiques et répliqué les serveurs comme décrit dans Migrer des machines virtuelles VMware, migrer des machines virtuelles Hyper-V ou migrer des serveurs physiques en fonction de votre environnement.
- Vérifiez que le disque du système d’exploitation dispose de suffisamment d’espace libre pour effectuer la mise à niveau sur place. L’espace disque minimal requis est de 32 Go.
- Si vous effectuez une mise à niveau à partir de Windows Server 2008 ou 2008 R2, vérifiez que PowerShell 3.0 est installé.
- Pour effectuer une mise à niveau à partir de Windows Server 2008 ou 2008 R2, vérifiez que Microsoft .NET Framework 4 est installé sur votre ordinateur. Cette fonctionnalité est disponible par défaut dans Windows Server 2008 SP2 et Windows Server 2008 R2 SP1.
- Désactivez les logiciels antivirus et anti-logiciels espions et les pare-feu. Ces types de logiciels peuvent entrer en conflit avec le processus de mise à niveau. Réactivez les logiciels antivirus et anti-logiciels espions et les pare-feu une fois la mise à niveau terminée.
- Assurez-vous que votre machine virtuelle a la possibilité d’ajouter un autre disque de données, car cette fonctionnalité nécessite l’ajout temporaire d’un disque de données supplémentaire pour une expérience de mise à niveau transparente.
- Pour les projets Azure Migrate avec point de terminaison privé activés, procédez comme suit avant de lancer une migration de test/migration avec la mise à niveau du système d’exploitation.
Remarque
En cas de défaillance de la mise à niveau du système d’exploitation, Azure Migrate peut télécharger Le Programme d’installation de Windows pour obtenir des détails sur l’erreur. Vérifiez que la machine virtuelle créée dans Azure après la migration a accès à SetupDiag. Dans le cas où elle n’a pas d’accès à SetupDiag, vous ne pourrez peut-être pas obtenir les codes d’erreur d’échec de mise à niveau du système d’exploitation détaillés, mais la mise à niveau peut toujours poursuivre son cours.
Vue d’ensemble
La fonctionnalité de mise à niveau du système d’exploitation Windows vous permet de passer d’un système d’exploitation plus ancien à un système d’exploitation plus récent tout en conservant vos paramètres, rôles de serveur et données intacts. Étant donné que les opérations de mise à niveau et de migration sont effectuées simultanément, cela réduit les efforts de planification, de temps d’arrêt et de test dupliqués. La fonctionnalité de mise à niveau réduit également le risque, car les clients peuvent d’abord tester leur mise à niveau du système d’exploitation dans un environnement isolé dans Azure à l’aide de la migration de test sans impact sur leur serveur local.
Vous pouvez effectuer une mise à niveau vers jusqu’à deux versions à partir de la version actuelle.
Remarque
Après avoir migré et mis à niveau vers Windows Server 2012 dans Azure, vous obtiendrez 3 ans de sécurité étendue gratuite Mises à jour dans Azure. Plus d’informations
| Source | Versions cibles prises en charge |
|---|---|
| Windows Server 2008 SP2 | Windows Server 2012 |
| Windows Server 2008 R2 SP1 | Windows Server 2012 |
| Windows Server 2012 | Windows Server 2016 |
| Windows Server 2012 R2 | Windows Server 2016, Windows Server 2019 |
| Windows Server 2016 | Windows Server 2019, Windows Server 2022 |
| Windows Server 2019 | Windows Server 2022 |
Mettre à niveau le système d’exploitation Windows pendant la migration de test
Pour mettre à niveau Windows pendant la migration de test, procédez comme suit :
Accédez aux serveurs de prise en main>, aux bases de données et aux applications web, puis sélectionnez Répliquer.
Un travail de démarrage de réplication commence. Une fois le travail Démarrer la réplication terminé, les machines commencent leur réplication initiale sur Azure.
Sélectionnez Répliquer des serveurs dans migration et moderniser pour surveiller l’état de réplication.
Dans les serveurs des objectifs>de migration, les bases de données et les>applications web Migration et modernisation, sélectionnez Serveurs répliqués sous Réplications.
Sous l’onglet Réplication des machines , cliquez avec le bouton droit sur la machine virtuelle pour tester et sélectionner Migration de test.
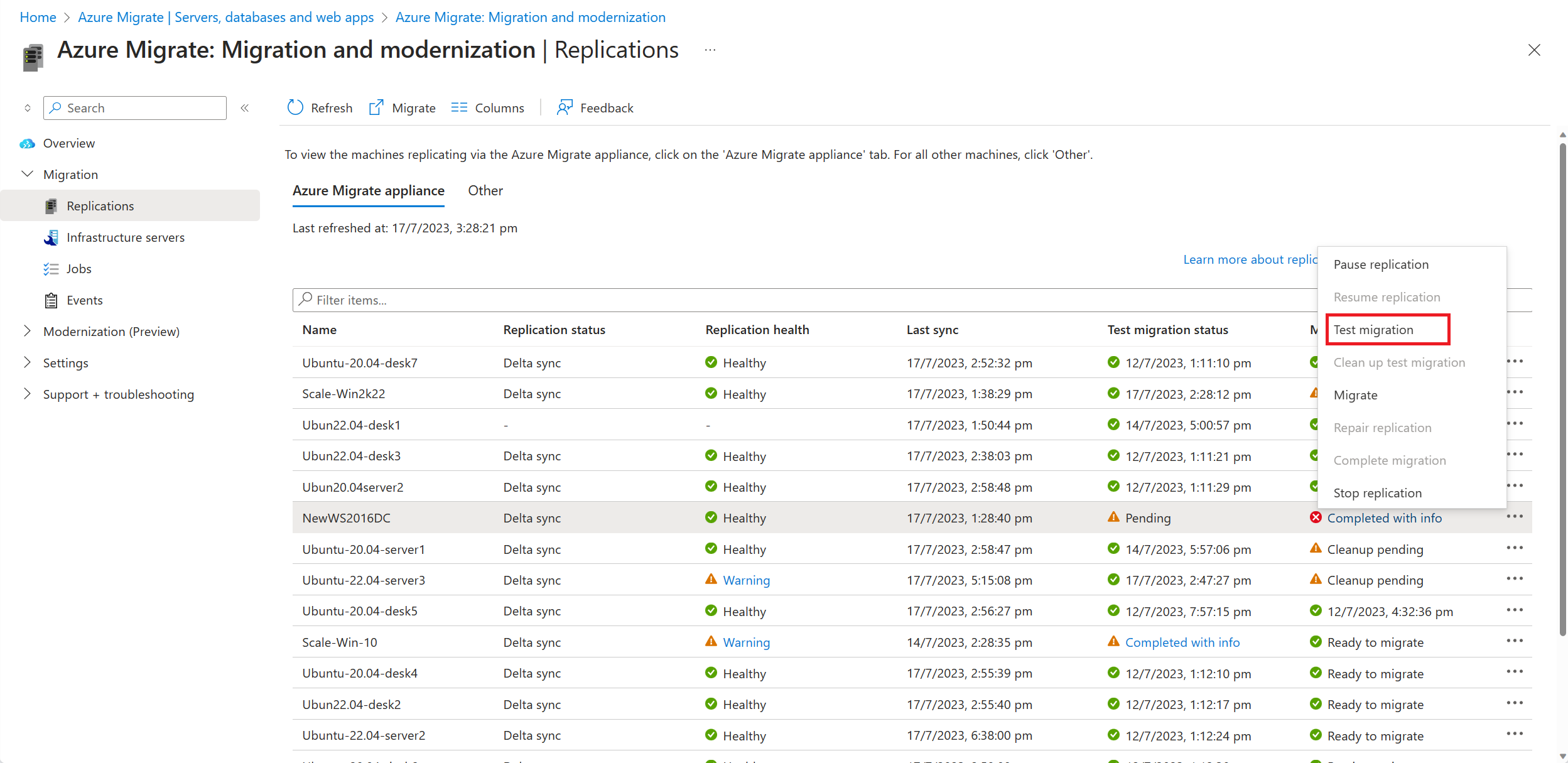
Sélectionnez l’option Mettre à niveau disponible .
Dans le volet qui s’affiche, sélectionnez la version du système d’exploitation cible vers laquelle vous souhaitez effectuer la mise à niveau, puis sélectionnez Appliquer.
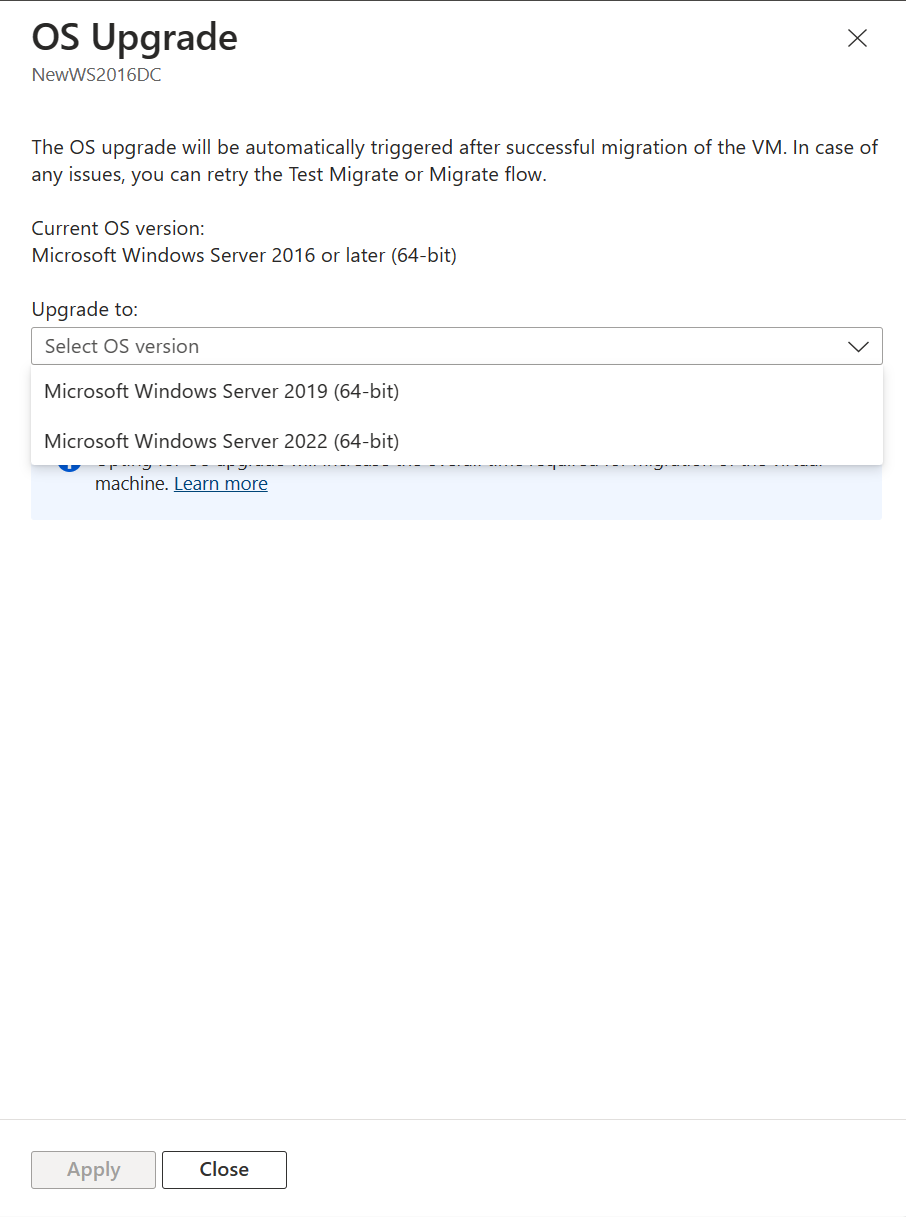
L’option Mettre à niveau est modifiée pour la mise à niveau configurée.
Sélectionnez Tester la migration pour lancer la migration de test suivie de la mise à niveau du système d’exploitation.
Une fois la tâche de migration réussie, affichez la machine virtuelle Azure migrée dans Machines Virtuelles dans le Portail Azure. Le nom de l’ordinateur a le suffixe -Test.
Vous pouvez maintenant utiliser ce serveur avec le système d’exploitation mis à niveau pour effectuer tous les tests d’application. Le serveur d’origine continue à s’exécuter localement sans impact pendant que vous testez le serveur nouvellement mis à niveau dans un environnement isolé.
Une fois le test terminé, cliquez avec le bouton droit sur la machine virtuelle Azure dans la réplication des machines, puis sélectionnez Nettoyer la migration de test. Cela supprime la machine virtuelle de test et toutes les ressources associées.
Mettre à niveau le système d’exploitation Windows pendant la migration
Après avoir vérifié que la migration de test fonctionne comme prévu, vous pouvez migrer des machines locales. Pour mettre à niveau Windows pendant la migration, procédez comme suit :
Dans la page Prise en main , dans Serveurs, bases de données et applications web, sélectionnez Répliquer. Un travail de démarrage de réplication commence.
Dans la réplication des machines, cliquez avec le bouton droit sur la machine virtuelle, puis sélectionnez Migrer.
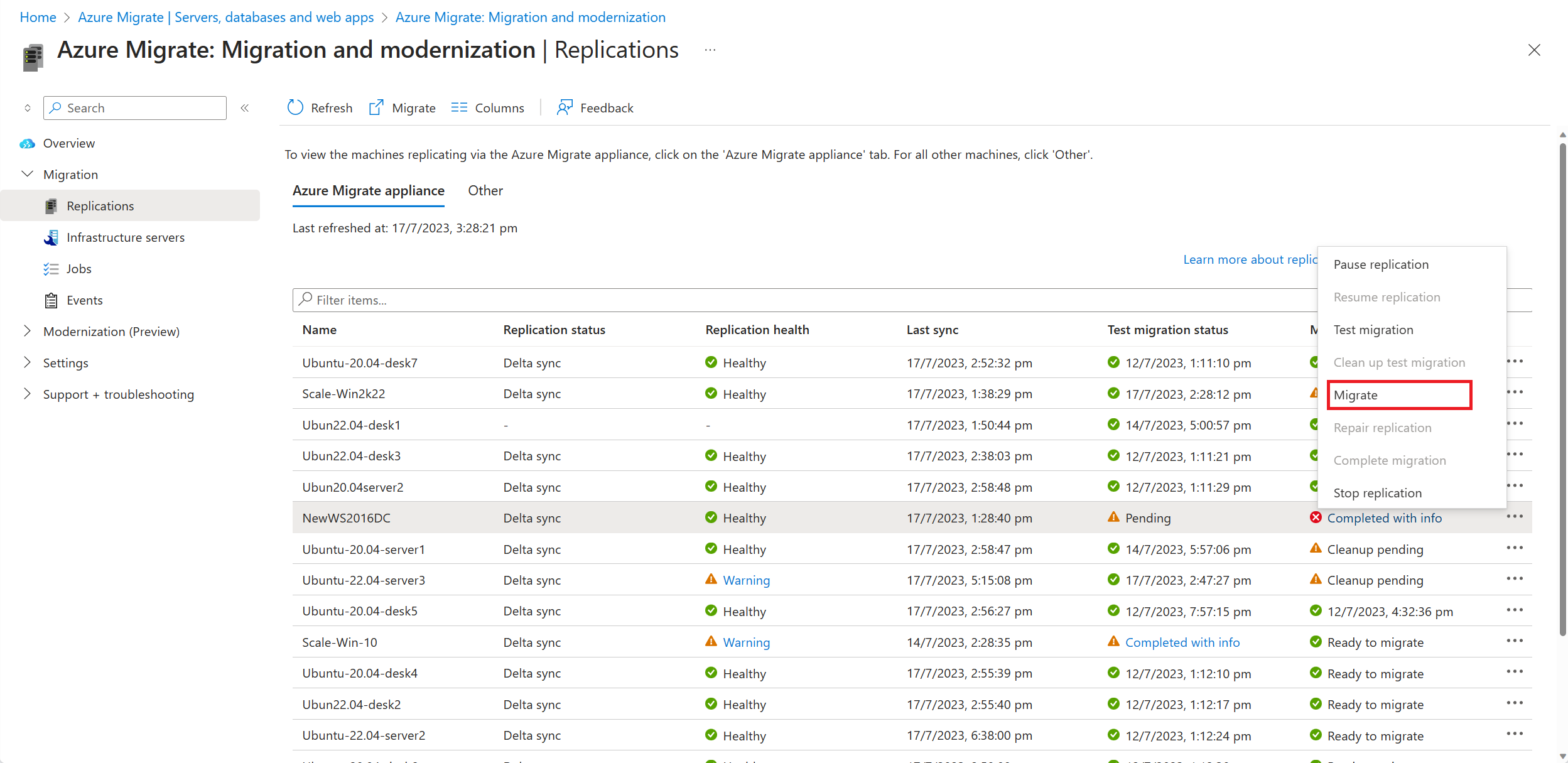
Dans Migrer>Arrêter les machines virtuelles et effectuer une migration planifiée sans perte de données, sélectionnez Oui>OK.
- Par défaut, Azure Migrate arrête la machine virtuelle locale pour garantir une perte de données minimale.
- Si vous ne souhaitez pas arrêter la machine virtuelle, sélectionnez Non.
Sélectionnez l’option Mettre à niveau disponible .
Dans le volet qui s’affiche, sélectionnez la version du système d’exploitation cible vers laquelle vous souhaitez effectuer la mise à niveau, puis sélectionnez Appliquer.
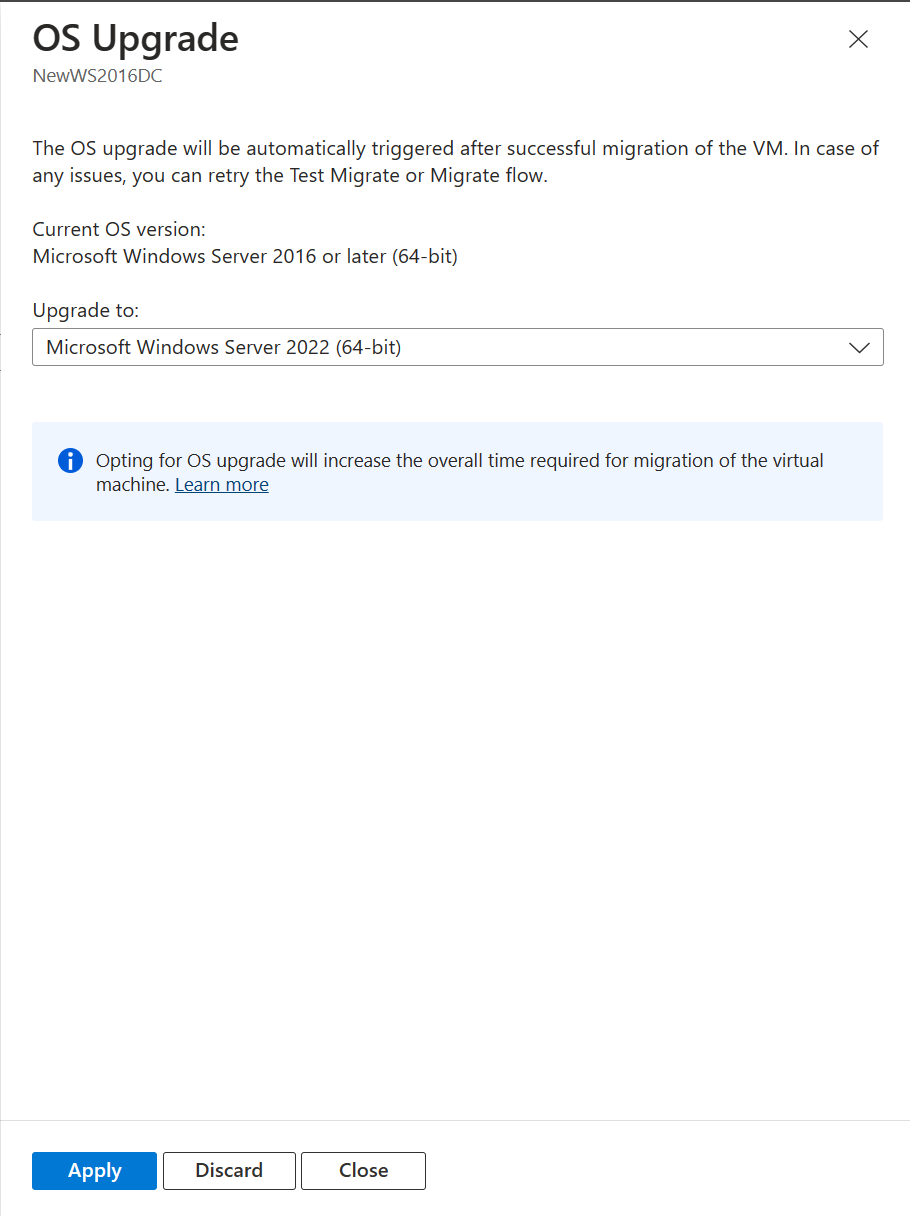
L’option Mettre à niveau est modifiée pour la mise à niveau configurée.
Sélectionnez Migrer pour démarrer la migration et la mise à niveau.
Étapes suivantes
Examinez le parcours de migration cloud dans le framework d’adoption du cloud Azure.
Commentaires
Bientôt disponible : Tout au long de l’année 2024, nous abandonnerons progressivement le mécanisme de retour d’information GitHub Issues pour le remplacer par un nouveau système de commentaires. Pour plus d’informations, consultez : https://aka.ms/ContentUserFeedback.
Soumettre et afficher des commentaires pour