Résoudre les problèmes de visualisation des dépendances
Cet article vous aide à résoudre les problèmes liés à l’analyse des dépendances basée sur un agent et sans agent qui est disponible uniquement pour les serveurs VMware. En savoir plus sur les types de visualisation de dépendances pris en charge dans Azure Migrate.
Visualiser les dépendances pendant plus d’une heure avec l’analyse des dépendances sans agent
Avec l’analyse des dépendances sans agent, vous pouvez visualiser les dépendances ou les exporter dans une carte pour une durée allant jusqu’à 30 jours.
Visualiser les dépendances sur plus de 10 serveurs avec l’analyse des dépendances sans agent
Azure Migrate propose un modèle de Power BI que vous pouvez utiliser pour visualiser simultanément les connexions réseau de nombreux serveurs, et filtrer par processus et par serveur. En savoir plus sur la visualisation des dépendances de plusieurs serveurs regroupés.
Le fichier CSV d’export des dépendances affiche « Processus inconnu » avec l’analyse de dépendance sans agent
Dans l’analyse des dépendances sans agent, les noms des processus sont capturés au mieux. Dans certains scénarios, bien que les noms des serveurs source et de destination et le port de destination soient capturés, il est impossible de déterminer les noms des processus aux deux extrémités de la dépendance. Dans ce cas, le processus est marqué comme « Processus inconnu ».
Impossible d’exporter les données de dépendance dans un fichier CSV en raison de l’erreur « 403 : Cette demande n’est pas autorisée à effectuer cette opération »
Si votre projet Azure Migrate dispose d’une connectivité de point de terminaison privée, la demande d’exportation des données de dépendance doit être lancée à partir d’un client connecté au réseau virtuel Azure sur un réseau privé. Pour résoudre cette erreur, ouvrez le Portail Azure dans votre réseau local ou sur le serveur de votre appliance, puis réessayez l’exportation.
Exporter les erreurs d’analyse des dépendances
Vous pouvez exporter toutes les erreurs et corrections pour l’analyse des dépendances sans agent à partir du portail en sélectionnant Exporter les notifications. Le fichier CSV exporté contient également des informations supplémentaires comme le timestamp auquel l’erreur a été rencontrée et s’il s’agissait d’une erreur dans la validation ou la découverte de données de dépendance.
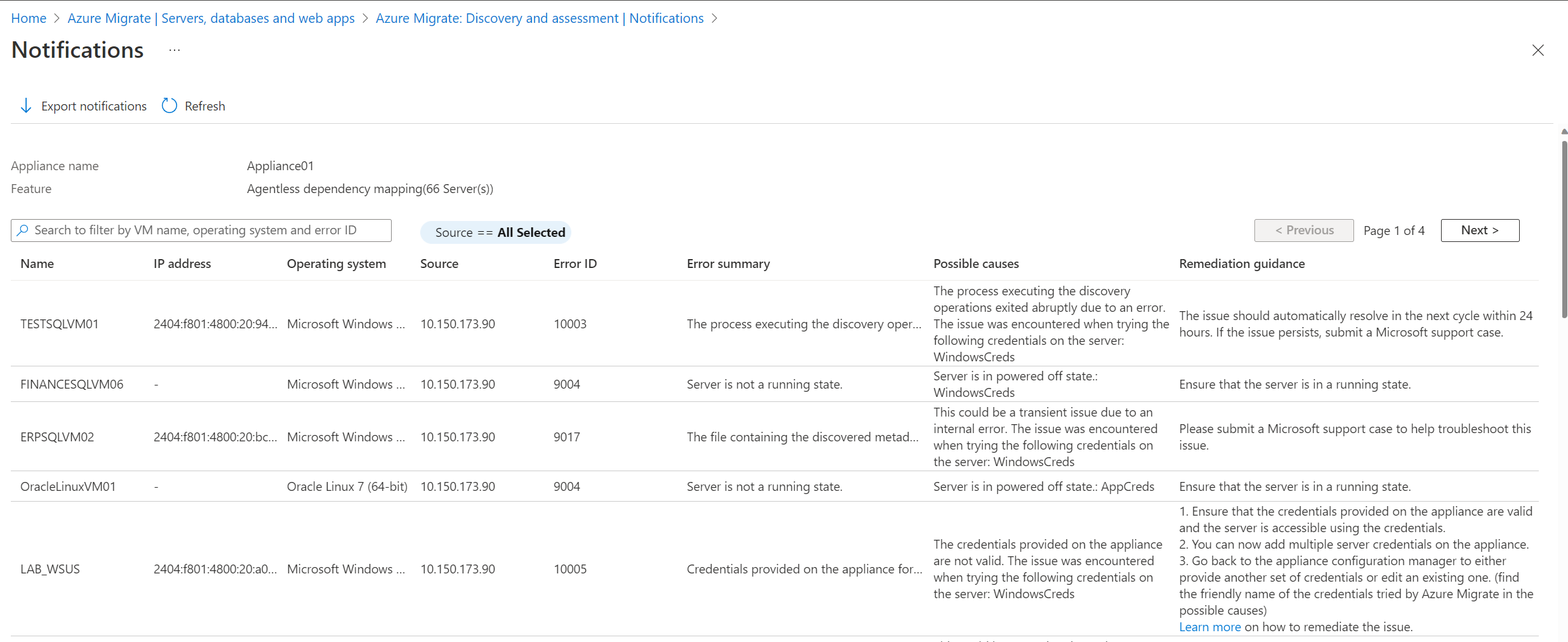
Erreurs courantes de l’analyse des dépendances sans agent
Azure Migrate prend en charge l’analyse des dépendances sans agent à l’aide de la fonction Azure Migrate : découverte et évaluation. En savoir plus sur l’exécution d’une analyse des dépendances sans agent.
Pour les machines virtuelles VMware, l’analyse des dépendances sans agent est effectuée en se connectant aux serveurs via le serveur VMware vCenter à l’aide des API VMware. Pour les machines virtuelles Hyper-V et les serveurs physiques, l’analyse des dépendances sans agent est effectuée en se connectant directement aux serveurs Windows à l’aide de la communication à distance PowerShell sur le port 5985 (HTTP) et aux serveurs Linux à l’aide de la connectivité SSH sur le port 22 (TCP).
Le tableau ci-dessous résume toutes les erreurs rencontrées lors de la collecte de données de dépendance par le biais des API VMware ou en se connectant directement aux serveurs :
Remarque
Les mêmes erreurs peuvent également être rencontrées avec l’inventaire logiciel, car il suit la même méthodologie que l’analyse des dépendances sans agent pour collecter les données requises.
| Erreur | Cause | Action |
|---|---|---|
| 60001:UnableToConnectToPhysicalServer | Soit les prérequis pour se connecter au serveur n’ont pas été remplis, soit il y a des problèmes de réseau lors de la connexion au serveur, par exemple certains paramètres de proxy. | – Assurez-vous que le serveur répond à la configuration requise et aux exigences d’accès aux ports. – Ajoutez les adresses IP des ordinateurs distants (serveurs découverts) à la liste TrustedHosts de WinRM sur l’appliance Azure Migrate, puis réessayez l’opération. Cette opération a pour but d’autoriser les connexions entrantes à distance sur les serveurs - Windows : port WinRM 5985 (HTTP) et Linux : port SSH 22 (TCP). – Vérifiez que vous avez choisi la bonne méthode d’authentification sur l’appliance pour vous connecter au serveur. – Si le problème persiste, soumettez une demande de support Microsoft en fournissant l’ID de machine de l’appliance (disponible dans le pied de page du gestionnaire de configuration de l’appliance). |
| 60002 : InvalidServerCredentials | Impossible de se connecter au serveur. Soit vous avez fourni des informations d’identification incorrectes sur l’appliance, soit les informations d’identification fournies précédemment ont expiré. | – Assurez-vous d’avoir fourni les informations d’identification correctes pour le serveur sur l’appliance. Vous pouvez vérifier cela en essayant de vous connecter au serveur à l’aide de ces informations d’identification. – Si les informations d’identification ajoutées sont incorrectes ou ont expiré, modifiez les informations d’identification sur l’appliance et revalidez les serveurs ajoutés. Si la validation réussit, le problème est résolu. – Si le problème persiste, soumettez une demande de support Microsoft en fournissant l’ID de machine de l’appliance (disponible dans le pied de page du gestionnaire de configuration de l’appliance). |
| 60005 : SSHOperationTimeout | L’opération a pris plus de temps que prévu en raison de problèmes de temps de réponse du réseau ou de l’absence des dernières mises à jour sur le serveur. | – Assurez-vous que le serveur concerné dispose des dernières mises à jour du noyau et du système d’exploitation. – Assurez-vous qu’il n’y a pas de latence réseau entre l’appliance et le serveur. Il est recommandé que l’appliance et le serveur source se trouvent sur le même domaine pour éviter les problèmes de latence. – Connectez-vous au serveur concerné à partir de l’appliance et exécutez les commandes documentées ici pour vérifier si elles renvoient des données Null ou vides. – Si le problème persiste, soumettez une demande de support Microsoft en fournissant l’ID de machine de l’appliance (disponible dans le pied de page du gestionnaire de configuration de l’appliance). |
| 9000 : L’état des outils VMware sur le serveur ne peut pas être détecté. | Les outils VMware ne sont peut-être pas installés sur le serveur ou la version installée est endommagée. | Assurez-vous que les outils VMware postérieurs à la version 10.2.1 sont installés et en cours d’exécution sur le serveur. |
| 9001 : Les outils VMware ne sont pas installés sur le serveur. | Les outils VMware ne sont peut-être pas installés sur le serveur ou la version installée est endommagée. | Assurez-vous que les outils VMware postérieurs à la version 10.2.1 sont installés et en cours d’exécution sur le serveur. |
| 9002 : Les outils VMware ne sont pas en cours d’exécution sur le serveur. | Les outils VMware ne sont peut-être pas installés sur le serveur ou la version installée est endommagée. | Assurez-vous que les outils VMware postérieurs à la version 10.2.0 sont installés et en cours d’exécution sur le serveur. |
| 9003 : Le type de système d’exploitation en cours d’exécution sur le serveur n’est pas pris en charge. | Le système d’exploitation en cours d’exécution sur le serveur n’est ni Windows ni Linux. | Seuls les types de systèmes d’exploitation Windows et Linux sont pris en charge. Si le serveur exécute effectivement un système d’exploitation Windows ou Linux, vérifiez le type de système d’exploitation spécifié dans vCenter Server. |
| 9004: Le serveur n’est pas en état d’exécution. | Le serveur est dans un état hors tension. | Vérifiez que le serveur fonctionne. |
| 9005 : Le type de système d’exploitation en cours d’exécution sur le serveur n’est pas pris en charge. | Le système d’exploitation en cours d’exécution sur le serveur n’est ni Windows ni Linux. | Seuls les types de systèmes d’exploitation Windows et Linux sont pris en charge. Le système d’exploitation <FetchedParameter> n’est pas pris en charge pour l’instant. |
| 9006 : L’URL requise pour télécharger le fichier de métadonnées de détection à partir du serveur est vide. | Il peut s’agir d’un problème temporaire dû au fait que l’agent de découverte sur l’appareil ne fonctionne pas comme prévu. | Le problème devrait être résolu automatiquement lors du cycle au cours des prochaines 24 heures. Si le problème persiste, envoyez une demande de support à Microsoft. |
| 9007 : Le processus qui exécute le script de collecte des métadonnées est introuvable sur le serveur. | Il peut s’agir d’un problème temporaire dû au fait que l’agent de découverte sur l’appareil ne fonctionne pas comme prévu. | Le problème devrait être résolu automatiquement lors du cycle au cours des prochaines 24 heures. Si le problème persiste, envoyez une demande de support à Microsoft. |
| 9008 : L’état du processus en cours d’exécution sur le serveur pour collecter les métadonnées ne peut pas être récupéré. | Ce problème peut être temporaire en raison d’une erreur interne. | Le problème devrait être résolu automatiquement lors du cycle au cours des prochaines 24 heures. Si le problème persiste, envoyez une demande de support à Microsoft. |
| 9009 : Le contrôle de compte d’utilisateur (UAC) Windows empêche l’exécution d’opérations de découverte sur le serveur. | Les paramètres de contrôle de compte d’utilisateur (UAC) Windows limitent la détection des applications installées à partir du serveur. | Sur le serveur concerné, réduisez le niveau des paramètres de contrôle de compte d’utilisateur dans le panneau de configuration. |
| 9010 : Le serveur est hors tension. | Le serveur est dans un état hors tension. | Assurez-vous que le serveur est allumé. |
| 9011 : Le fichier contenant les métadonnées découvertes est introuvable sur le serveur. | Ce problème peut être temporaire en raison d’une erreur interne. | Le problème devrait être résolu automatiquement lors du cycle au cours des prochaines 24 heures. Si le problème persiste, envoyez une demande de support à Microsoft. |
| 9012 : Le fichier contenant les métadonnées découvertes sur le serveur est vide. | Ce problème peut être temporaire en raison d’une erreur interne. | Le problème devrait être résolu automatiquement lors du cycle au cours des prochaines 24 heures. Si le problème persiste, envoyez une demande de support à Microsoft. |
| 9013 : Un nouveau profil utilisateur temporaire est créé à chaque ouverture de session sur le serveur. | Un nouveau profil utilisateur temporaire est créé à chaque ouverture de session sur le serveur. | Veuillez envoyer une demande de support à Microsoft pour résoudre ce problème. |
| 9014 : Impossible de récupérer le fichier contenant les métadonnées détectées en raison d’une erreur rencontrée sur l’hôte ESXi. Code d’erreur :%ErrorCode ; Détails :%ErrorMessage | Une erreur s’est produite sur l’hôte ESXi <HostName>. Code d’erreur : %ErrorCode ; Détails : %ErrorMessage. | Assurez-vous que le port 443 est ouvert sur l’hôte ESXi sur lequel le serveur est en cours d’exécution. En savoir plus sur la résolution de ce problème. |
| 9015 : Le compte d’utilisateur vCenter Server fourni pour la détection de serveur n’a pas les privilèges d’opérations d’invité activés. | Les privilèges requis pour les opérations d’invité n’ont pas été activés sur le compte d’utilisateur vCenter Server. | Assurez-vous que le compte d’utilisateur du Serveur vCenter dispose des privilèges activés pour les opérations d’invité des >Machines virtuelles Microsoft Azure pour interagir avec le serveur et extraire les données requises. En savoir plus sur la configuration du compte vCenter Server avec les privilèges requis. |
| 9016 : Impossible de détecter les métadonnées, car l’agent des opérations d’invité sur le serveur est obsolète. | Il se peut que les outils VMware ne soient pas installés sur le serveur ou que la version installée ne soit pas à jour. | Vérifiez que les outils VMware sont installés, exécutés et à jour sur le serveur. La version des outils VMware doit être la version 10.2.1 ou une version ultérieure. |
| 9017 : Le fichier contenant les métadonnées détectées est introuvable sur le serveur. | Il peut s’agir d’un problème temporaire en raison d’une erreur interne. | Veuillez envoyer une demande de support à Microsoft pour résoudre ce problème. |
| 9018 : PowerShell n’est pas installé sur le serveur. | PowerShell est introuvable sur le serveur. | Vérifiez que PowerShell 2.0 ou une version ultérieure est installé sur le serveur. En savoir plus sur la résolution de ce problème. |
| 9019 : Impossible de détecter les métadonnées en raison d’échecs de l’opération d’invité sur le serveur. | Échec de l’opération de l’invité VMware sur le serveur. Le problème s’est produit lors d’une tentative avec les informations d’identification suivantes sur le serveur : <FriendlyNameOfCredentials>. | Vérifiez que les informations d’identification du serveur sur l’appareil sont valides et que le nom d’utilisateur dans les informations d’identification est au format UPN. (Recherchez le nom convivial des informations d’identification utilisées par Azure Migrate parmi les causes possibles.) |
| 9020 : Impossible de créer le fichier requis pour contenir les métadonnées découvertes sur le serveur. | Le rôle associé aux informations d’identification fournies sur l’appareil ou une stratégie de groupe locale empêche la création du fichier dans le dossier requis. Le problème s’est produit lors d’une tentative avec les informations d’identification suivantes sur le serveur : <FriendlyNameOfCredentials>. | 1. Vérifiez que les informations d’identification fournies sur l’appliance disposent de l’autorisation de création de fichier sur le dossier <chemin du dossier/nom de dossier> dans le serveur. 2. Si les informations d’identification fournies sur l’appareil ne disposent pas des autorisations requises, fournissez un autre ensemble d’informations d’identification ou modifiez un ensemble existant. (Recherchez le nom convivial des informations d’identification utilisées par Azure Migrate parmi les causes possibles.) |
| 9021 : Impossible de créer le fichier requis pour contenir les métadonnées détectées à l’emplacement approprié sur le serveur. | Les outils VMware signalent un chemin de fichier incorrect pour créer le fichier. | Assurez-vous que les outils VMware postérieurs à la version 10.2.0 sont installés et en cours d’exécution sur le serveur. |
| 9022 : L’accès est refusé pour l’exécution de l’applet de commande Get-WmiObject sur le serveur. | Le rôle associé aux informations d’identification fournies sur l’appareil ou une stratégie de groupe locale limite l’accès à l’objet WMI. Le problème s’est produit lors d’une tentative avec les informations d’identification suivantes sur le serveur : <FriendlyNameOfCredentials>. | 1. Vérifiez si les informations d’identification fournies sur l’appareil ont crée des privilèges d’administrateur de fichier et si WMI est activé. 2. Si les informations d’identification fournies sur l’appareil ne disposent pas des autorisations requises, fournissez un autre ensemble d’informations d’identification ou modifiez un ensemble existant. (Recherchez le nom convivial des informations d’identification utilisées par Azure Migrate parmi les causes possibles.) En savoir plus sur la résolution de ce problème. |
| 9023 : Impossible d’exécuter PowerShell, car la valeur de la variable d’environnement %SystemRoot% est vide. | La valeur de la variable d’environnement %SystemRoot% est vide pour le serveur. | 1. Vérifiez si la variable d’environnement retourne une valeur vide en exécutant la commande echo %systemroot% sur le serveur concerné. 2. Si le problème persiste, envoyez une demande de support à Microsoft. |
| 9024 : Impossible d’effectuer la détection, car la valeur de la variable d’environnement %TEMP% est vide. | La valeur de la variable d’environnement %TEMP% est vide pour le serveur. | 1. Vérifiez si la variable d’environnement retourne une valeur vide en exécutant la commande echo %temp% sur le serveur concerné. Si le problème persiste, envoyez une demande de support à Microsoft. |
| 9025 : Impossible d’effectuer la détection car PowerShell est endommagé sur le serveur. | PowerShell est endommagé sur le serveur. | Réinstallez PowerShell et vérifiez qu’il s’exécute sur le serveur concerné. |
| 9026 : Impossible d’exécuter les opérations d’invité sur le serveur. | L’état actuel du serveur n’autorise pas l’exécution des opérations d’invité. | 1. Assurez-vous que le serveur concerné est opérationnel et en cours d’exécution. Si le problème persiste, envoyez une demande de support à Microsoft. |
| 9027 : Impossible de détecter les métadonnées, car l’agent des opérations d’invité sur le serveur ne fonctionne pas. | Impossible de contacter l’agent des opérations invité sur le serveur. | Assurez-vous que les outils VMware postérieurs à la version 10.2.0 sont installés et en cours d’exécution sur le serveur. |
| 9028 : Impossible de créer le fichier requis pour contenir les métadonnées découvertes, car le serveur ne dispose pas de suffisamment d’espace de stockage. | L’espace de stockage est insuffisant sur le disque du serveur. | Assurez-vous que l’espace disponible est suffisant dans le stockage sur disque du serveur concerné. |
| 9029 : Les informations d’identification fournies sur l’appareil n’ont pas les autorisations d’accès pour exécuter PowerShell. | Les informations d’identification sur l’appareil n’ont pas les autorisations d’accès pour exécuter PowerShell. Le problème s’est produit lors d’une tentative avec les informations d’identification suivantes sur le serveur : <FriendlyNameOfCredentials>. | 1. Assurez-vous que les informations d’identification fournies sur l’appareil peuvent accéder à PowerShell sur le serveur. 2. Si les informations d’identification fournies sur l’appareil ne disposent pas des autorisations d’accès requises, fournissez un autre ensemble d’informations d’identification ou modifiez un ensemble existant. (Recherchez le nom convivial des informations d’identification utilisées par Azure Migrate parmi les causes possibles.) |
| 9030 : Impossible de collecter les métadonnées détectées, car l’hôte ESXi sur lequel le serveur est hébergé est dans état déconnecté. | L’hôte ESXi sur lequel le serveur est hébergé est déconnecté. | Vérifiez que l’hôte ESXi exécutant le serveur fonctionne et qu’il est connecté. |
| 9031 : Impossible de collecter les métadonnées découvertes, car l’hôte ESXi sur lequel le serveur est hébergé ne répond pas. | L’hôte ESXi sur lequel le serveur est hébergé est dans un état non valide. | Vérifiez que l’hôte ESXi exécutant le serveur fonctionne et qu’il est connecté. |
| 9032 : Détection impossible en raison d’une erreur interne. | Ce problème provient d’une erreur interne. | Suivez les étapes sur ce site web pour corriger le problème. Si le problème persiste, ouvrez un dossier de support Microsoft. |
| 9033 : Détection impossible car le nom d’utilisateur des informations d’identification fournies sur l’appareil pour le serveur contient des caractères non valides. | Le nom d’utilisateur des informations d’identification fournies sur l’appliance contient des caractères non valides. Le problème s’est produit lors d’une tentative avec les informations d’identification suivantes sur le serveur : <FriendlyNameOfCredentials>. | Vérifiez que le nom d’utilisateur dans les informations d’identification sur l’appareil ne contient pas de caractères non valides. Vous pouvez revenir au gestionnaire de configuration de l’appliance pour modifier les informations d’identification. (Recherchez le nom convivial des informations d’identification utilisées par Azure Migrate parmi les causes possibles.) |
| 9034 : Détection impossible car le nom d’utilisateur des informations d’identification fournies sur l’appareil pour le serveur n’est pas au format UPN. | Le nom d’utilisateur des informations d’identification fournies sur l’appareil n’est pas au format UPN. Le problème s’est produit lors d’une tentative avec les informations d’identification suivantes sur le serveur : <FriendlyNameOfCredentials>. | Assurez-vous que le nom d’utilisateur des informations d’identification fournies sur l’appareil est au format UPN (nom d’utilisateur principal). Vous pouvez revenir au gestionnaire de configuration de l’appliance pour modifier les informations d’identification. (Recherchez le nom convivial des informations d’identification utilisées par Azure Migrate parmi les causes possibles.) |
| 9035: Détection impossible car le mode de langage PowerShell n’est pas défini correctement. | Le mode de langage PowerShell n’est pas défini sur la Langage complet. | Assurez-vous que le mode de langage PowerShell est défini sur Langage complet. |
| 9036 : Détection impossible car le nom d’utilisateur des informations d’identification fournies sur l’appareil pour le serveur n’est pas au format UPN. | Le nom d’utilisateur des informations d’identification fournies sur l’appareil n’est pas au format UPN. Le problème s’est produit lors d’une tentative avec les informations d’identification suivantes sur le serveur : <FriendlyNameOfCredentials>. | Assurez-vous que le nom d’utilisateur des informations d’identification fournies sur l’appareil est au format UPN (nom d’utilisateur principal). Vous pouvez revenir au gestionnaire de configuration de l’appliance pour modifier les informations d’identification. (Recherchez le nom convivial des informations d’identification utilisées par Azure Migrate parmi les causes possibles.) |
| 9037 : La collection de métadonnées est temporairement suspendue en raison du temps de réponse élevé du serveur. | Le serveur prend trop de temps pour répondre. | Le problème devrait être résolu automatiquement lors du cycle au cours des prochaines 24 heures. Si le problème persiste, envoyez une demande de support à Microsoft. |
| 10000 : Le type de système d’exploitation en cours d’exécution sur le serveur n’est pas pris en charge. | Le système d’exploitation en cours d’exécution sur le serveur n’est ni Windows ni Linux. | Seuls les types de systèmes d’exploitation Windows et Linux sont pris en charge. Le système d’exploitation <GuestOSName> n’est pas pris en charge pour l’instant. |
| 10001 : Le script requis pour collecter les métadonnées de détection est introuvable sur le serveur. | Le script requis pour effectuer la détection a peut-être été supprimé ou retiré de l’emplacement attendu. | Veuillez envoyer une demande de support à Microsoft pour résoudre ce problème. |
| 10002 : Les opérations de détection ont expiré sur le serveur. | Il peut s’agir d’un problème temporaire dû au fait que l’agent de découverte sur l’appareil ne fonctionne pas comme prévu. | Le problème devrait être résolu automatiquement lors du cycle au cours des prochaines 24 heures. S’il n’est pas résolu, suivez les étapes sur ce site Web pour corriger le problème. Si le problème persiste, ouvrez un dossier de support Microsoft. |
| 10003 : Le processus d’exécution de l’opération de détection a rencontré une erreur. | Le processus d’exécution des opérations de détection s’est terminé brutalement en raison d’une erreur. | Le problème devrait être résolu automatiquement lors du cycle au cours des prochaines 24 heures. Si le problème persiste, envoyez une demande de support à Microsoft. |
| 10004 : Aucune information d’identification n’a été fournie sur le type de système d’exploitation du serveur. | Les informations d’identification pour le type de système d’exploitation du serveur n’ont pas été ajoutées sur l’appareil. | 1. Assurez-vous d’ajouter les informations d’identification pour le type de système d’exploitation du serveur concerné sur l’appareil. 2. Vous pouvez désormais ajouter plusieurs informations d’identification pour le serveur sur l’appliance. |
| 10005 : Les informations d’identification pour le serveur fournies sur l’appareil sont invalides. | Les informations d’identification fournies sur l’appareil ne sont pas valides. Le problème s’est produit lors d’une tentative avec les informations d’identification suivantes sur le serveur : <FriendlyNameOfCredentials>. | 1. Assurez-vous que les informations d’identification fournies sur l’appareil sont valides et que le serveur est accessible à l’aide des informations d’identification. 2. Vous pouvez désormais ajouter plusieurs informations d’identification pour le serveur sur l’appliance. 3. Revenez au gestionnaire de configuration de l’appliance pour fournir un autre ensemble d’informations d’identification ou modifier un ensemble existant. (Recherchez le nom convivial des informations d’identification essayées par Azure Migrate dans les causes possibles.) En savoir plus sur la résolution de ce problème. |
| 10006 : Le type de système d’exploitation en cours d’exécution sur le serveur n’est pas pris en charge. | Le système d’exploitation en cours d’exécution sur le serveur n’est ni Windows ni Linux. | Seuls les types de systèmes d’exploitation Windows et Linux sont pris en charge. Le système d’exploitation <GuestOSName> n’est pas pris en charge pour l’instant. |
| 10007 : Impossible de traiter les métadonnées détectées à partir du serveur. | Une erreur s’est produite lors de l’analyse du contenu du fichier contenant les métadonnées découvertes. | Veuillez envoyer une demande de support à Microsoft pour résoudre ce problème. |
| 10008 : Impossible de créer le fichier requis pour contenir les métadonnées découvertes sur le serveur. | Le rôle associé aux informations d’identification fournies sur l’appliance ou une stratégie de groupe locale empêche la création du fichier dans le dossier requis. Le problème s’est produit lors d’une tentative avec les informations d’identification suivantes sur le serveur : <FriendlyNameOfCredentials>. | 1. Vérifiez que les informations d’identification fournies sur l’appliance disposent de l’autorisation de création de fichier sur le dossier <chemin du dossier/nom de dossier> dans le serveur. 2. Si les informations d’identification fournies sur l’appareil ne disposent pas des autorisations requises, fournissez un autre ensemble d’informations d’identification ou modifiez un ensemble existant. (Recherchez le nom convivial des informations d’identification utilisées par Azure Migrate parmi les causes possibles.) |
| 10009 : Impossible d’écrire les métadonnées détectées dans le fichier sur le serveur. | Le rôle associé aux informations d’identification fournies sur l’appliance ou une stratégie de groupe locale empêche d’écrire dans le fichier sur le serveur. Le problème s’est produit lors d’une tentative avec les informations d’identification suivantes sur le serveur : <FriendlyNameOfCredentials>. | 1. Vérifiez que les informations d’identification fournies sur l’appliance disposent de l’autorisation d’écriture de fichier dans le dossier <chemin de dossier/nom de dossier> sur le serveur. 2. Si les informations d’identification fournies sur l’appareil ne disposent pas des autorisations requises, fournissez un autre ensemble d’informations d’identification ou modifiez un ensemble existant. (Recherchez le nom convivial des informations d’identification utilisées par Azure Migrate parmi les causes possibles.) |
| 10010 : Détection impossible car la commande %CommandName; requise pour collecter des métadonnées manque sur le serveur. | Le package contenant la commande %CommandName; n’est pas installé sur le serveur. | Assurez-vous que le package qui contient la commande %CommandName; est installé sur le serveur. |
| 10011 : Les informations d’identification fournies sur l’appliance ont été utilisées pour se connecter et se déconnecter lors d’une session interactive. | L’ouverture et la fermeture d’une session interactive forcent le déchargement des clés de registre dans le profil du compte utilisé. Cette condition rend les clés indisponibles pour une utilisation ultérieure. | Utilisez les méthodes de résolution documentées sur ce site web. |
| 10012 : Aucune information d’identification n’a été fournie sur l’appareil pour le serveur. | Aucune information d’identification n’a été fournie pour le serveur ou vous avez fourni des informations d’identification de domaine avec un nom de domaine incorrect sur l’appareil. En savoir plus sur la cause de cette erreur. | 1. Assurez-vous que les informations d’identification sont fournies sur l’appareil pour le serveur et que le serveur est accessible à l’aide de ces informations d’identification. 2. Vous pouvez désormais ajouter plusieurs informations d’identification sur l’appliance de serveurs. Revenez au gestionnaire de configuration de l’appliance pour fournir les informations d’identification du serveur. |
Erreur 970 : DependencyMapInsufficientPrivilegesException
Cause
L’erreur s’affiche généralement pour des serveurs Linux, si vous n’avez pas fourni les informations d’identification avec les privilèges requis sur l’appliance.
Correction
Deux options s'offrent à vous :
- Vérifiez que vous avez défini un compte d’utilisateur racine.
- Vérifiez qu’un compte dispose de ces autorisations sur les fichiers /bin/netstat et /bin/ls :
- CAP_DAC_READ_SEARCH
- CAP_SYS_PTRACE
Pour vérifier si le compte d’utilisateur fourni sur l’appliance dispose des privilèges requis :
Connectez-vous au serveur sur lequel vous avez rencontré cette erreur avec le même compte d’utilisateur que celui mentionné dans le message d’erreur.
Exécutez les commandes suivantes dans un interpréteur de commandes Azure. Des messages d’erreur apparaîtront si vous n’avez pas les privilèges requis pour l’analyse des dépendances sans agent.
ps -o pid,cmd | grep -v ]$ netstat -atnp | awk '{print $4,$5,$7}'Définissez les autorisations requises sur les fichiers/bin/netstat et/bin/ls en exécutant les commandes suivantes :
sudo setcap CAP_DAC_READ_SEARCH,CAP_SYS_PTRACE=ep /bin/ls sudo setcap CAP_DAC_READ_SEARCH,CAP_SYS_PTRACE=ep /bin/netstatVous pouvez vérifier si les commandes précédentes ont affecté les autorisations requises au compte d’utilisateur.
getcap /usr/bin/ls getcap /usr/bin/netstatRéexécutez les commandes de l’étape 2 pour que l’opération réussisse.
Erreur 9014 : HTTPGetRequestToRetrieveFileFailed
Cause
Le problème se produit lorsque l’agent de détection VMware dans l’appareil tente de télécharger le fichier de sortie contenant les données de dépendance à partir du système de fichiers du serveur via l’hôte ESXi sur lequel le serveur est hébergé.
Correction
Vous pouvez tester la connectivité TCP à l’hôte ESXi (nom indiqué dans le message d’erreur) sur le port 443 (qui doit être ouvert sur les hôtes ESXi pour extraire les données de dépendance) de l’appliance. Ouvrez PowerShell dans le serveur d’appliance et exécutez la commande suivante :
Test -NetConnection -ComputeName <Ip address of the ESXi host> -Port 443Si la commande renvoie une connectivité réussie, accédez au projet Azure Migrate>Détection et évaluationVue>d’ensemble>Gérer>Appareils, sélectionnez le nom de l’appareil et sélectionnez Actualiser les services.
Erreur 9018 : PowerShellNotFound
Cause
L’erreur provient généralement des serveurs qui exécutent Windows Server 2008 ou une version antérieure.
Correction
Installez Windows PowerShell 5.1 à cet emplacement sur le serveur. En suivant les instructions de l’installation et de la configuration de WMF 5.1 sur l’installation de PowerShell dans Windows Server.
Après avoir installé la version de PowerShell requise, vérifiez si l’erreur a été résolue en suivant les étapes sur ce site web.
Erreur 9022 : GetWMIObjectAccessDenied
Correction
Assurez-vous que le compte d’utilisateur fourni dans l’appareil a accès à l’espace de noms et aux sous-espaces de noms WMI. Pour définir l’accès :
- Accédez au serveur qui signale cette erreur.
- Recherchez et sélectionnez Exécuter dans le menu Démarrer. Dans la boîte de dialogue Exécuter, entrez wmimgmt.msc dans la zone de texte Ouvrir, puis sélectionnez Entrée.
- La console wmimgmt s’ouvre. Vous pouvez y trouver Contrôle WMI (local) dans le volet gauche. Faites un clic droit dessus et sélectionnez Propriétés dans le menu.
- Dans la boîte de dialogue Propriétés du contrôle WMI (local), sélectionnez l’onglet Sécurité.
- Dans l’onglet Sécurité, sélectionnez Sécurité pour ouvrir la boîte de dialogue Sécurité pour la racine.
- Sélectionnez Avancé pour ouvrir la boîte de dialogue Paramètres de sécurité avancée pour Racine.
- Cliquez sur le bouton Ajouter pour ouvrir la boîte de dialogue Entrée d’autorisation pour Racine.
- Cliquez sur Sélectionner un principal pour ouvrir la boîte de dialogue Sélectionner les utilisateurs, les ordinateurs, les comptes de service ou les groupes.
- Sélectionnez les noms d’utilisateur ou les groupes auxquels vous souhaitez accorder l’accès à WMI, puis cliquez sur OK.
- Assurez-vous d’accorder les autorisations d’exécution et sélectionnez Cet espace de noms et ces sous-espaces de noms dans la liste déroulante S’applique à :.
- Cliquez sur le bouton Appliquer pour enregistrer les paramètres et fermez toutes les boîtes de dialogue.
Une fois que vous avez obtenu l’accès requis, vérifiez si l’erreur a été résolue en suivant les étapes sur ce site web.
Erreur 9032 : InvalidRequest
Cause
Cette erreur peut avoir plusieurs causes. L’une des causes est lorsque le nom d’utilisateur fourni (informations d’identification du serveur) dans le gestionnaire de configuration de l’appareil contient des caractères XML non valides. Les caractères non valides provoquent une erreur lors de l’analyse de la demande SOAP.
Correction
- Assurez-vous que le nom d’utilisateur des informations d’identification du serveur ne contient pas de caractères XML non valides et qu’il est au format username@domain.com. Ce format est communément appelé le format UPN.
- Après avoir modifié les informations d’identification sur l’appareil, vérifiez si l’erreur a été résolue en suivant les étapes sur ce site web.
Erreur 10002 : ScriptExecutionTimedOutOnVm
Cause
- Cette erreur se produit lorsque le serveur est lent ou ne répond pas et que le script exécuté pour extraire les données de dépendance commence à expirer.
- Une fois que l’agent de détection a rencontré cette erreur sur le serveur, l’appareil n’essaie plus d’analyser les dépendances sans agent sur le serveur pour éviter de surcharger le serveur qui ne répond pas.
- Par conséquent, vous continuez à voir l’erreur jusqu’à ce que vous vérifiiez le problème avec le serveur et redémarriez le service de détection.
Correction
Connectez-vous au serveur qui rencontre cette erreur.
Exécutez les commandes suivantes dans PowerShell :
Get-WMIObject win32_operatingsystem; Get-WindowsFeature | Where-Object {$_.InstallState -eq 'Installed' -or ($_.InstallState -eq $null -and $_.Installed -eq 'True')}; Get-WmiObject Win32_Process; netstat -ano -p tcp | select -Skip 4;Si les commandes génèrent le résultat en quelques secondes, accédez au projet Azure Migrate>Détection et évaluation>Vue d’ensemble>Gérerles >Appareils, sélectionnez le nom de l’appareil, puis sélectionnez Actualiser les services pour redémarrer le service de détection.
Si les commandes expirent sans donner de résultat, alors vous devez :
- déterminer quels processus consomment beaucoup de processeurs ou de mémoires sur le serveur.
- essayer de fournir plus de cœurs ou de mémoire à ce serveur et réexécuter les commandes.
Erreur 10005 : GuestCredentialNotValid
Correction
- Vérifiez la validité des informations d’identification (nom convivial fourni dans l’erreur) en sélectionnant Revalider les informations d’identification dans le gestionnaire de configuration de l’appareil.
- Assurez-vous que vous pouvez vous connecter au serveur concerné en utilisant les mêmes informations d’identification que celles fournies dans l’appareil.
- Vous pouvez essayer d’utiliser un autre compte d’utilisateur (pour le même domaine, dans le cas où le serveur est joint à un domaine) pour ce serveur au lieu du compte Administrateur.
- Le problème peut se produire lorsque la communication entre le catalogue global et le contrôleur de domaine est rompue. Vous pouvez vérifier ce problème en créant un nouveau compte d’utilisateur dans le contrôleur de domaine et en fournissant le même dans l’appareil. Vous devrez peut-être également redémarrer le contrôleur de domaine.
- Une fois que vous avez effectué ces mesures de correction, vérifiez si l’erreur a été résolue en suivant les étapes sur ce site Web.
Erreur 10012 : CredentialNotProvided
Cause
Cette erreur se produit lorsque vous avez fourni des informations d’identification de domaine avec un nom de domaine incorrect dans le gestionnaire de configuration de l’appareil. Par exemple, si vous avez fourni des informations d’identification de domaine avec le nom d’utilisateur user@abc.com, mais que vous avez fourni le nom de domaine def.com. Ces informations d’identification ne seront pas utilisées si le serveur est connecté à def.com et ce message d’erreur apparaîtra.
Correction
- Accédez au gestionnaire de configuration de l’appareil pour ajouter des informations d’identification de serveur ou pour en modifier une existante, comme expliqué dans la cause.
- Une fois que vous avez effectué ces mesures de correction, vérifiez si l’erreur a été résolue en suivant les étapes sur ce site Web.
Vérification de l’atténuation
Après avoir suivi les étapes d’atténuation pour les erreurs listées ci-dessus, vérifiez si l’atténuation a fonctionné en exécutant quelques commandes PowerCLI à partir du serveur de l’appareil. Si les commandes aboutissent, cela signifie que le problème est résolu. Dans le cas contraire, vous avez besoin de revérifier et suivre à nouveau les étapes de correction.
Pour les machines virtuelles VMware (à l’aide du canal VMware)
Exécutez les commandes suivantes pour configurer PowerCLI sur le serveur d’appliance :
Install-Module -Name VMware.PowerCLI -AllowClobber Set-PowerCLIConfiguration -InvalidCertificateAction IgnoreConnectez-vous au serveur vCenter à partir de l’appareil en spécifiant l’adresse IP du serveur vCenter dans la commande et les informations d’identification dans l’invite :
Connect-VIServer -Server <IPAddress of vCenter Server>Connectez-vous au serveur cible à partir de l’appareil en spécifiant le nom du serveur et les informations d’identification du serveur, comme indiqué sur l’appareil :
$vm = get-VM <VMName> $credential = Get-CredentialPour l’analyse des dépendances sans agent, exécutez les commandes suivantes pour voir si l’opération réussit.
Pour les serveurs Windows :
Invoke-VMScript -VM $vm -ScriptText "powershell.exe 'Get-WmiObject Win32_Process'" -GuestCredential $credential Invoke-VMScript -VM $vm -ScriptText "powershell.exe 'netstat -ano -p tcp'" -GuestCredential $credentialPour les serveurs Linux :
Invoke-VMScript -VM $vm -ScriptText "ps -o pid,cmd | grep -v ]$" -GuestCredential $credential Invoke-VMScript -VM $vm -ScriptText "netstat -atnp | awk '{print $4,$5,$7}'" -GuestCredential $credential
Pour les machines virtuelles Hyper-V et les serveurs physiques (à l’aide du canal de connexion directe)
Pour les serveurs Windows :
Connectez-vous au serveur Windows en exécutant la commande :
$Server = New-PSSession –ComputerName <IPAddress of Server> -Credential <user_name>et entrez les informations d’identification du serveur dans l’invite.
Exécutez les commandes suivantes pour valider l’analyse des dépendances sans agent et voir si l’opération réussit :
Invoke-Command -Session $Server -ScriptBlock {Get-WmiObject Win32_Process} Invoke-Command -Session $Server -ScriptBlock {netstat -ano -p tcp}
Pour les serveurs Linux :
- Installer le client OpenSSH
Add-WindowsCapability -Online -Name OpenSSH.Client~~~~0.0.1.0 - Installer le serveur OpenSSH
Add-WindowsCapability -Online -Name OpenSSH.Server~~~~0.0.1.0 - Démarrer et configurer le serveur OpenSSH
Start-Service sshd Set-Service -Name sshd -StartupType 'Automatic' - Connecter au serveur OpenSSH
ssh username@servername - Exécutez les commandes suivantes pour valider l’analyse des dépendances sans agent pour voir si vous obtenez une sortie réussie :
ps -o pid,cmd | grep -v ]$ netstat -atnp | awk '{print $4,$5,$7}'
Après avoir vérifié que l’atténuation a fonctionné, accédez au projet Azure Migrate>Détection et évaluation>Vue d’ensemble>Gérer>Appareils, sélectionnez le nom de l’appareil et sélectionnez Actualiser les services pour démarrer un nouveau cycle de détection.
Mon espace de travail Log Analytics n’est pas répertorié lorsque vous tentez de configurer l’espace de travail dans Azure Migrate pour l’analyse des dépendances basée sur un agent
Azure Migrate prend actuellement en charge la création d’un espace de travail OMS dans les régions USA Est, Asie Sud-Est et Europe Ouest. Si l’espace de travail est créé en dehors d’Azure Migrate dans une autre région, actuellement il ne peut pas être associé à un projet.
Visualisation des dépendances basée sur un agent dans Azure Government
L’analyse des dépendances basée sur les agents n’est pas prise en charge dans Azure Government. Utilisez l’analyse des dépendances sans agent disponible uniquement pour les serveurs VMware.
Les dépendances basées sur un agent ne sont pas affichées après l’installation des agents
Une fois que vous avez installé les agents de visualisation des dépendances sur les machines virtuelles locales, Azure Migrate prend généralement 15 à 30 minutes pour afficher les dépendances dans le portail. Si vous avez attendu plus de 30 minutes, assurez-vous que le Microsoft Monitoring Agent (MMA) peut se connecter à l’espace de travail Log Analytics.
Pour les machines virtuelles Windows :
Dans le panneau de configuration, démarrez MMA.
Dans les propriétés Microsoft Monitoring Agent>Azure Log Analytics (OMS), assurez-vous que l’état de l’espace de travail est vert.
Si l’état n’est pas vert, essayez de supprimer l’espace de travail et de le rajouter à MMA.
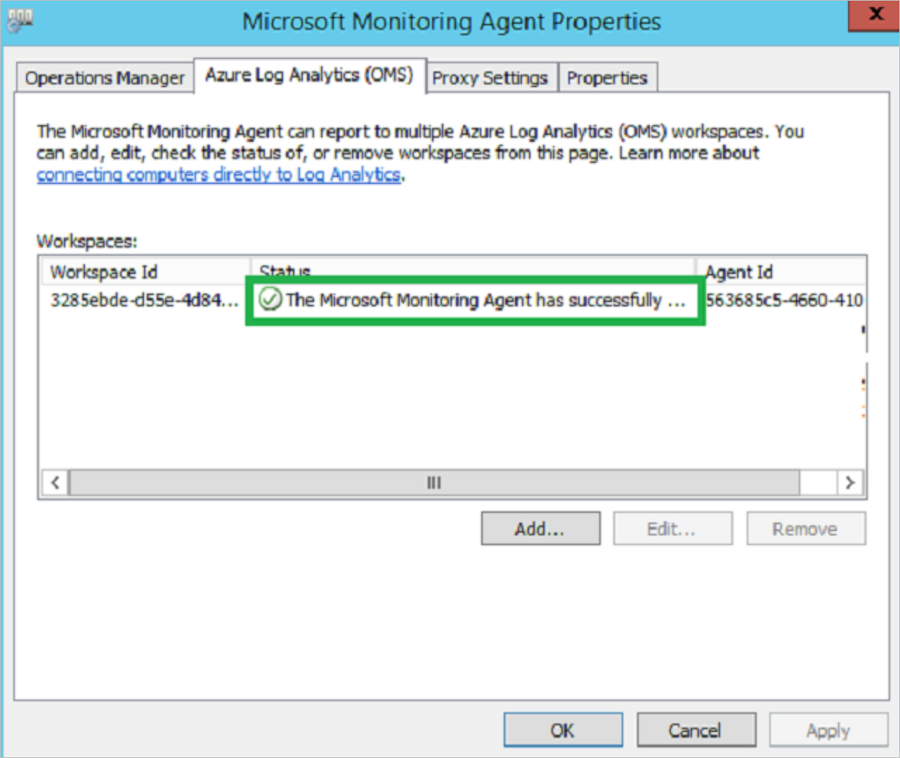
Pour les machines virtuelles Linux, vérifiez que tout s’est bien passé pour les commandes d’installation MMA et Dependency Agent. Reportez-vous à cet autre guide de résolution des problèmes sur ce site web.
Systèmes d’exploitation pris en charge pour l’analyse des dépendances basée sur un agent
- Agent MMS : les systèmes d’exploitation Windows et Linux pris en charge.
- Agent des dépendances : les systèmes d’exploitation Windows et Linux pris en charge.
Visualiser les dépendances pendant plus d’une heure avec l’analyse des dépendances basée sur un agent
Avec l’analyse des dépendances sans agent, même si Azure Migrate vous permet de revenir à une date du mois passé, la durée maximale pendant laquelle vous pouvez visualiser les dépendances est fixée à 1 heure. Par exemple, vous pouvez utiliser la fonctionnalité de durée dans la carte des dépendances pour voir les dépendances d’hier, mais uniquement sur une période d’une heure. Vous pouvez utiliser les journaux d’activité Azure Monitor pour interroger les données de dépendance sur une plus longue durée.
Visualiser les dépendances sur plus de 10 serveurs avec l’analyse des dépendances basée sur un agent
Dans Azure Migrate, avec l’analyse des dépendances sans agent, vous pouvez visualiser les dépendances pour des groupes contenant jusqu’à 10 machines virtuelles. Pour les groupes plus grands, fractionnez les machines virtuelles en groupes plus petits pour visualiser les dépendances.
Les serveurs affichent « Installer l’agent » pour l’analyse des dépendances basée sur un agent
Après avoir migré les serveurs avec la visualisation des dépendances activée vers Azure, il se peut que ceux-ci affichent l’action les serveurs peuvent afficher l’action Installer l’agent au lieu de Afficher les dépendances en raison du comportement suivant :
- Après la migration vers Azure, les serveurs locaux sont désactivés et les machines virtuelles équivalentes sont lancées dans Azure. Ces serveurs acquièrent une adresse MAC différente.
- Les serveurs peuvent également avoir une adresse IP différente, selon que vous avez ou non conservé l’adresse IP locale.
- Si les adresses MAC et IP sont différentes des adresses locales, Azure Migrate n’associe pas les serveurs locaux aux données de dépendance Service Map. Dans ce cas, l’option d’installation de l’agent s’affiche au lieu des dépendances.
- Après une migration de test vers Azure, les serveurs locaux restent allumés comme prévu. Les serveurs équivalents lancés dans Azure acquièrent des adresses MAC différentes et peuvent acquérir une adresse IP différente. À moins que vous ne bloquiez le trafic sortant des journaux Azure Monitor provenant de ces serveurs, Azure Migrate n’associera pas les serveurs locaux aux données de dépendances Service Map. Cela affichera donc l’option permettant d’installer des agents au lieu de celle permettant d’afficher les dépendances.
Capturez le trafic
Pour collecter les journaux du trafic réseau :
- Connectez-vous au portail Azure.
- Sélectionnez F12 pour démarrer les outils de développement. Si nécessaire, désactivez le paramètre Effacer les entrées lors de la navigation.
- Sélectionnez l’onglet Réseau et commencez à capturer le trafic réseau :
- Dans Chrome, sélectionnez Conserver le journal. L'enregistrement devrait commencer automatiquement. Un cercle rouge indique que le trafic est en cours de capture. Si le cercle rouge ne s’affiche pas, sélectionnez le cercle noir pour démarrer la capture.
- Dans Microsoft Edge et Internet Explorer, l’enregistrement doit commencer automatiquement. Si ce n’est pas le cas, sélectionnez le bouton de lecture vert.
- Essayez de reproduire l'erreur.
- Après avoir rencontré l’erreur lors de l’enregistrement, arrêtez l’enregistrement et enregistrez une copie de l’activité enregistrée :
- Dans Chrome, cliquez avec le bouton droit et sélectionnez Enregistrer comme HAR avec du contenu. Cette action compresse et exporte les journaux dans un fichier archive HTTP (har).
- Dans Microsoft Edge ou Internet Explorer, sélectionnez l’option Exporter le trafic capturé. Cette action compresse et exporte le journal.
- Sélectionnez l’onglet Console pour vérifier la présence d’avertissements ou d’erreurs. Pour enregistrer le journal de la console :
- Dans Chrome, cliquez avec le bouton droit n'importe où dans le journal de la console. Sélectionnez Enregistrer sous pour exporter et compresser le journal.
- Dans Microsoft Edge ou Internet Explorer, cliquez avec le bouton droit sur les erreurs, puis sélectionnez Tout copier.
- Fermez les outils de développement.
Étapes suivantes
Créer ou personnaliser une évaluation.