Découvrir des instances AWS avec Azure Migrate : découverte et évaluation
Dans le cadre de votre migration vers Azure, vous devez découvrir vos serveurs avant de les évaluer en vue de leur migration.
Ce tutoriel vous montre comment découvrir des instances AWS (Amazon Web Services) avec l’outil de découverte et d’évaluation d’Azure Migrate, à l’aide d’une appliance Azure Migrate légère. Vous allez déployer l’appliance comme un serveur physique afin de découvrir de façon continue les métadonnées relatives aux machines et aux performances.
Dans ce tutoriel, vous allez apprendre à :
- Configurer un compte Azure
- Préparer les instances AWS pour leur découverte
- Crée un projet.
- Configurer l’appliance Azure Migrate
- Démarrer la découverte en continu
Notes
Les tutoriels enseignent le moyen le plus rapide de tester un scénario et d’utiliser les options par défaut.
Si vous n’avez pas d’abonnement Azure, créez un compte gratuit avant de commencer.
Prérequis
Avant de commencer ce tutoriel, vérifiez les prérequis.
| Prérequis | Détails |
|---|---|
| Appliance | Vous avez besoin d’une machine virtuelle EC2 sur laquelle exécuter l’appliance Azure Migrate. La machine doit disposer des éléments suivants : – Windows Server 2019 ou Windows Server 2022 installé. - 16 Go de RAM, 8 processeurs virtuels, environ 80 Go de stockage sur disque et un commutateur virtuel externe. - Une adresse IP statique ou dynamique, avec un accès à Internet, directement ou via un proxy. |
| Instances Windows | Autorisez les connexions entrantes sur le port WinRM 5985 (HTTP) pour la détection des serveurs Windows. |
| Instances Linux | Autorisez les connexions entrantes sur le port 22 (TCP) pour la détection des serveurs Linux. Pour ne pas que la découverte échoue, les instances doivent utiliser bash comme interpréteur de commandes par défaut. |
Préparer un compte de stockage Azure
Pour créer un projet et inscrire l’appliance Azure Migrate, vous avez besoin d’un compte avec :
- Des autorisations de niveau Contributeur ou Propriétaire sur un abonnement Azure
- Autorisations d’inscription des applications Microsoft Entra.
Si vous venez de créer un compte Azure gratuit, vous êtes le propriétaire de votre abonnement. Si vous n’êtes pas le propriétaire de l’abonnement, demandez à celui-ci de vous attribuer les autorisations de la façon suivante :
Dans le portail Azure, recherchez « abonnements », puis sous Services, sélectionnez Abonnements.

Dans la page Abonnements, sélectionnez l’abonnement dans lequel vous souhaitez créer un projet.
Sélectionnez Contrôle d’accès (IAM) .
Sélectionnez Ajouter>Ajouter une attribution de rôle pour ouvrir la page Ajouter une attribution de rôle.
Attribuez le rôle suivant. Pour connaître les étapes détaillées, consultez Attribuer des rôles Azure à l’aide du portail Azure.
Paramètre Valeur Role Contributeur ou propriétaire Attribuer l’accès à Utilisateur Membres azmigrateuser 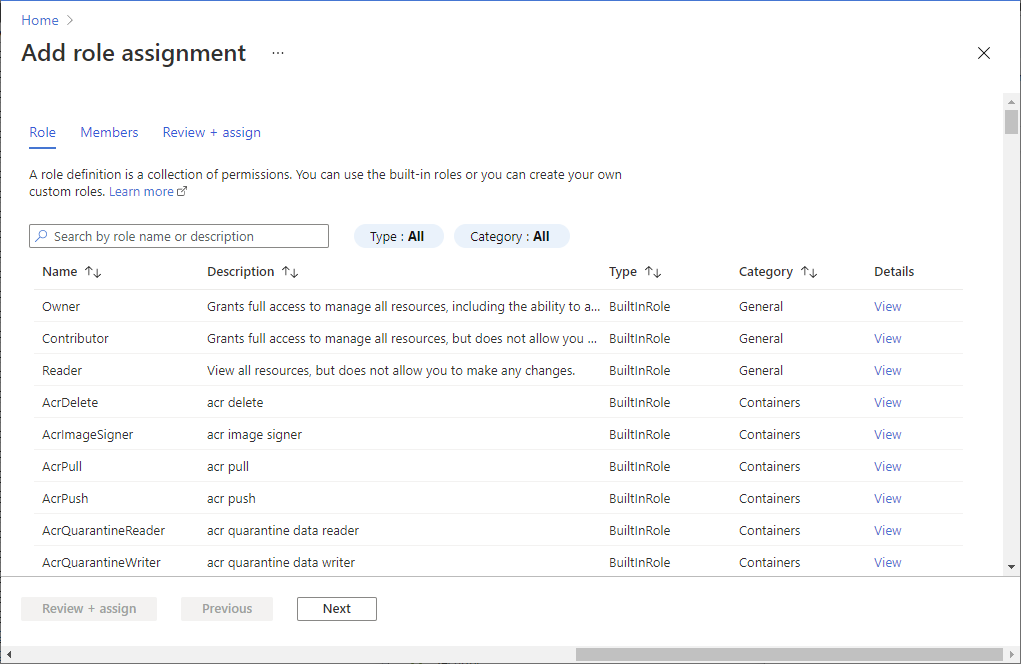
Pour inscrire l’appliance, votre compte Azure doit disposer d’autorisations pour inscrire des applications Microsoft Entra.
Sur le portail, accédez à Microsoft Entra ID>Utilisateurs.
Demandez à l’administrateur général ou au locataire d’attribuer au compte le rôle de Développeur d’applications pour permettre l’inscription d’applications Microsoft Entra par les utilisateurs. Plus d’informations
Préparer des instances AWS
Configurez un compte que l’appliance peut utiliser pour accéder aux instances AWS.
- Pour les serveurs Windows, configurez un compte d’utilisateur local sur tous les serveurs Windows que vous voulez inclure dans la découverte. Ajoutez le compte d’utilisateur aux groupes suivants : Utilisateurs de gestion à distance, Utilisateurs de l’Analyseur de performances et Utilisateurs du journal de performances.
- Pour les serveurs Linux, vous devez disposer d’un compte racine sur les serveurs Linux que vous voulez découvrir. Pour obtenir une alternative, reportez-vous aux instructions fournies dans la matrice de prise en charge.
- Azure Migrate utilise l’authentification par mot de passe lors de la découverte des instances AWS. Les instances AWS ne prennent pas en charge l’authentification par mot de passe par défaut. Avant de pouvoir découvrir l’instance, vous devez activer l’authentification par mot de passe.
- Pour les serveurs Windows, autorisez le port WinRM 5985 (HTTP). Cela permet les appels WMI distants.
- Pour les serveurs Linux :
- Connectez-vous à chaque machine Linux.
- Ouvrez le fichier sshd_config : vi /etc/ssh/sshd_config
- Dans le fichier, localisez la ligne PasswordAuthentication, puis remplacez la valeur par Oui.
- Enregistrez le fichier et fermez-le. Redémarrez le service ssh.
- Si vous vous servez d’un utilisateur racine pour découvrir vos serveurs Linux, assurez-vous que la connexion à la racine est autorisée sur les serveurs.
- Connectez-vous à chaque machine Linux.
- Ouvrez le fichier sshd_config : vi /etc/ssh/sshd_config
- Dans le fichier, repérez la ligne PermitRootLogin, puis remplacez la valeur par yes.
- Enregistrez le fichier et fermez-le. Redémarrez le service ssh.
Configuration d’un projet
Configurez un nouveau projet.
Sur le portail Azure, sélectionnez >>, puis recherchez Azure Migrate.
Sous Services, sélectionnez Azure Migrate.
Dans Prise en main, sélectionnez Créer un projet.
Dans Créer un projet, sélectionnez votre abonnement Azure et votre groupe de ressources. Créez un groupe de ressources si vous n’en avez pas.
Dans Détails du projet, spécifiez le nom du projet ainsi que la zone géographique où vous souhaitez le créer. Passez en revue les zones géographiques prises en charge pour les clouds publics et du secteur public.
Cliquez sur Créer.
Attendez quelques minutes, le temps nécessaire au déploiement du projet. L’outil Azure Migrate : découverte et évaluation est ajouté par défaut au nouveau projet.

Remarque
Si vous avez déjà créé un projet, vous pouvez utiliser le même projet pour inscrire des appliances supplémentaires afin de découvrir et d’évaluer un plus grand nombre de serveurs. Plus d’informations
Configurer l’appliance
L’appliance Azure Migrate est une appliance légère utilisée par Azure Migrate : découverte et évaluation pour effectuer les opérations suivantes :
- Découvrir les serveurs locaux.
- Envoyer des métadonnées et des données de performances concernant les serveurs découverts à Azure Migrate : découverte et évaluation.
En savoir plus sur les appliances d’Azure Migrate.
Pour configurer l’appliance, vous devez :
- Fournissez un nom d’appliance et générez une clé de projet sur le portail.
- Télécharger un fichier compressé avec le script du programme d’installation Azure Migrate à partir du portail Azure.
- Extraire le contenu du fichier compressé. Lancer la console PowerShell avec des privilèges administratifs.
- Exécuter le script PowerShell pour lancer l’application web de l’appliance.
- Configurez l’appliance pour la première fois, puis inscrivez-la auprès du projet en utilisant la clé de projet.
1. Générer la clé de projet
- Dans Objectifs de migration>Serveurs, bases de données et applications web>Azure Migrate : découverte et évaluation, sélectionnez Découvrir.
- Dans Découvrir des serveurs>Vos serveurs sont-ils virtualisés ?, sélectionnez Physiques ou autres (AWS, GCP, Xen, etc.).
- Dans 1 : Générer une clé de projet, attribuez un nom à l’appliance Azure Migrate que vous allez configurer pour la découverte des serveurs virtuels ou physiques. Le nom doit être alphanumérique et comporter 14 caractères au maximum.
- Sélectionnez Générer une clé pour démarrer la création des ressources Azure requises. Ne fermez pas la page Découvrir des serveurs pendant la création de ressources.
- Une fois les ressources Azure créées, une clé de projet est générée.
- Copiez la clé car vous en aurez besoin pour terminer l'inscription de l'appliance lors de sa configuration.
2. Télécharger le script du programme d’installation
Dans 2 : Télécharger l’appliance Azure Migrate, sélectionnez Télécharger.
Vérifier la sécurité
Vérifiez que le fichier compressé est sécurisé avant de le déployer.
- Sur l’ordinateur où vous avez téléchargé le fichier, ouvrez une fenêtre de commande d’administrateur.
- Exécutez la commande suivante pour générer le code de hachage du fichier compressé :
C:\>CertUtil -HashFile <file_location> [Hashing Algorithm]- Exemple d’utilisation du cloud public :
C:\>CertUtil -HashFile C:\Users\administrator\Desktop\AzureMigrateInstaller-Server-Public.zip SHA256 - Exemple d’utilisation du cloud du secteur public :
C:\>CertUtil -HashFile C:\Users\administrator\Desktop\AzureMigrateInstaller-Server-USGov.zip SHA256
- Vérifiez les toutes dernières versions de l’appliance et les valeurs de hachage :
Pour le cloud public :
Scénario Télécharger* Valeur de hachage Physique (85 Mo) Version la plus récente 07783A31D1E66BE963349B5553DC1F1E94C70AA149E11AC7D8914F4076480731 Pour Azure Government :
Scénario Télécharger* Valeur de hachage Physique (85 Mo) Version la plus récente 07783A31D1E66BE963349B5553DC1F1E94C70AA149E11AC7D8914F4076480731
3. Exécuter le script du programme d’installation Azure Migrate
Le script du programme d’installation effectue les opérations suivantes :
- Installe des agents et une application web pour la découverte et l’évaluation des serveurs physiques.
- Installe des rôles Windows, notamment le service d’activation Windows, IIS et PowerShell ISE.
- Télécharge et installe un module réinscriptible IIS.
- Met à jour une clé de Registre (HKLM) avec les détails de paramètres persistants pour Azure Migrate.
- Crée les fichiers suivants sous le chemin :
- Fichiers de configuration : %Programdata%\Microsoft Azure\Config
- Fichiers journaux : %Programdata%\Microsoft Azure\Logs
Exécutez le script comme suit :
Extrayez le fichier compressé dans un dossier sur le serveur qui hébergera l’appliance. Veillez à ne pas exécuter le script sur un ordinateur d’une appliance Azure Migrate existante.
Lancez PowerShell sur le serveur ci-dessus avec un privilège administratif (élevé).
Remplacez le répertoire PowerShell par le dossier dans lequel le contenu a été extrait du fichier compressé téléchargé.
Exécutez le script nommé AzureMigrateInstaller.ps1 via la commande suivante :
Pour le cloud public :
PS C:\Users\administrator\Desktop\AzureMigrateInstaller-Server-Public> .\AzureMigrateInstaller.ps1Pour Azure Government :
PS C:\Users\Administrators\Desktop\AzureMigrateInstaller-Server-USGov>.\AzureMigrateInstaller.ps1Une fois son exécution terminé, le script lance l’application web de l’appliance.
Si vous rencontrez des problèmes, vous pouvez accéder aux journaux de script dans C:\ProgramData\Microsoft Azure\Logs\AzureMigrateScenarioInstaller_horodatage.log pour les résoudre.
Vérifier l’accès de l’appliance à Azure
Vérifiez que l’appliance peut se connecter aux URL Azure pour les clouds publics et du secteur public.
4. Configurer l’appliance
Configurez l’appliance pour la première fois.
Ouvrez un navigateur sur une machine qui peut se connecter à l’appliance, puis ouvrez l’URL de l’application web de l’appliance : https://nom ou adresse IP de l’appliance : 44368.
Vous pouvez aussi ouvrir l’application à partir de l’ordinateur de bureau en sélectionnant le raccourci de l’application.
Acceptez les termes du contrat de licence et lisez les informations relatives aux tiers.
Configurer les prérequis et inscrire l’appliance
Dans le gestionnaire de configuration, sélectionnez Configurer les prérequis, puis procédez comme suit :
Connectivité : l’appliance vérifie que le serveur a accès à Internet. Si le serveur utilise un proxy :
Sélectionnez Configurer le proxy pour spécifier l’adresse du proxy (sous la forme
http://ProxyIPAddressouhttp://ProxyFQDN, où FQDN fait référence à un nom de domaine complet) et le port d’écoute.Entrez les informations d’identification si le proxy nécessite une authentification.
Si vous avez ajouté les détails du proxy ou désactivé le proxy ou l’authentification, sélectionnez Enregistrer pour relancer la vérification de la connectivité.
Seuls les proxys HTTP sont pris en charge.
Synchronisation de l’heure : Vérifiez que l’heure de l’appliance est synchronisée avec l’heure Internet pour que la découverte fonctionne correctement.
Installez les mises à jour et inscrivez l’appliance : Pour exécuter la mise à jour automatique et inscrire l’appliance, effectuez les étapes suivantes :
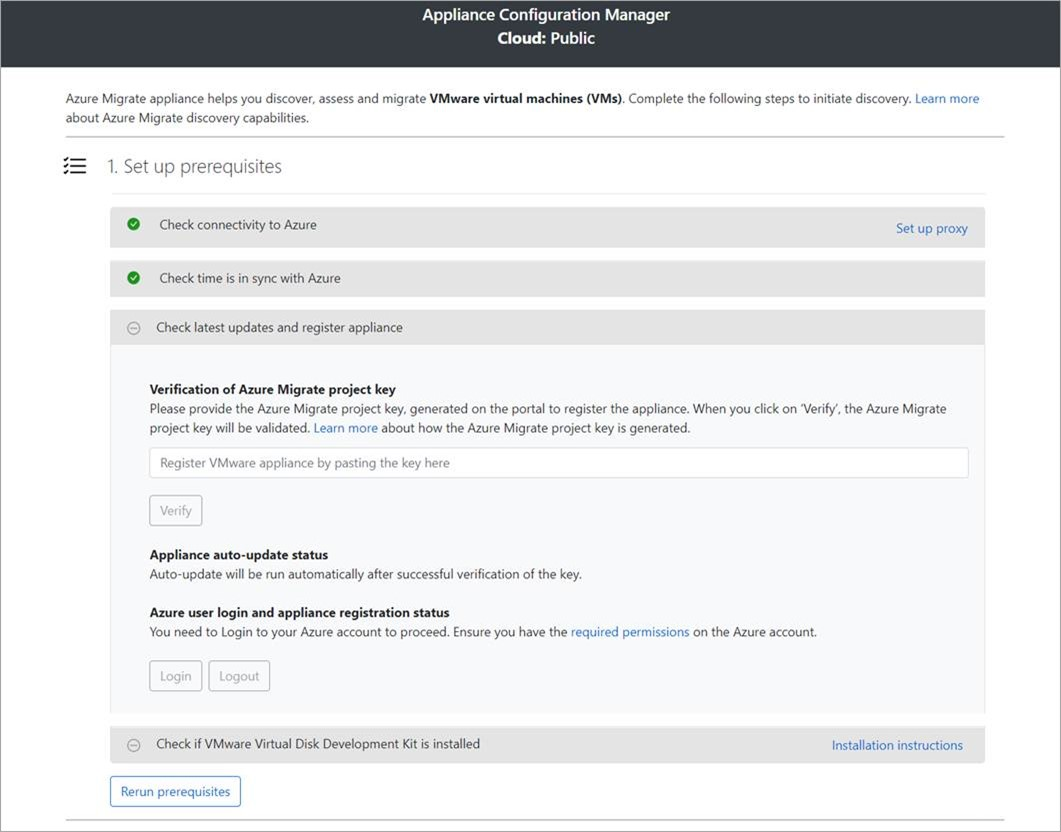
Notes
Il s’agit d’une nouvelle expérience utilisateur dans l’appliance Azure Migrate disponible uniquement si vous avez configuré une appliance à l’aide du dernier script OVA/Installer téléchargé à partir du portail. Les appliances déjà inscrites vont continuer à voir l’ancienne version de l’expérience utilisateur et à fonctionner sans aucun problème.
Pour que l’appliance exécute la mise à jour automatique, collez la clé de projet que vous avez copiée à partir du portail. Si vous n’avez pas la clé, accédez à Azure Migrate : découverte et évaluation>Vue d’ensemble>Gérer les appliances existantes. Sélectionnez le nom d’appliance que vous avez fourni lors de la génération de la clé de projet, puis copiez la clé affichée.
L’appliance vérifie la clé et démarre le service de mise à jour automatique, qui met à jour tous les services sur l’appliance vers leurs dernières versions. Une fois que la mise à jour automatique s’est exécutée, vous pouvez cliquer sur Voir les services d’appliance pour voir l’état et les versions des services s’exécutant sur le serveur de l’appliance.
Pour inscrire l’appliance, vous devez sélectionner Connexion. Dans Continuer avec la connexion Azure, sélectionnez Copier le code & se connecter pour copier le code de l’appareil (vous devez avoir un code d’appareil pour vous authentifier auprès d’Azure) et ouvrez une invite de connexion Azure sous un nouvel onglet de navigateur. Vérifiez que vous avez désactivé le bloqueur de fenêtres publicitaires dans le navigateur afin de pouvoir voir l’invite.
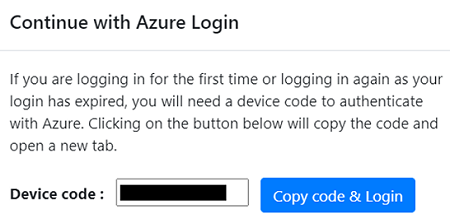
Dans un nouvel onglet de votre navigateur, collez le code de l’appareil, puis connectez-vous avec votre nom d’utilisateur et votre mot de passe Azure. La connexion avec un code PIN n’est pas prise en charge.
Remarque
Si vous fermez accidentellement l’onglet Connexion sans vous connecter, actualisez l’onglet de navigateur du gestionnaire de configuration d’appliance pour afficher le code de l’appareil et le bouton Copier le code & se connecter.
Une fois que vous êtes connecté, revenez à l’onglet de navigateur qui affiche le gestionnaire de configuration d’appliance. Si le compte d’utilisateur Azure que vous avez utilisé pour vous connecter dispose des autorisations nécessaires pour les ressources Azure qui ont été créées lors de la génération de la clé, l’inscription de l’appliance démarre.
Une fois l’inscription de l’appliance terminée, consultez les détails de l’inscription en sélectionnant Afficher les détails.
Vous pouvez réexécuter les prérequis à tout moment pendant la configuration de l’appliance pour vérifier si celle-ci les remplit tous.
Démarrer la découverte en continu
À présent, connectez-vous à partir de l’appliance aux serveurs physiques à découvrir, puis démarrez la découverte.
À l’Étape 1 : Fournir des informations d’identification pour la découverte des serveurs physiques ou virtuels Windows et Linux, sélectionnez Ajouter des informations d’identification.
Pour le serveur Windows, sélectionnez le type de source Windows Server, spécifiez un nom convivial pour les informations d’identification, puis ajoutez le nom d’utilisateur et le mot de passe. Sélectionnez Enregistrer.
Si vous utilisez l’authentification par mot de passe pour le serveur Linux, sélectionnez le type de source Serveur Linux (basé sur un mot de passe) , spécifiez un nom convivial pour les informations d’identification, puis ajoutez le nom d’utilisateur et le mot de passe. Sélectionnez Enregistrer.
Si vous utilisez l’authentification par clé SSH pour le serveur Linux, vous pouvez sélectionner le type de source Serveur Linux (par clé SSH) , spécifier un nom convivial pour les informations d’identification, ajouter le nom d’utilisateur, puis rechercher et sélectionner le fichier de clé privée SSH. Sélectionnez Enregistrer.
- Azure Migrate prend en charge la clé privée SSH générée par la commande ssh-keygen avec les algorithmes RSA, DSA, ECDSA et ed25519.
- Azure Migrate ne prend pas en charge la clé SSH basée sur une phrase secrète. Utilisez une clé SSH sans phrase secrète.
- Actuellement, Azure Migrate ne prend pas en charge le fichier de clé privée SSH généré par PuTTy.
- Azure Migrate prend en charge le format OpenSSH du fichier de clé privée SSH, comme indiqué ci-dessous :
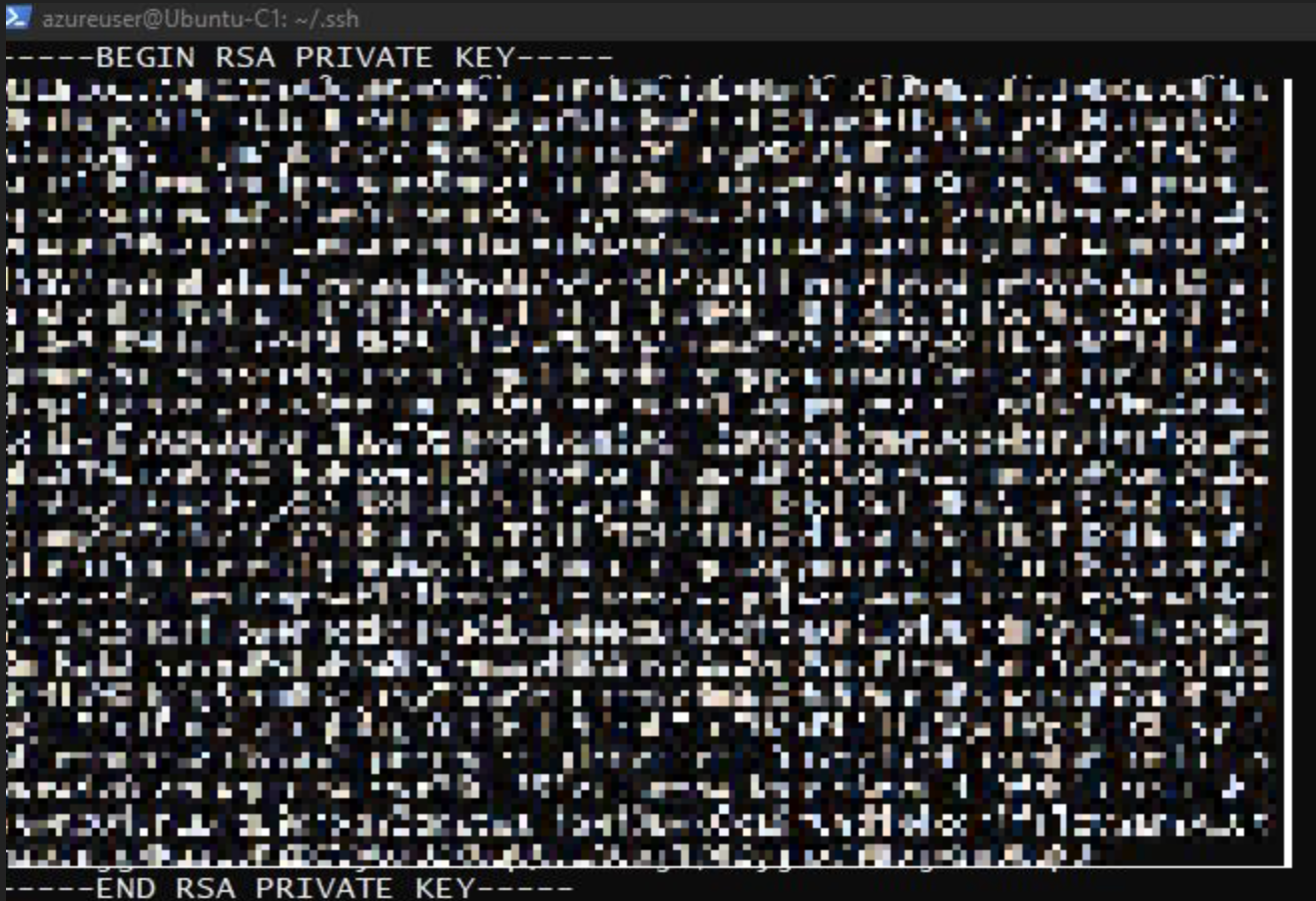
Si vous souhaitez ajouter plusieurs informations d’identification à la fois, sélectionnez Ajouter pour enregistrer et ajouter d’autres informations d’identification. Plusieurs informations d’identification sont prises en charge pour la découverte de serveurs physiques.
Notes
Par défaut, les informations d’identification sont utilisées pour collecter des données sur les applications, rôles et fonctionnalités installés, ainsi que pour collecter des données de dépendance à partir de serveurs Windows et Linux, sauf si vous désactivez le curseur pour ne pas utiliser ces fonctionnalités (comme indiqué à la dernière étape).
À l’Étape 2 : Fournir les détails du serveur physique ou virtuel, sélectionnez Ajouter une source de découverte pour spécifier l’adresse IP/FQDN du serveur ainsi que le nom convivial des informations d’identification pour vous connecter au serveur.
Vous pouvez soit ajouter un seul élément à la fois, soit ajouter plusieurs éléments simultanément. Il existe également une option permettant de fournir les détails du serveur via Importer au format CSV.
- Si vous choisissez Ajouter un seul élément, vous pouvez choisir le type de système d’exploitation, attribuer un nom convivial aux informations d’identification, ajouter l’adresse IP/FQDN du serveur, puis sélectionner Enregistrer.
- Si vous choisissez Ajouter plusieurs éléments, vous pouvez ajouter plusieurs enregistrements à la fois en spécifiant l’adresse IP/nom de domaine complet du serveur avec le nom convivial des informations d’identification dans la zone de texte. Vérifiez** les enregistrements ajoutés, puis sélectionnez Enregistrer.
- Si vous choisissez Importer au format CSV (sélectionné par défaut), vous pouvez télécharger un fichier de modèle CSV, compléter le fichier avec l’adresse IP/nom de domaine complet du serveur et le nom convivial des informations d’identification. Importez ensuite le fichier dans l’appliance, vérifiez les enregistrements dans le fichier, puis sélectionnez Enregistrer.
Dès que vous sélectionnez Enregistrer, l’appliance tente de valider la connexion aux serveurs ajoutés et affiche l’état de validation de chaque serveur dans la table.
- Si la validation échoue pour un serveur, examinez l’erreur en sélectionnant Échec de la validation dans la colonne État de la table. Corrigez le problème et recommencez la validation.
- Pour supprimer un serveur, sélectionnez Supprimer.
Vous pouvez revalider la connectivité aux serveurs à tout moment avant de lancer la découverte.
Avant de lancer la découverte, vous pouvez choisir de désactiver le curseur afin de ne pas procéder à l’inventaire logiciel et à l’analyse des dépendances sans agent sur les serveurs ajoutés. Vous pouvez changer cette option à tout moment.
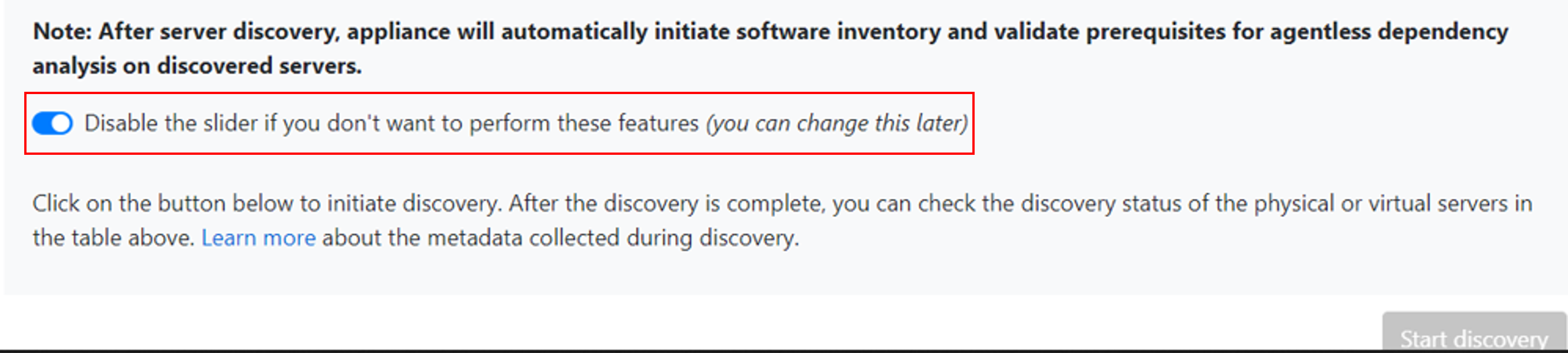
Pour effectuer la découverte d’instances et de bases de données SQL Server, vous pouvez ajouter des informations d’identification supplémentaires (domaine/non-domaine Windows, informations d’identification d’authentification SQL) et l’appliance tente de mapper automatiquement les informations d’identification aux serveurs SQL. Si vous ajoutez des informations d’identification de domaine, l’appliance authentifie les informations d’identification auprès de l’instance Active Directory du domaine pour empêcher le verrouillage des comptes d’utilisateur. Pour vérifier la validation des informations d’identification de domaine, procédez comme suit :
- Dans le gestionnaire de configuration, dans le tableau des informations d’identification, consultez l’état de validation des informations d’identification de domaine. Seules les informations d’identification de domaine seront validées.
- Si la validation échoue, vous pouvez sélectionner un état d’échec pour voir l’erreur de validation. Corrigez le problème, puis sélectionnez Revalider les informations d’identification pour retenter la validation des informations d’identification.
Démarrer la découverte
Sélectionnez Démarrer la découverte pour lancer la découverte des serveurs correctement validés. Une fois la découverte lancée, vous pouvez vérifier l’état de la découverte de chaque serveur dans le tableau.
Fonctionnement de la découverte
Il faut environ 2 minutes pour effectuer la détection de 100 serveurs et pour que leurs métadonnées s’affichent dans le portail Azure.
L’inventaire logiciel (détection des applications installées) est lancé automatiquement une fois la détection des serveurs terminée.
L’inventaire logiciel identifie les instances SQL qui s’exécutent sur les serveurs. Avec ces informations collectées, l’appliance tente de se connecter aux diverses instances SQL grâce aux informations d’authentification Windows ou SQL Server fournies sur l’appliance. Ensuite, elle recueille des données sur les bases de données SQL Server et leurs propriétés. La découverte SQL Server est effectuée une fois toutes les 24 heures. Pour découvrir des instances et des bases de données SQL Server, le compte Windows ou SQL Server doit être membre du rôle serveur sysadmin ou disposer de ces autorisations pour chaque instance SQL Server.
L’appliance ne peut se connecter qu’aux instances SQL auxquelles elle est reliée par une ligne de mire réseau, alors que l’inventaire logiciel en lui-même n’a pas nécessairement besoin d’une ligne de mire réseau.
Le temps nécessaire pour détecter les applications installées dépend du nombre de serveurs détectés. Pour 500 serveurs, environ une heure s’écoule avant que l’inventaire découvert apparaisse dans le projet Azure Migrate dans le portail.
Au cours de l’inventaire logiciel, les informations d’identification des serveurs ajoutées sont comparées aux serveurs et validées pour l’analyse des dépendances sans agent. Une fois la découverte des serveurs terminée, vous pouvez activer l’analyse des dépendances sans agent sur les serveurs. Seuls les serveurs pour lesquels la validation réussit peuvent être sélectionnés pour activer l’analyse des dépendances sans agent.
Les données de bases de données et d’instances SQL commencent à apparaître dans le portail dans les 24 heures qui suivent le démarrage de la découverte.
Par défaut, Azure Migrate utilise le moyen le plus sûr de se connecter aux instances SQL, c’est-à-dire qu’Azure Migrate chiffre la communication entre l’appliance Azure Migrate et les instances SQL sources en définissant la propriété TrustServerCertificate sur
true. En outre, la couche transport utilise SSL pour chiffrer le canal et contourner la chaîne de certificat pour valider l’approbation. Par conséquent, le serveur d’appliance doit être configuré pour approuver l’autorité racine du certificat. Toutefois, vous pouvez modifier les paramètres de connexion en sélectionnant Modifier les propriétés de connexion de SQL Server sur l’appliance. Plus d’informations pour comprendre ce que vous devez choisir.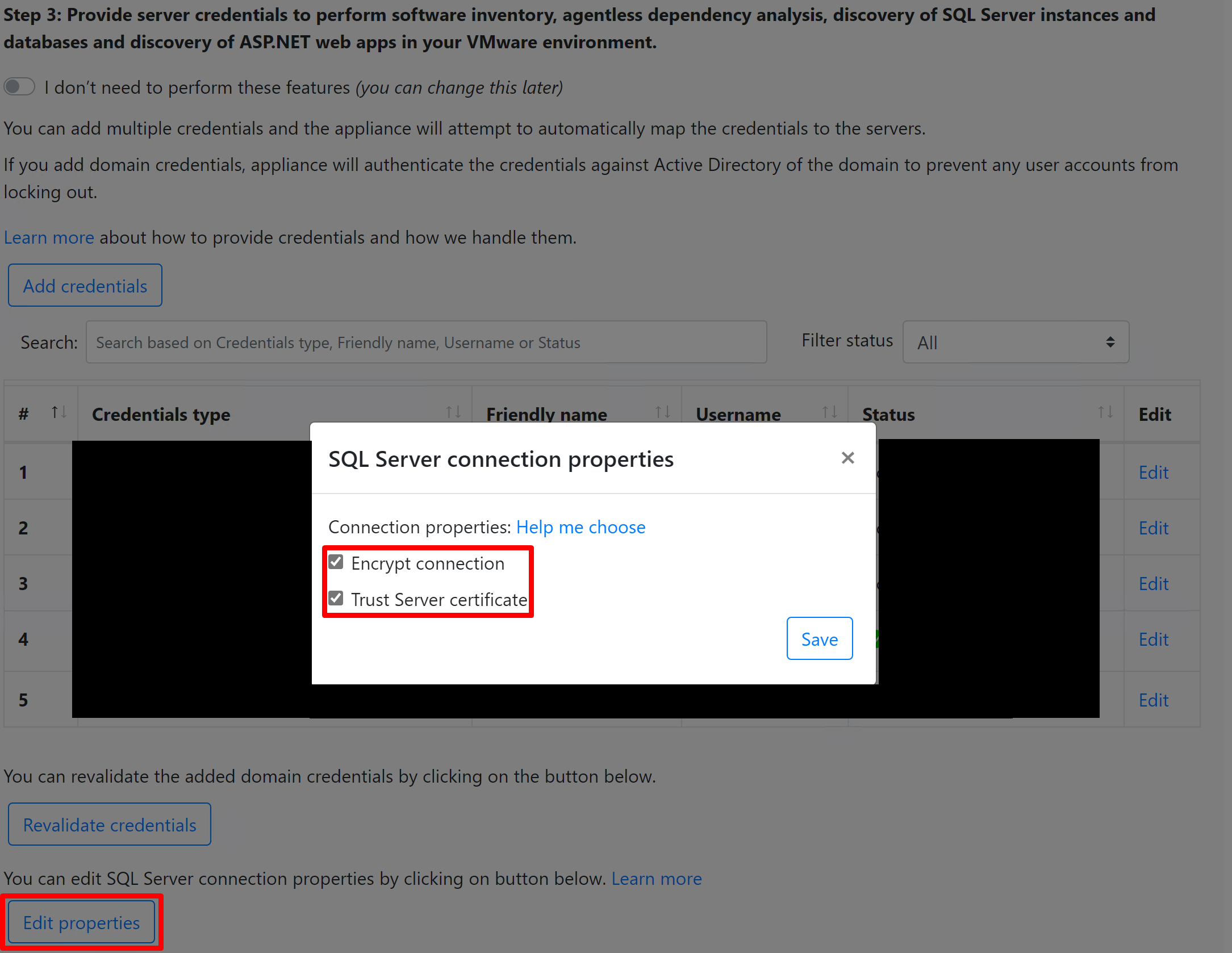
Vérifier les serveurs dans le portail
Une fois la découverte terminée, vous pouvez vérifier que les serveurs apparaissent dans le portail.
- Ouvrez le tableau de bord Azure Migrate.
- Dans la page Serveurs, bases de données et applications web>Azure Migrate : découverte et évaluation, sélectionnez l’icône qui affiche le nombre de serveurs découverts.
Étapes suivantes
- Évaluer les machines virtuelles AWS pour la migration vers Azure.
- Passer en revue les données que l’appliance collecte pendant la découverte