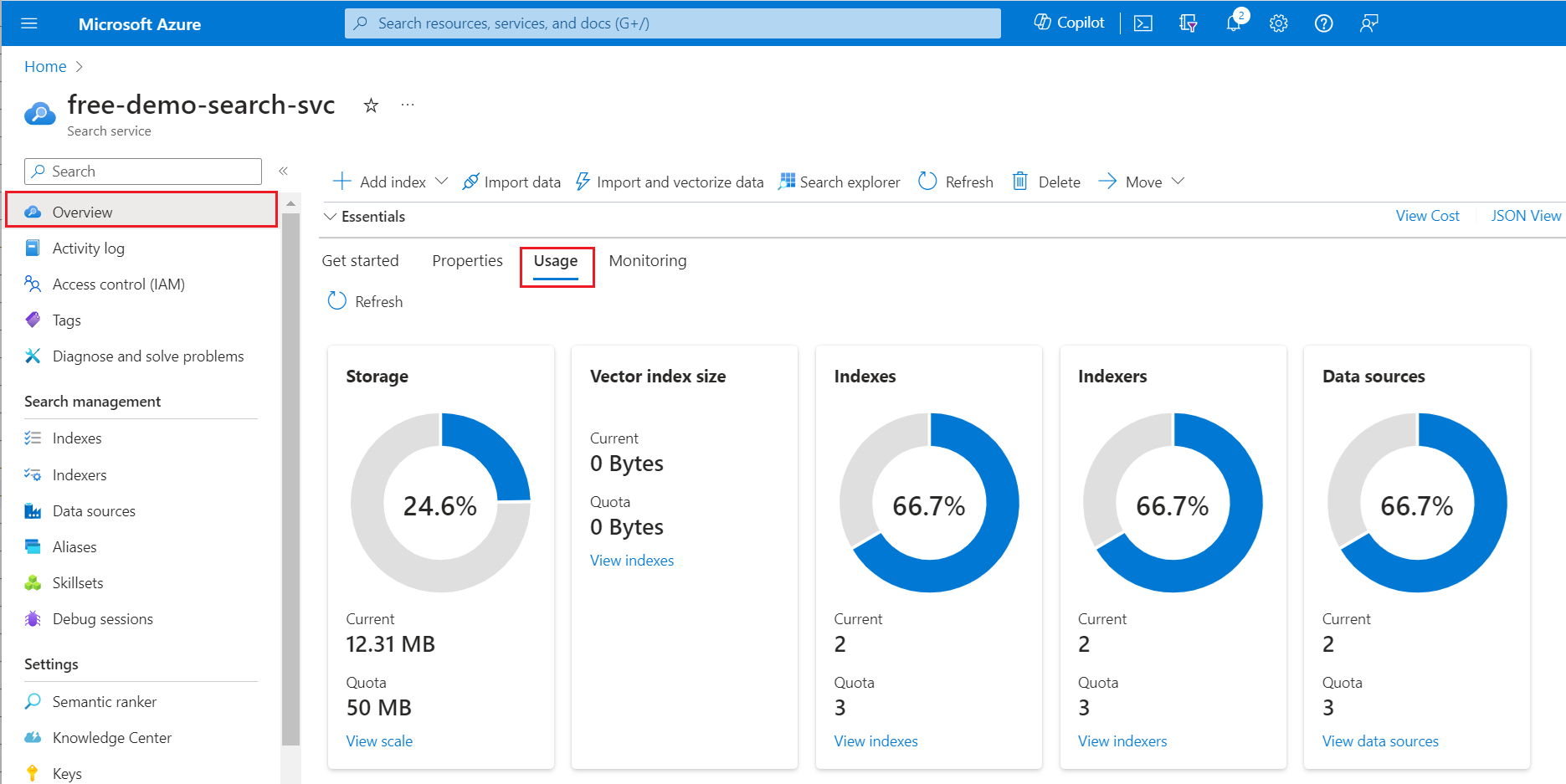Démarrage rapide : Créer un index de recherche dans le portail Azure
Dans ce guide de démarrage rapide sur la Recherche Azure AI, vous allez créer votre premier index de recherche à l’aide de l’Assistant Importation de données et d’un exemple de source de données intégré constitué de données d’hôtel fictives hébergées par Microsoft. L’Assistant vous guide lors de la création sans code d’un index de recherche afin que vous puissiez écrire des requêtes intéressantes en quelques minutes.
L’Assistant crée plusieurs objets sur votre service de recherche (index pouvant faire l’objet d’une recherche), mais également un indexeur et une connexion de source de données pour l’extraction de données automatisée. À la fin de ce guide de démarrage rapide, nous examinerons chaque objet.
Remarque
L’Assistant Importation de données inclut des options pour l’OCR, la traduction de texte et d’autres enrichissements par IA qui ne sont pas abordées dans ce guide de démarrage rapide. Pour obtenir une procédure pas à pas similaire axée sur l’IA appliquée, consultez Démarrage rapide : Créer un ensemble de compétences dans le portail Azure.
Prérequis
Compte Azure avec un abonnement actif. Créez un compte gratuitement.
Service Recherche Azure AI pour tout niveau et toute région. Créez un service ou recherchez un service existant dans votre abonnement actuel. Vous pouvez utiliser un service gratuit pour ce guide de démarrage rapide.
Vérifier l’espace disponible
De nombreux clients commencent avec le service gratuit. Ce niveau gratuit est limité à trois index, trois sources de données et trois indexeurs. Avant de commencer, assurez-vous de disposer d’assez d’espace pour stocker des éléments supplémentaires. Ce guide de démarrage rapide crée une occurrence de chaque objet.
Consultez l’onglet Vue d’ensemble > Utilisation pour découvrir le nombre d’index, d’indexeurs et de sources de données que vous possédez.
Démarrer l’Assistant
Connectez-vous au portail Azure avec votre compte Azure, puis accédez à votre service Azure AI Search.
Dans la page Vue d’ensemble, sélectionnez Importer des données pour démarrer l’Assistant.

Créer et charger un index
Dans cette section, vous allez créer et charger un index en quatre étapes.
Se connecter à une source de données
L’Assistant crée une connexion de source de données à des exemples de données hébergés par Microsoft sur Azure Cosmos DB. Cet exemple de données est récupéré via une connexion interne. Vous n’avez pas besoin de votre propre compte Azure Cosmos DB ou de vos propres fichiers sources pour exécuter ce guide de démarrage rapide.
Dans Se connecter à vos données, développez la liste déroulante Source de données et sélectionnez Exemples.
Dans la liste des exemples intégrés, sélectionnez hotels-sample.
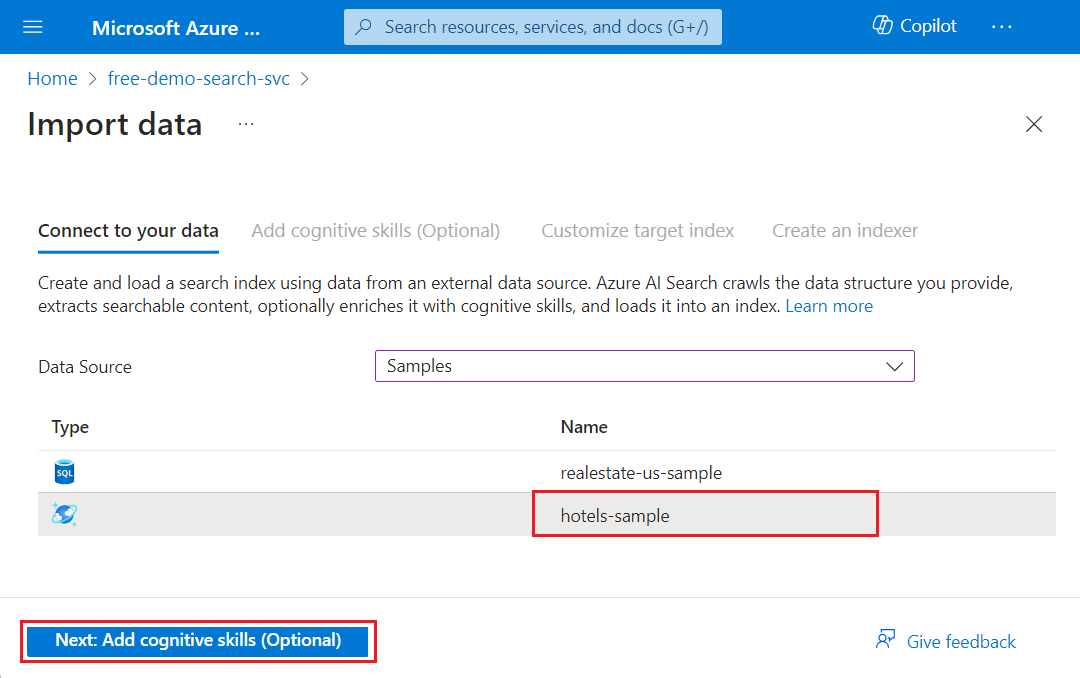
Sélectionnez Suivant : Ajouter des compétences cognitives (facultatif) pour continuer.
Ignorer la configuration des compétences cognitives
L’Assistant Importation de données prend en charge la création d’un ensemble de compétences et l’enrichissement par IA dans l’indexation.
Pour ce démarrage rapide, ignorez les options de configuration de l’enrichissement par IA sous l’onglet Ajouter des compétences cognitives.
Sélectionnez Passer à : Personnaliser l’index cible pour continuer.

Conseil
L’enrichissement par IA vous intéresse ? Essayez ce Démarrage rapide : Créer un ensemble de compétences dans le portail Azure.
Configurer l’index
L’Assistant déduit un schéma pour l’index intégré hotels-sample. Procédez comme suit pour configurer l’index :
Acceptez les valeurs générées par le système pour le nom de l’index (hotels-sample-index) et le champ Clé (HotelId).
Acceptez les valeurs générées par le système pour tous les attributs de champ.
Sélectionnez Suivant : Créer un indexeur pour continuer.
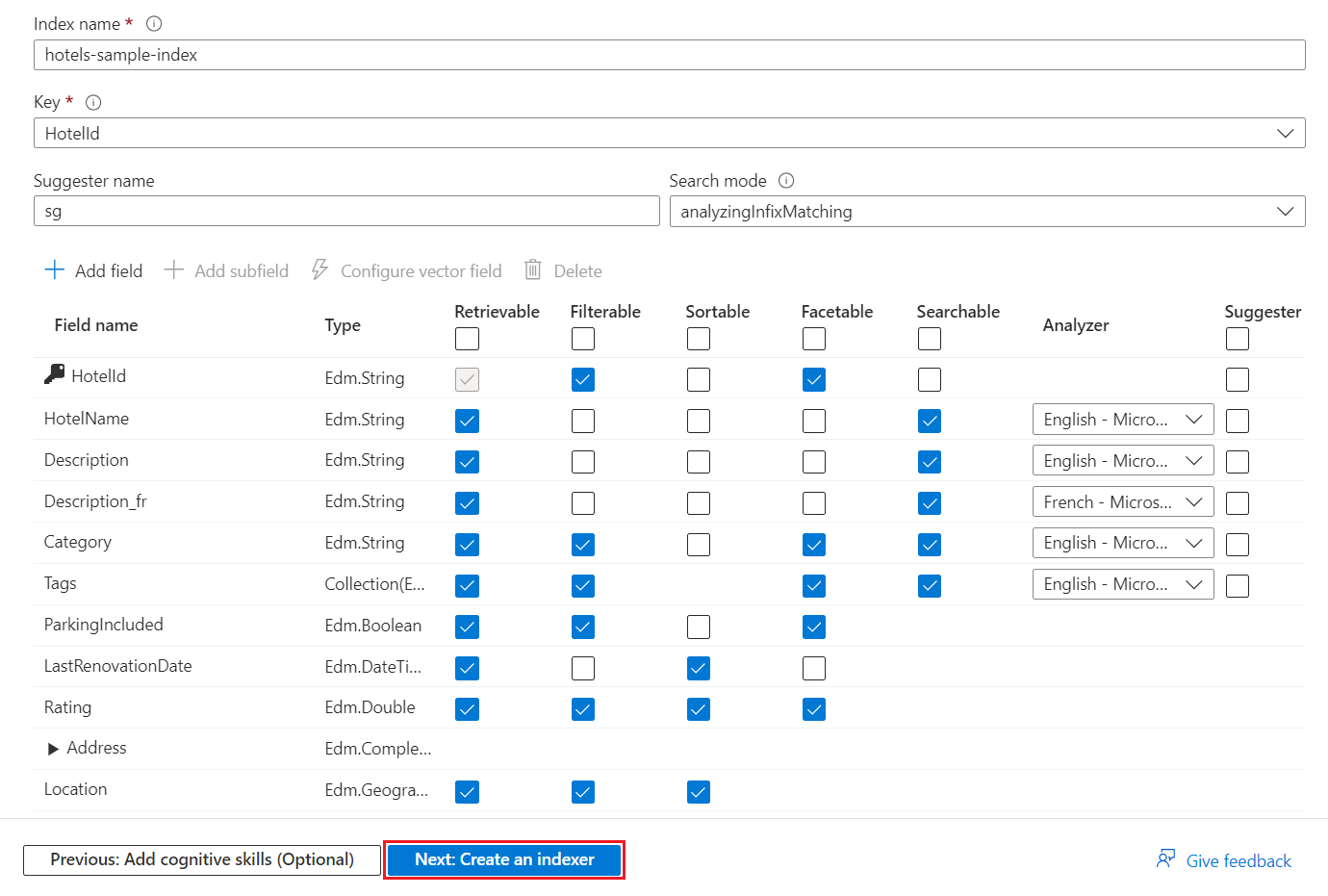
Au minimum, l’index nécessite un nom d’index et une collection de champs. Un champ doit être marqué comme clé de document pour identifier chaque document de façon unique. La valeur est toujours une chaîne. L’Assistant recherche les champs de chaîne uniques et en choisit un pour la clé.
Chaque champ a un nom, un type de données et des attributs qui contrôlent l’utilisation du champ dans l’index de recherche. Les cases à cocher activent ou désactivent les attributs suivants :
- Récupérable : champs retournés dans une réponse de requête.
- Filtrable : champs qui acceptent une expression de filtre.
- Triable : champs qui acceptent une expression orderby.
- À choix multiples: champs utilisés dans une structure de navigation à facettes.
- Possibilité de recherche : champs utilisés dans la recherche en texte intégral. Les chaînes sont utilisables dans une recherche. Les champs numériques et booléens sont souvent marqués comme ne pouvant pas faire l’objet d’une recherche.
Les chaînes sont dotées des attributs Récupérable et Possibilité de recherche. Les entiers sont dotés des attributs Récupérable, Filtrable, Triable et À choix multiples.
Les attributs affectent le stockage. Les champs filtrables consomment du stockage supplémentaire, contrairement aux champs récupérables. Pour plus d’informations, consultez la section Exemple illustrant les implications de stockage des attributs et des générateurs de suggestions.
Si vous souhaitez des requêtes suggérées ou une autocomplétion, vous pouvez spécifier des analyseurs de langage ou des suggesteurs.
Configurer et exécuter l’indexeur
La dernière étape configure et exécute l’indexeur. Cet objet définit un processus exécutable. La source de données, l’index et l’indexeur sont créés lors de cette étape.
Acceptez la valeur générée par le système pour le nom de l’indexeur (hotels-sample-indexer).
Pour ce démarrage rapide, utilisez l’option par défaut pour exécuter l’indexeur une seule fois, immédiatement. Les données hébergées sont statiques. Par conséquent, aucun suivi des modifications n’est activé pour elles.
Sélectionnez Envoyer pour créer et exécuter simultanément l’indexeur.
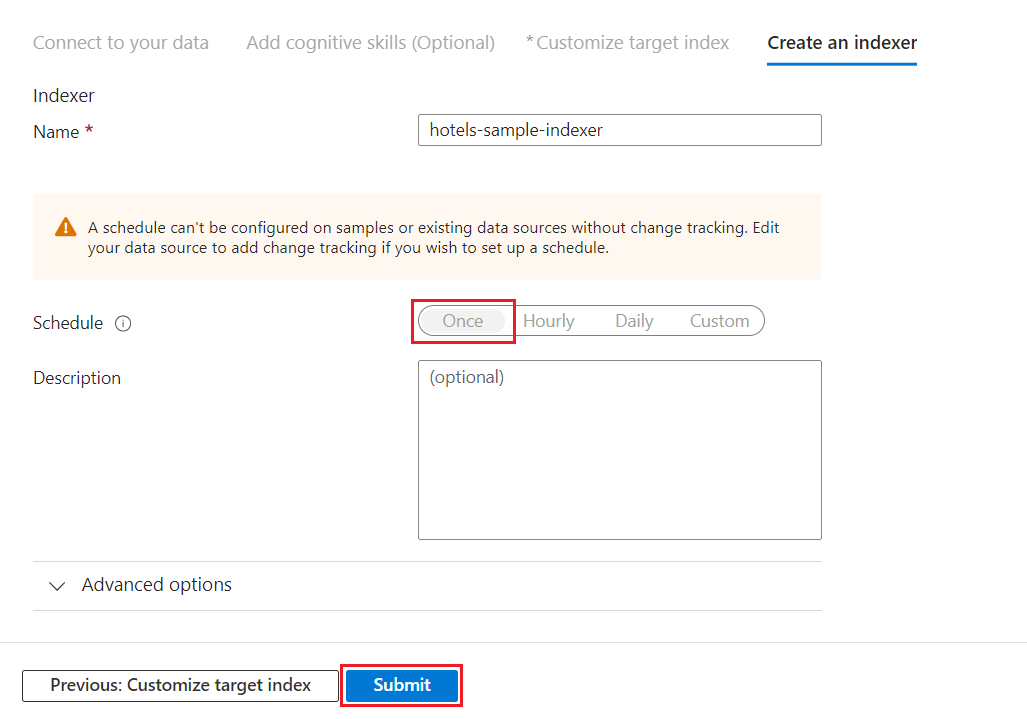
Surveiller la progression de l’indexeur
Vous pouvez surveiller la création de l’indexeur ou de l’index dans le portail. La page Vue d’ensemble du service contient des liens vers les ressources créées dans votre service Recherche Azure AI.
Sur la gauche, sélectionnez Indexeurs.
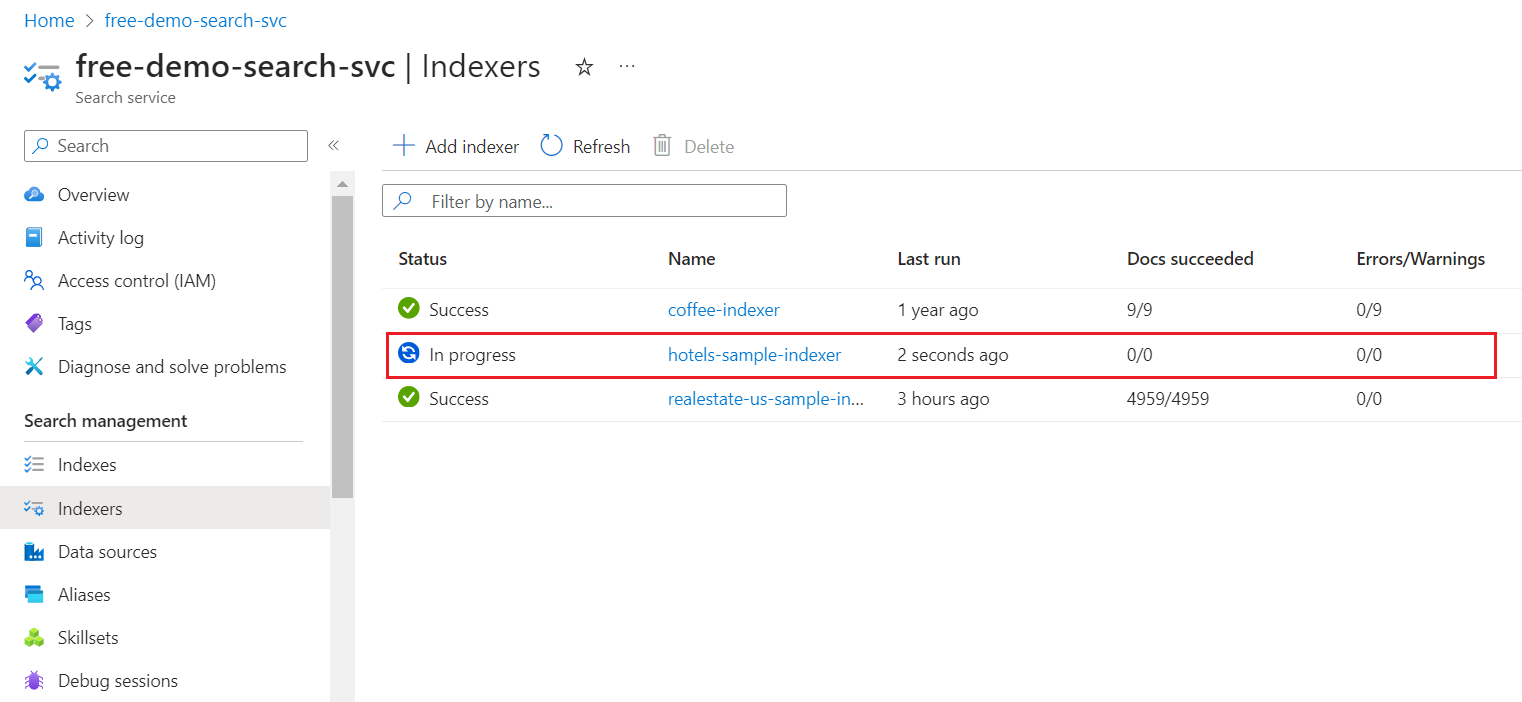
La mise à jour des résultats de la page sur le portail Azure peut prendre quelques minutes. Vous devez voir l’indexeur nouvellement créé dans la liste avec l’état En cours ou Succès. La liste indique également le nombre de documents indexés.
Vérifier les résultats de l’index de recherche
Sur la gauche, sélectionnez Index.
Sélectionnez hotels-sample-index.
Attendez que la page du portail Azure s’actualise. Vous devriez voir l’index avec un nombre de documents et une taille de stockage.
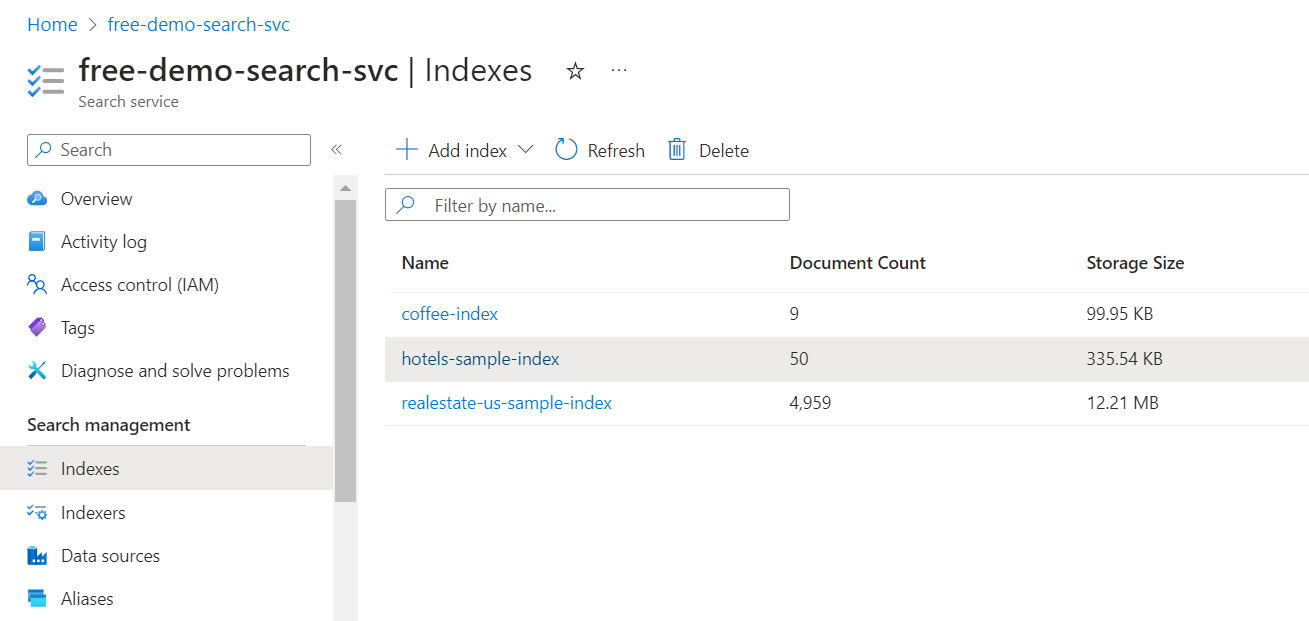
Sélectionnez l’onglet Champs pour afficher le schéma d’index.
Vérifiez quels champs sont filtrables ou triables afin de savoir quelles requêtes écrire.
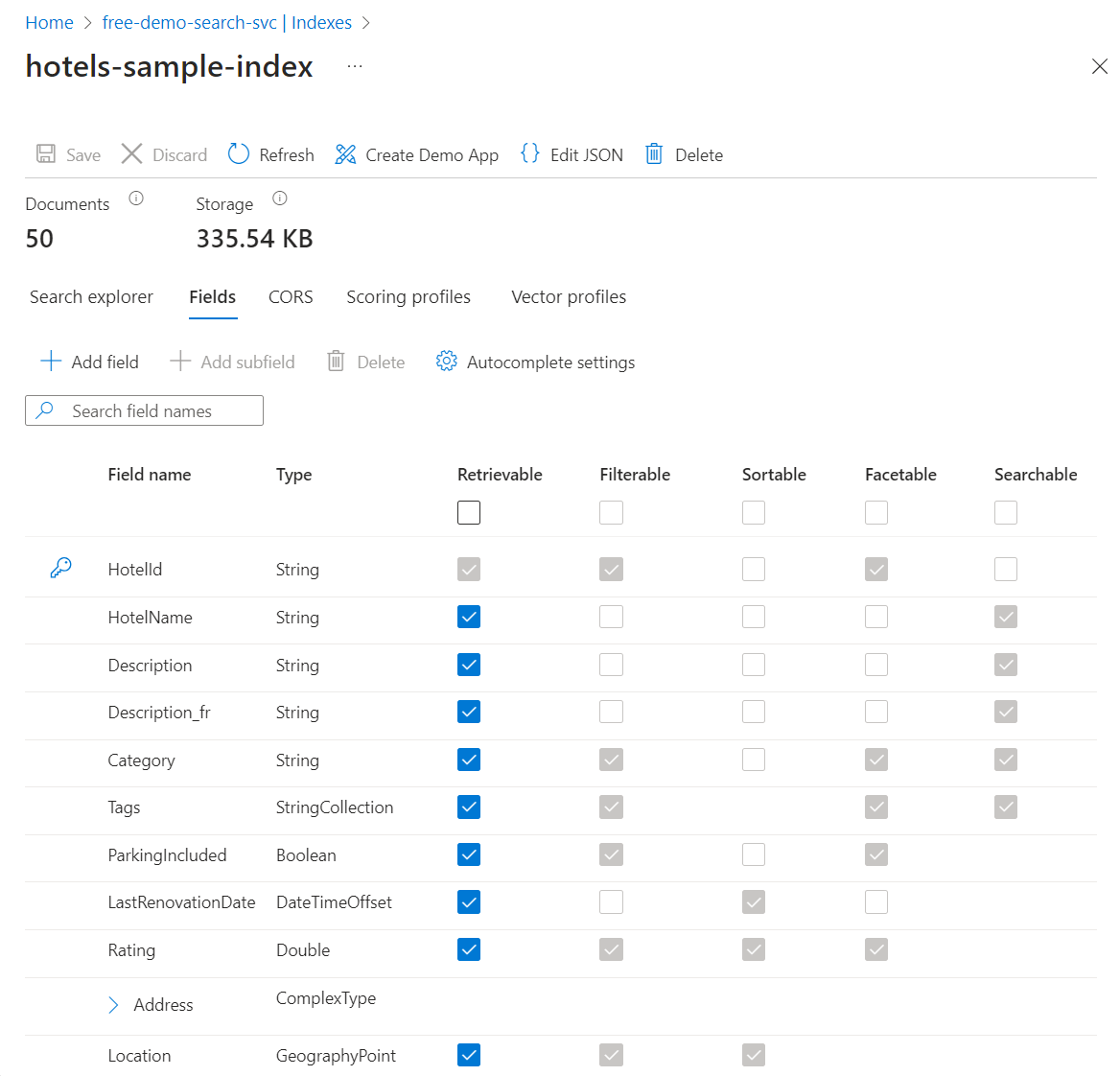
Ajouter ou modifier des champs
Sous l’onglet Champs, vous pouvez créer un champ à l’aide de l’option Ajouter un champ avec un nom, un type de données pris en charge et des attributions.
La modification des champs existants est plus difficile. Les champs existants ont une représentation physique dans l’index ; ils ne sont donc pas modifiables, même dans le code. Pour modifier considérablement un champ existant, vous devez créer un nouveau champ qui vient remplacer l’original. D’autres constructions, telles que des profils de score et des options CORS, peuvent être ajoutées à un index à tout moment.
Pour comprendre clairement ce que vous pouvez et ne pouvez pas modifier lors de la conception d’index, prenez une minute pour consulter les options de définition d’index. Les options grisées dans la liste des champs indiquent des valeurs qui ne peuvent pas être modifiées ou supprimées.
Exécuter des requêtes avec l’Explorateur de recherche
Vous disposez maintenant d’un index de recherche qui peut être interrogé avec l’Explorateur de recherche. L’Explorateur de recherche envoie des appels REST conformes à l’API REST POST de recherche. L’outil prend en charge la syntaxe de requêtes simples et la syntaxe de requêtes Lucene complètes.
Sous l’onglet Explorateur de recherche, entrez du texte sur lequel effectuer une recherche.
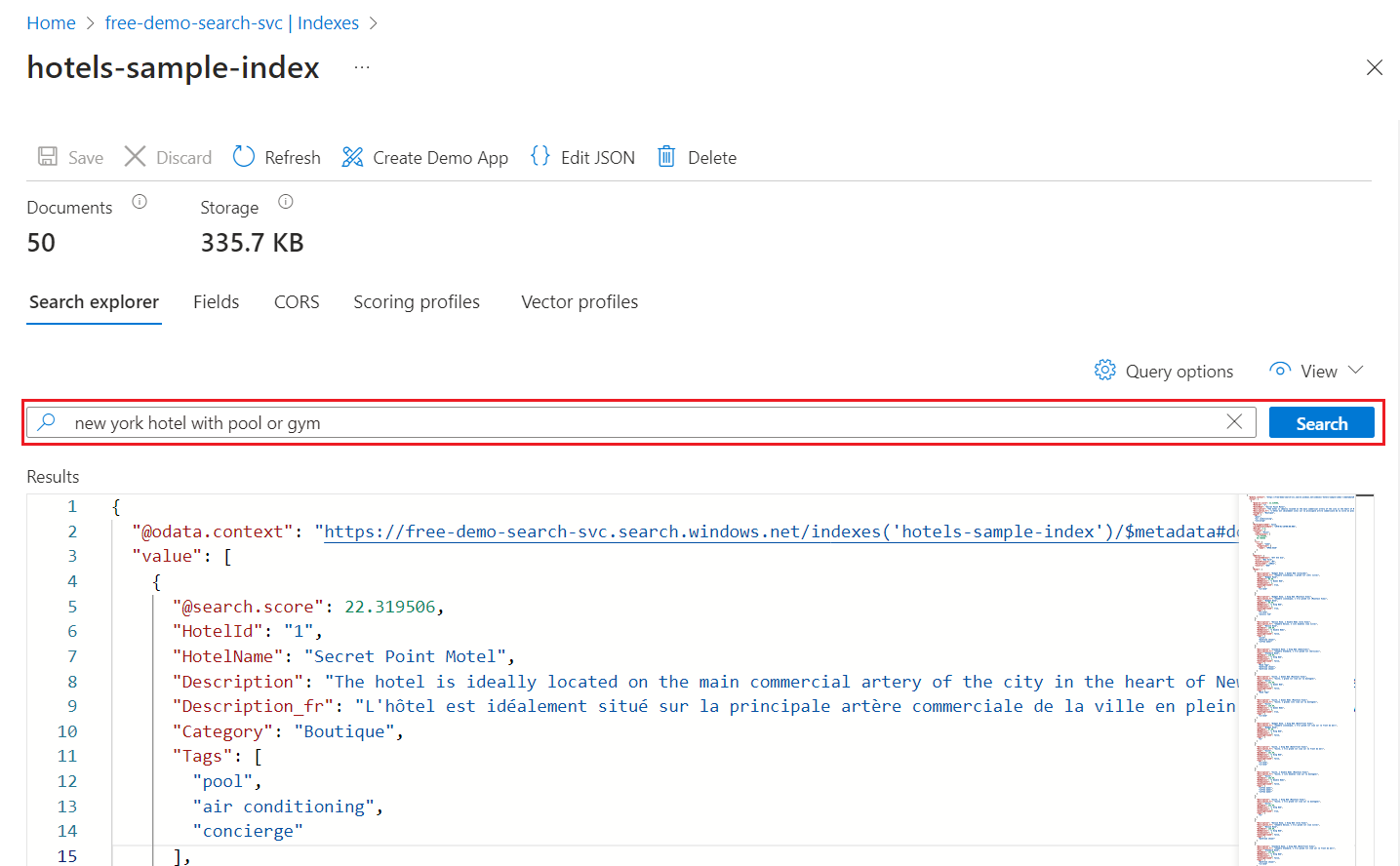
Utilisez la Mini-carte pour accéder rapidement à des zones non visibles de la sortie.
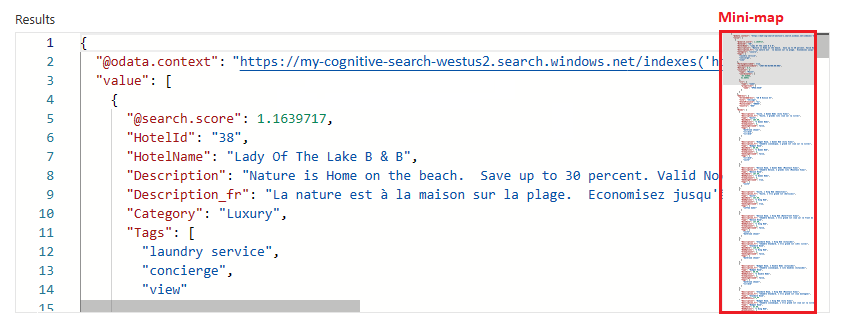
Pour spécifier la syntaxe, basculez vers la vue JSON.
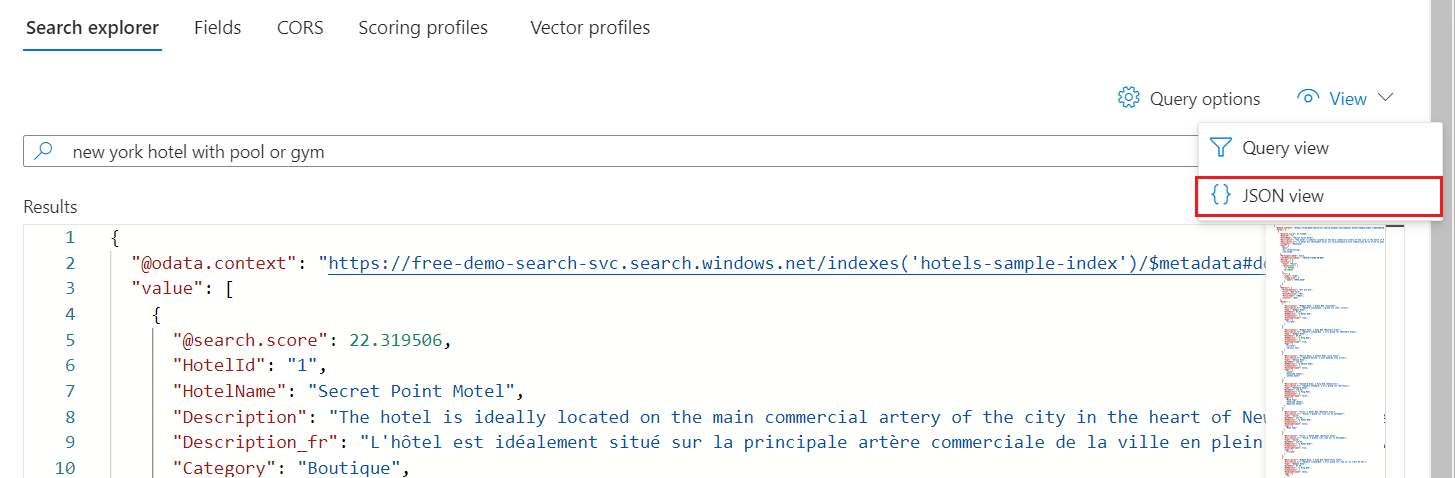
Exemples de requêtes pour l’exemple d’index d’hôtels
Les exemples suivants partent du principe que vous utilisez la vue JSON et la version de l’API REST 2024-05-01-preview.
Conseil
La vue JSON prend désormais en charge la fonctionnalité Intellisense pour la complétion du nom de paramètre. Placez le curseur dans la vue JSON et tapez un espace pour afficher la liste de tous les paramètres de requête, ou tapez une seule lettre telle que « s » pour afficher seulement les paramètres de requête commençant par « s ». Intellisense n’exclut pas les paramètres non valides. Prenez donc la meilleure décision possible.
Exemples de filtres
Parking, balises, date de rénovation, évaluation et emplacement sont filtrables.
{
"search": "beach OR spa",
"select": "HotelId, HotelName, Description, Rating",
"count": true,
"top": 10,
"filter": "Rating gt 4"
}
Les filtres booléens supposent la valeur « true » par défaut.
{
"search": "beach OR spa",
"select": "HotelId, HotelName, Description, Rating",
"count": true,
"top": 10,
"filter": "ParkingIncluded"
}
La recherche géospatiale est basée sur des filtres. La fonction geo.distance filtre tous les résultats pour les données de position en fonction des coordonnées Location et geography'POINT spécifiées. La requête recherche des hôtels qui se trouvent à moins de 5 kilomètres des coordonnées -122.12 47.67de longitude de latitude , qui est « Redmond, Washington, États-Unis ». La requête affiche le nombre total de correspondances &$count=true avec les noms d’hôtels et les adresses.
{
"search": "*",
"select": "HotelName, Address/City, Address/StateProvince",
"count": true,
"top": 10,
"filter": "geo.distance(Location, geography'POINT(-122.12 47.67)') le 5"
}
Exemples complets de syntaxe Lucene
La syntaxe par défaut est une syntaxe simple, mais si vous souhaitez une recherche approximative, une promotion de termes ou des expressions régulières, spécifiez la syntaxe complète.
{
"queryType": "full",
"search": "seatle~",
"select": "HotelId, HotelName,Address/City, Address/StateProvince",
"count": true
}
Par défaut, dans une recherche classique, aucune correspondance n’est retournée pour les termes de requête mal orthographiés, par exemple seatle pour Seattle. Le paramètre queryType=full appelle l’analyseur de requête Lucene complet, qui prend en charge l’opérande ~ tilde. Lorsque ces paramètres sont présents, la requête effectue une recherche approximative pour le mot clé spécifié. La requête recherche des résultats correspondants ainsi que des résultats qui sont similaires au mot clé, mais qui ne correspondent pas exactement à celui-ci.
Prenez une minute pour essayer quelques-uns de ces exemples de requêtes pour votre index. Pour en savoir plus sur les requêtes, consultez Interrogation dans Recherche Azure AI.
Nettoyer les ressources
Lorsque vous travaillez dans votre propre abonnement, il est recommandé, à la fin de chaque projet, de déterminer si vous avez toujours besoin des ressources que vous avez créées. Les ressources laissées en cours d’exécution peuvent vous coûter de l’argent. Vous pouvez supprimer les ressources une par une ou supprimer le groupe de ressources.
Vous pouvez rechercher et gérer les ressources pour votre service sur le portail Azure sous Toutes les ressources ou Groupes de ressources situés dans le volet de gauche.
Si vous utilisez un service gratuit, n’oubliez pas que la limite est de trois index, indexeurs et sources de données. Vous pouvez supprimer des éléments un par un sur le portail Azure pour ne pas dépasser la limite.
Étapes suivantes
Essayez un assistant du portail Azure pour générer une application web prête à l’emploi qui s’exécute dans un navigateur. Utilisez cet assistant sur le petit index que vous avez créé dans ce démarrage rapide ou utiliser l’un des exemples de jeux de données intégrés pour une expérience de recherche plus riche.