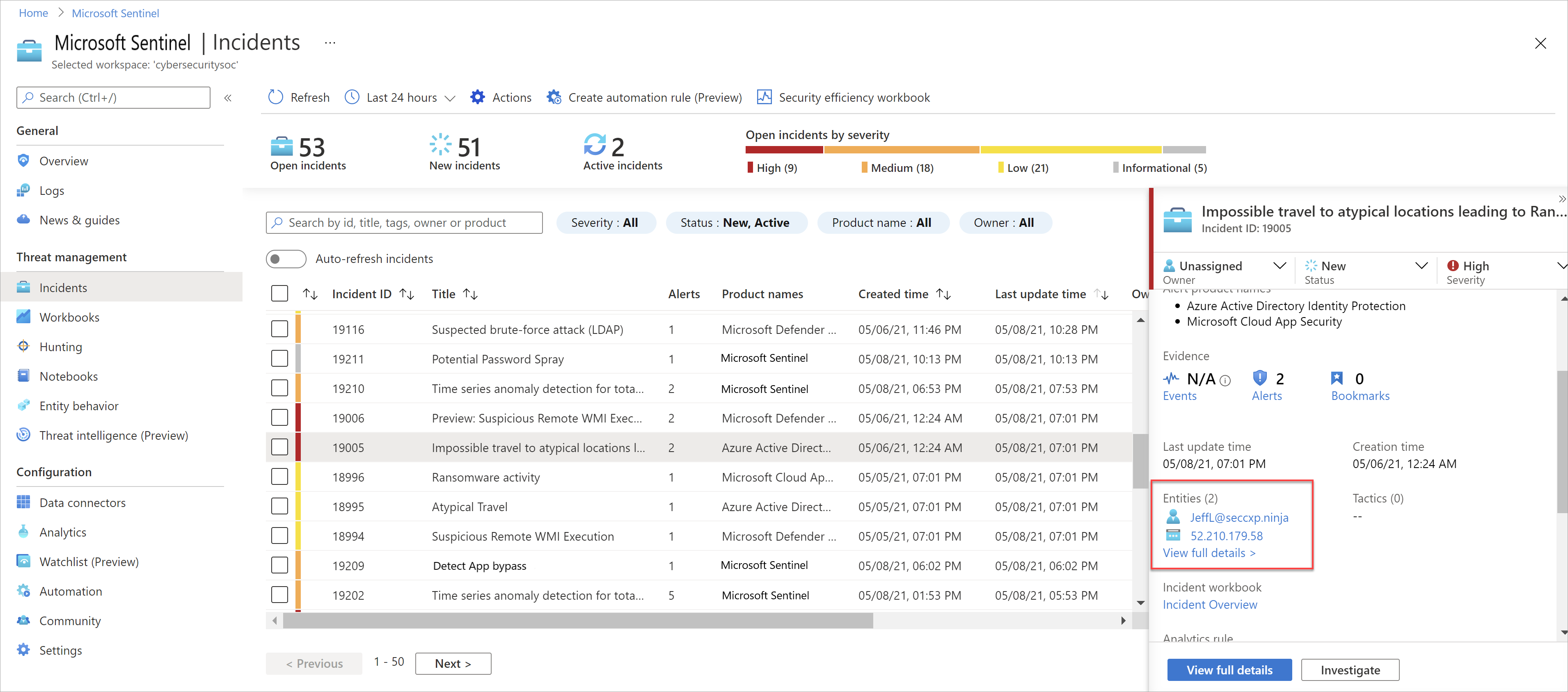Tutoriel : Enquêter sur les incidents à l’aide des données UEBA
Cet article décrit des méthodes courantes d'analyse du comportement des utilisateurs et des entités (UEBA) dans vos workflows d'enquête habituels, et fournit des exemples de procédures d'utilisation.
Important
Les fonctionnalités mentionnées dans cet article sont actuellement disponibles en PRÉVERSION. Consultez l’Avenant aux conditions d’utilisation pour les préversions de Microsoft Azure pour connaître les conditions juridiques supplémentaires s’appliquant aux fonctionnalités Azure sont en version bêta, en préversion ou non encore en disponibilité générale.
Notes
Ce tutoriel fournit des procédures basées sur des scénarios pour une tâche client de premier plan : enquêter à l’aide de données UEBA. Pour plus d’informations, consultez Examiner les incidents avec Microsoft Sentinel.
Prérequis
Avant de pouvoir utiliser des données UEBA dans vos enquêtes, vous devez activer l’analyse du comportement des utilisateurs et des entités (UEBA) dans Microsoft Sentinel.
Commencez à rechercher les insights basés sur la machine environ une semaine après l'activation de l'analyse UEBA.
Effectuer des recherches proactives de routine dans les données d'entité
Nous vous recommandons d'effectuer des recherches régulières et proactives sur l'activité des utilisateurs afin d'obtenir des pistes pour approfondir l'enquête.
Vous pouvez utiliser le classeur Analyse du comportement des utilisateurs et des entités de Microsoft Sentinel pour interroger vos données, par exemple :
- Utilisateurs les plus à risque, avec anomalies ou incidents associés
- Données sur des utilisateurs spécifiques, pour déterminer si le sujet a effectivement été compromis ou s'il existe une menace interne due à une action s'écartant du profil de l'utilisateur
Vous pouvez également capturer des actions non routinières dans le classeur UEBA, et les utiliser pour détecter des activités anormales et des pratiques potentiellement non conformes.
Enquêter sur une connexion anormale
Par exemple, les étapes ci-dessous suivent une enquête menée sur un utilisateur qui s'est connecté à un VPN qu'il n'avait encore jamais utilisé, ce qui constitue une activité anormale.
Dans la zone Classeurs d'Azure Sentinel, recherchez et ouvrez le classeur Analyse du comportement des utilisateurs et des entités.
Recherchez le nom de l'utilisateur sur lequel vous souhaitez enquêter et sélectionnez-le dans le tableau Principaux utilisateurs à examiner.
Faites défiler les tableaux Répartition des incidents et Répartition des anomalies pour consulter les incidents et anomalies associés à l'utilisateur sélectionné.
Dans l'anomalie, par exemple celle qui est nommée Ouverture de session réussie anormale, examinez les détails présentés dans le tableau afin d'enquêter. Par exemple :
Étape Description Consultez la description à droite Chaque anomalie est accompagnée d'une description, avec un lien pour en savoir plus dans la base de connaissances MITRE ATT&CK.
Par exemple :
Accès initial
La personne mal intentionnée tente d’accéder à votre réseau.
L’accès initial englobe des techniques qui utilisent différents vecteurs d’entrée pour s’implanter dans un réseau. Parmi ces techniques utilisées figurent le harponnage ciblé et l'exploitation des faiblesses des serveurs web accessibles au public. L’implantation acquise grâce à l’accès initial peut permettre un accès continu, notamment par le biais de comptes valides et de services distants externes, ou il peut s’agir d’un usage limité en raison de possibles changements de mots de passe.Notez le texte figurant dans la colonne Description Faites défiler la ligne de l'anomalie vers la droite pour afficher une description supplémentaire. Sélectionnez le lien pour afficher le texte intégral. Par exemple :
Les adversaires peuvent voler les informations d’identification d’un utilisateur ou d’un compte de service spécifique à l’aide de techniques d’accès aux informations d’identification, ou capturer les informations d’identification plus tôt dans leur processus de reconnaissance par le biais d’une méthode d’ingénierie sociale pour obtenir un accès initial. APT33, par exemple, a utilisé des comptes valides pour l’accès initial. La requête ci-dessous génère la sortie d’une connexion établie par un utilisateur à partir d’un nouvel emplacement géographique depuis lequel lui et ses pairs ne se sont encore jamais connectés.Notez les données UsersInsights Faites défiler la ligne de l'anomalie vers la droite pour afficher les données utilisateur, comme le nom d'affichage et l'ID d'objet du compte. Sélectionnez le texte pour afficher les données complètes à droite. Notez les données de preuve Faites défiler la ligne de l'anomalie vers la droite pour afficher les données de preuve de l'anomalie. Sélectionnez le texte pour afficher les données complètes sur la droite, comme les champs suivants :
- ActionUncommonlyPerformedByUser
- UncommonHighVolumeOfActions
- FirstTimeUserConnectedFromCountry
- CountryUncommonlyConnectedFromAmongPeers
- FirstTimeUserConnectedViaISP
- ISPUncommonlyUsedAmongPeers
- CountryUncommonlyConnectedFromInTenant
- ISPUncommonlyUsedInTenant
Utilisez les données trouvées dans le classeur Analyse du comportement des utilisateurs et des entités pour déterminer si l'activité de l'utilisateur est suspecte et nécessite une action supplémentaire.
Utiliser les données UEBA pour analyser les faux positifs
Parfois, un incident capturé dans le cadre d'une enquête est un faux positif.
La détection d'une activité liée à un voyage impossible est un exemple courant de faux positif (ex : utilisateur qui s'est connecté à une application ou à un portail depuis New York et Londres au cours de la même heure). Alors que Microsoft Sentinel signale le voyage impossible comme une anomalie, une enquête auprès de l’utilisateur peut montrer qu’un VPN a été utilisé avec un emplacement autre que celui où se trouvait réellement l’utilisateur.
Analyser un faux positif
Par exemple, pour un incident Voyage impossible, après avoir vérifié que l'utilisateur a utilisé un VPN, passez de l'incident à la page de l'entité utilisateur. Utilisez les données affichées sur cette page pour déterminer si les emplacements capturés sont inclus dans les emplacements habituels de l’utilisateur.
Par exemple :
La page de l'entité utilisateur est également accessible via un lien figurant sur la page de l'incident lui-même et le graphique d'enquête.
Conseil
Après avoir vérifié les données sur la page de l’entité utilisateur pour l’utilisateur associé à l’incident, accédez à la zone Chasse de Microsoft Sentinel pour savoir si les homologues de l’utilisateur ont aussi l’habitude de se connecter à partir des mêmes emplacements. Si tel est le cas, cela renforce l'hypothèse d'un faux positif.
Dans la zone Chasse, exécutez la requête Ouverture de session depuis un emplacement géographique anormal. Pour plus d’informations, consultez Repérer les menaces avec Microsoft Sentinel.
Incorporer des données IdentityInfo dans vos règles d’analyse (préversion publique)
Comme les attaquants utilisent souvent les propres comptes d’utilisateur et de service de l’organisation, les données relatives à ces comptes d’utilisateur, notamment les informations d’identification et les privilèges de l’utilisateur, sont essentielles pour les analystes dans le processus d’investigation.
Incorporez les données de la table IdentityInfo pour affiner vos règles d’analyse en fonction de vos cas d’usage, en réduisant les faux positifs et en accélérant éventuellement votre processus d’investigation.
Par exemple :
Pour mettre en corrélation les événements de sécurité et la table IdentityInfo dans une alerte qui se déclenche si une personne extérieure au service informatique accède à un serveur :
SecurityEvent | where EventID in ("4624","4672") | where Computer == "My.High.Value.Asset" | join kind=inner ( IdentityInfo | summarize arg_max(TimeGenerated, *) by AccountObjectId) on $left.SubjectUserSid == $right.AccountSID | where Department != "IT"Pour mettre en corrélation les journaux de connexion Microsoft Entra et la table IdentityInfo dans une alerte qui se déclenche si une personne qui n’est pas membre d’un groupe de sécurité spécifique accède à une application :
SigninLogs | where AppDisplayName == "GithHub.Com" | join kind=inner ( IdentityInfo | summarize arg_max(TimeGenerated, *) by AccountObjectId) on $left.UserId == $right.AccountObjectId | where GroupMembership !contains "Developers"
La table IdentityInfo se synchronise avec votre espace de travail Microsoft Entra pour créer un instantané de vos données de profil utilisateur, telles que les métadonnées utilisateur, les informations de groupe et les rôles Microsoft Entra attribués à chaque utilisateur. Pour plus d’informations, consultez Table IdentityInfo dans la documentation de référence sur les enrichissements UEBA.
Identifier les tentatives de pulvérisation de mots de passe et de harponnage
Si l’authentification multifacteur (MFA) n’est pas activée, les informations d’identification des utilisateurs sont vulnérables aux attaquants qui cherchent à effectuer des attaques par pulvérisation de mots de passe ou harponnage.
Enquêter sur un incident de pulvérisation de mots de passe à l'aide des insights UEBA
Par exemple, pour enquêter sur un incident de type pulvérisation de mots de passe avec des insights UEBA, vous pouvez effectuer les opérations suivantes pour en savoir plus :
Dans l'incident, en bas à gauche, sélectionnez Enquêter pour afficher les comptes, les machines et les autres points de données potentiellement ciblés par une attaque.
En parcourant les données, vous pouvez repérer un compte administrateur présentant un nombre relativement élevé d'échecs d'ouvertures de session. Bien que cela soit suspect, vous ne souhaiterez peut-être pas restreindre le compte sans autre confirmation.
Sélectionnez l'entité utilisateur administratif dans la carte, puis sélectionnez Insights sur la droite pour afficher plus de détails, comme le graphique des connexions au fil du temps.
Sélectionnez Informations sur la droite, puis sélectionnez Afficher tous les détails pour accéder à la page de l'entité utilisateur afin de poursuivre l'exploration.
Par exemple, notez s’il s’agit du premier incident potentiel de pulvérisation de mots de passe de l’utilisateur, ou consultez l’historique des connexions de l’utilisateur pour déterminer si les échecs sont anormaux.
Conseil
Vous pouvez également exécuter la requête de chasse Échecs d'ouverture de session anormaux pour surveiller tous les échecs de connexion anormaux d'une organisation. Utilisez les résultats de la requête pour commencer à enquêter sur d'éventuelles attaques par pulvérisation de mots de passe.
Détonation d’URL (préversion publique)
Lorsqu’il existe des URL dans les journaux qui sont ingérées dans Microsoft Sentinel, ces URL sont automatiquement détonées afin d’accélérer le processus de triage.
Le graphique d’investigation comprend un nœud pour l’URL détonée, ainsi que les détails suivants :
- DetonationVerdict. Détermination booléenne de haut niveau de la détonation. Par exemple, Mauvais signifie qu’il a été déterminé que le côté hébergeait un programme malveillant ou un contenu de hameçonnage.
- DetonationFinalURL. URL finale de la page d’arrivée observée, après toutes les redirections à partir de l’URL d’origine.
Par exemple :
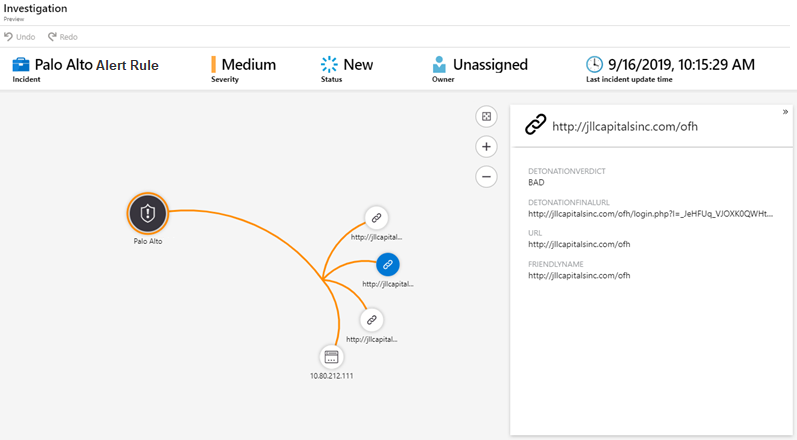
Conseil
Si vous ne voyez pas d’URL dans vos journaux, vérifiez que la journalisation des URL, également appelée journalisation des menaces, est activée pour vos passerelles web sécurisées, vos proxys web, vos pare-feu ou vos IDS/IPS hérités.
Vous pouvez également créer des journaux personnalisés pour acheminer des URL spécifiques qui vous intéressent vers Microsoft Sentinel pour approfondir votre investigation.
Étapes suivantes
Pour en savoir plus sur l'analyse UEBA, les enquêtes et la chasse :
- Identifier les menaces avancées avec l’analyse du comportement des utilisateurs et des entités (User and Entity Behavior Analytics, UEBA) dans Microsoft Sentinel
- Référence UEBA Microsoft Sentinel
- Didacticiel : Examiner les incidents avec Microsoft Sentinel
- Recherche de menaces avec Microsoft Sentinel