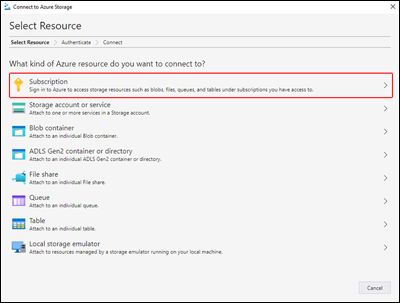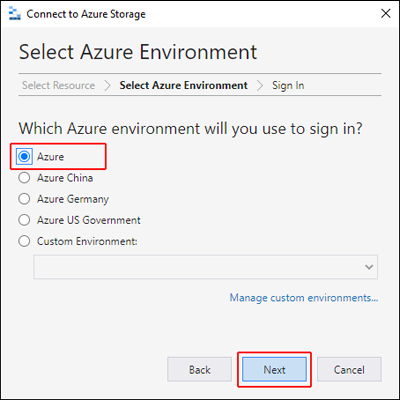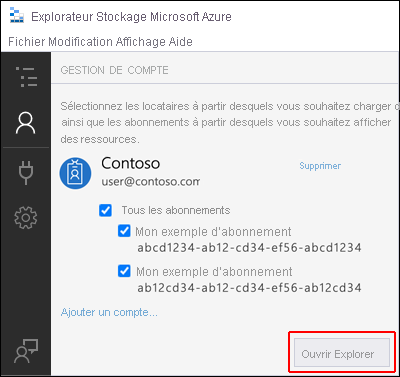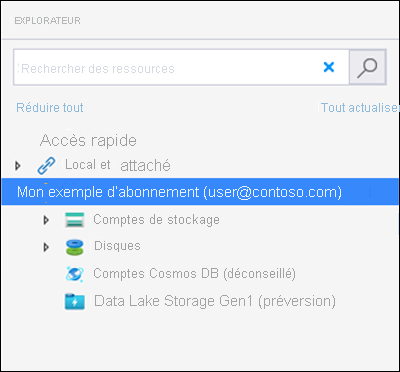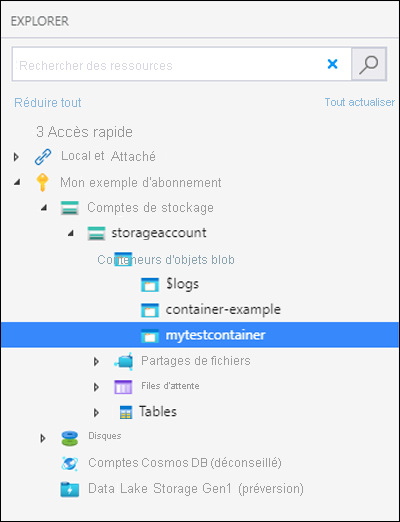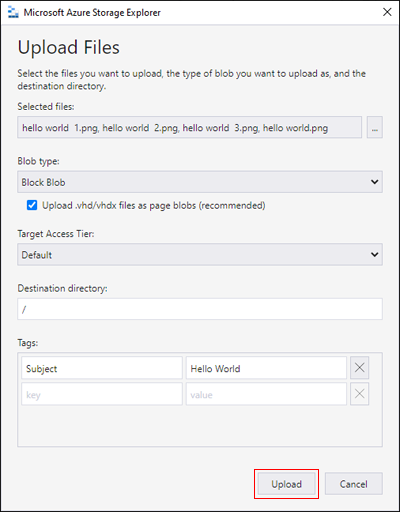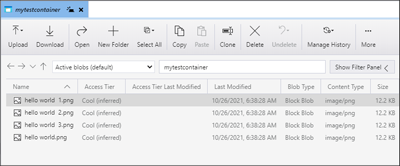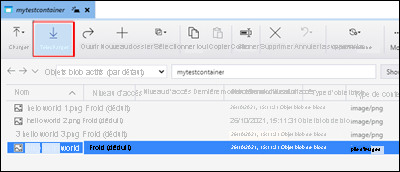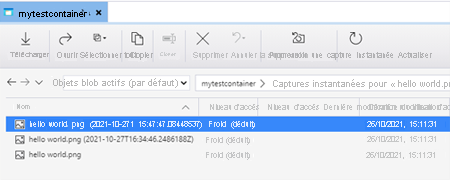Démarrage rapide : Utiliser l’Explorateur Stockage Azure pour créer un objet blob
Dans le cadre de ce démarrage rapide, vous apprenez à utiliser l’Explorateur Stockage Azure pour créer un conteneur et un objet blob. Vous apprenez ensuite à télécharger l’objet blob sur votre ordinateur local, et à afficher tous les objets blob dans un conteneur. Vous découvrez également comment créer une capture instantanée d’objet blob, gérer les stratégies d’accès de conteneur et créer une signature d’accès partagé.
Prérequis
Pour accéder à Stockage Azure, vous avez besoin d’un abonnement Azure. Si vous n’avez pas d’abonnement, vous pouvez créer un compte gratuit avant de commencer.
Tous les accès à Stockage Azure se font via un compte de stockage. Pour ce guide de démarrage rapide, créez un compte de stockage à l’aide du portail Azure, d’Azure PowerShell ou de l’interface Azure CLI. Pour obtenir de l’aide sur la création d’un compte de stockage, consultez Créer un compte de stockage.
Pour exécuter ce guide de démarrage rapide, vous devez installer l’Explorateur Stockage Azure. Pour installer l’Explorateur Stockage Azure pour Windows, Macintosh ou Linux, consultez Explorateur Stockage Azure.
Se connecter à l’Explorateur Stockage
Au premier lancement, la boîte de dialogue Explorateur Stockage Microsoft Azure - Se connecter au Stockage Azure s’affiche. Plusieurs options de ressources sont affichées pour vous connecter :
- Abonnement
- Compte de stockage
- Conteneur d’objets blob
- Conteneur ou répertoire ADLS Gen2
- Partage de fichiers
- File d'attente
- Table de charge de travail
- Émulateur de stockage local
Dans le volet Sélectionner une ressource, sélectionnez Abonnement.
Dans le volet Sélectionner l’environnement Azure, sélectionnez un environnement Azure pour la connexion. Vous pouvez vous connecter à Azure global, à un cloud national ou à une instance d’Azure Stack. Sélectionnez ensuite Suivant.
L’Explorateur Stockage ouvre une page web pour que vous vous connectiez.
Une fois connecté avec un compte Azure, le compte et les abonnements Azure associés à ce compte s’affichent sous GESTION DES COMPTES. Sélectionnez les abonnements Azure que vous souhaitez utiliser, puis Ouvrir l’Explorateur.
Une fois que l’Explorateur Stockage a fini de se connecter, il affiche l’onglet Explorateur. Cette vue vous donne des informations sur l’ensemble de vos comptes de stockage Azure, ainsi que sur le stockage local configuré via les comptes de l’émulateur de stockage Azure ou les environnements Azure Stack.
Créer un conteneur
Pour créer un conteneur, développez le compte de stockage créé lors de l’étape précédente. Sélectionnez Conteneurs d’objets blob, cliquez avec le bouton droit, puis sélectionnez Créer un conteneur d’objets blob. Entrez le nom de votre conteneur d’objets blob. Consultez la section Créer un conteneur pour obtenir la liste des règles et restrictions applicables aux noms de conteneurs d’objets blob. Lorsque vous avez terminé, appuyez sur Entrée pour créer le conteneur d’objets blob. Une fois le conteneur créé, il apparaît sous le dossier Conteneurs d’objets blob correspondant au compte de stockage sélectionné.
Charger des objets blob dans le conteneur
Stockage Blob prend en charge les objets blob de blocs, d’ajout et de pages. Les fichiers de disque dur virtuel utilisés pour appuyer les machines virtuelles IaaS sont des objets blob de pages. Les objets blob d’ajout sont utilisés pour la journalisation, par exemple, quand vous voulez écrire dans un fichier et continuer à ajouter d’autres informations. La plupart des fichiers stockés dans Stockage Blob sont des objets blob de blocs.
Dans le ruban du conteneur, sélectionnez Télécharger. Ce faisant, vous avez la possibilité de télécharger un dossier ou un fichier.
Choisissez les fichiers ou le dossier à télécharger. Sélectionnez le type d’objet blob. Les choix acceptables sont Ajout, Page ou Bloc.
Si vous téléchargez un fichier .vhd or .vhdx, sélectionnez Charger les fichiers .vhd/.vhdx en tant qu'objets blob de pages (recommandé) .
Dans le champ Charger dans le dossier (facultatif), sélectionnez un nom de dossier dans lequel stocker les fichiers ou de sous-dossiers, sous le conteneur. Si aucun dossier n’est sélectionné, les fichiers sont chargés automatiquement dans le conteneur.
Lorsque vous sélectionnez Charger, les fichiers sélectionnés sont mis en file d’attente de téléchargement ; ils sont traités un à un. Une fois le téléchargement terminé, les résultats s’affichent dans la fenêtre Activités.
Afficher les objets blob d’un conteneur
Dans l’application Explorateur Stockage Azure, sélectionnez un conteneur sous un compte de stockage. Le volet principal affiche une liste des objets blobs hébergés dans le conteneur sélectionné.
Télécharger des objets blob
Pour télécharger les objets blob à l’aide de l’Explorateur Stockage Azure, avec un objet blob sélectionné, sélectionnez Télécharger dans le ruban. La boîte de dialogue qui s’ouvre vous permet de saisir un nom de fichier. Sélectionnez Enregistrer pour démarrer le téléchargement d’un objet blob sur l’emplacement local.
Gérer les instantanés
L’Explorateur Stockage Azure vous permet de prendre et de gérer des instantanés de vos objets blob. Pour prendre un instantané d’un objet blob, cliquez avec le bouton droit sur l’objet blob, puis sélectionnez Create Snapshot (Créer un instantané). Pour afficher les instantanés d’un objet blob, cliquez avec le bouton droit sur l’objet blob, puis sélectionnez Gérer l’historique et Gérer les instantanés. Une liste des instantanés associés à l’objet blob s’affiche dans l’onglet actuel.
Générer une signature d’accès partagé
Vous pouvez utiliser l’Explorateur Stockage pour générer des signatures d’accès partagé (SAS). Cliquez sur un compte de stockage, sur un conteneur ou sur un objet blob, puis sélectionnez Obtenir une signature d’accès partagé... . Sélectionnez l’heure de départ et d’expiration, ainsi que les autorisations pour l’URL de la stratégie d’accès partagé, puis sélectionnez Créer. L’Explorateur Stockage génère le jeton SAS avec les paramètres que vous avez spécifiés et l’affiche en vue de sa copie.
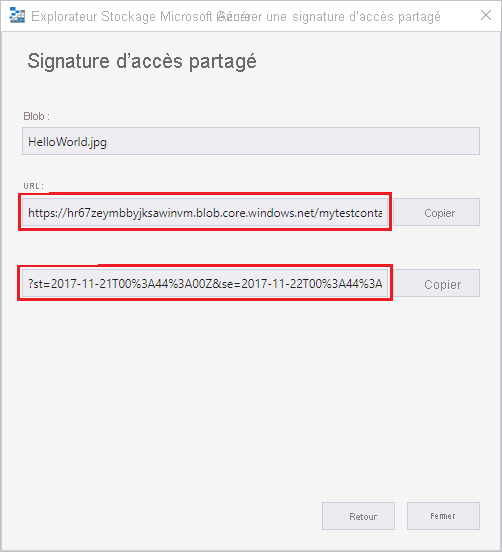
Lorsque vous créez une signature SAS pour un compte de stockage, l’Explorateur Stockage génère une signature SAS de compte. Pour plus d’informations sur les signatures SAS de compte, consultez Créer une signature SAS de compte.
Lorsque vous créez une signature SAS pour un conteneur ou un objet blob, l’Explorateur Stockage génère une signature SAS de service. Pour plus d’informations sur les signatures SAS de service, consultez Créer une signature SAS de service.
Notes
Lorsque vous créez une signature SAS avec l’Explorateur Stockage, la signature SAS est toujours affectée avec la clé de compte de stockage. L’Explorateur Stockage ne prend pas actuellement en charge la création d’une signature SAS de délégation d’utilisateur, qui est une signature SAS signée avec des informations d’identification Microsoft Entra.
Étapes suivantes
Dans ce guide de démarrage rapide, vous avez appris à transférer des fichiers entre un disque local et le stockage Blob Azure à l’aide de l’Explorateur Stockage Azure. Pour en savoir plus sur l’utilisation du stockage Blob, consultez la vue d’ensemble du stockage Blob.