Bien démarrer avec Azure Synapse Link pour SQL 2022
Cet article fournit un guide pas à pas pour démarrer avec Azure Synapse Link pour SQL Server 2022. Pour obtenir une vue d’ensemble, consultez Azure Synapse Link pour SQL Server 2022.
Prérequis
Avant de commencer, consultez Créer un espace de travail Azure Synapse pour obtenir Azure Synapse Link pour SQL. Ce tutoriel explique comment créer une liaison Azure Synapse Link pour SQL dans un réseau public. Cet article suppose que vous avez sélectionné Désactiver le réseau virtuel managé et Autoriser les connexions à partir de toutes les adresses IP quand vous avez créé un espace de travail Azure Synapse. Si vous souhaitez configurer Azure Synapse Link pour SQL Server 2022 avec la sécurité réseau, consultez également Configurer Azure Synapse Link pour SQL Server 2022 avec la sécurité réseau.
Créez un compte Azure Data Lake Storage Gen2 différent du compte que vous créez avec l’espace de travail Azure Synapse Analytics. Vous utiliserez ce compte comme zone d’atterrissage pour indexer les données envoyées par SQL Server 2022. Pour plus d’informations, consultez Créer un compte Azure Data Lake Storage Gen2.
Vérifiez qu’une clé principale a été créée pour votre base de données SQL Server 2022.
CREATE MASTER KEY ENCRYPTION BY PASSWORD = '<a new password>'
Créer un pool Azure Synapse SQL cible dédié
Ouvrez Synapse Studio.
Ouvrez le hub Gérer, accédez à Pools SQL, puis sélectionnez Nouveau.
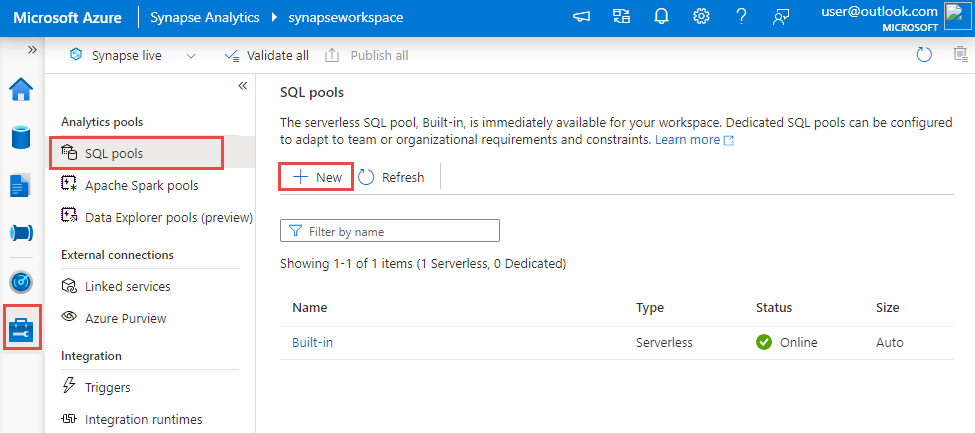
Entrez un nom de pool unique, utilisez les paramètres par défaut et créez le pool dédié.
Dans le hub Données, sous Espace de travail, vous devez voir votre nouvelle base de données Synapse SQL listée sous Bases de données. Dans votre nouvelle base de données Azure Synapse SQL, sélectionnez Nouveau script SQL, puis Script vide.
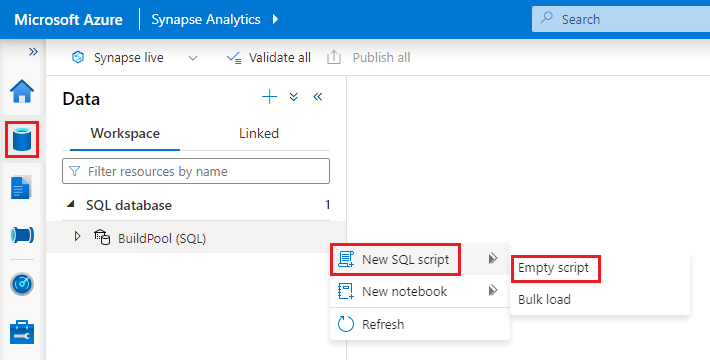
Pour créer la clé principale de votre base de données Azure Synapse SQL cible, collez le script suivant et sélectionnez Exécuter.
CREATE MASTER KEY
Créer un service lié pour votre base de données SQL Server 2022 source
Sélectionnez le bouton du hub Gérer, puis sélectionnez Services liés.
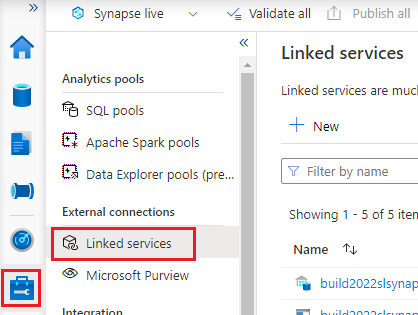
Cliquez sur Nouveau, sélectionnez SQL Server, puis sélectionnez Continuer.
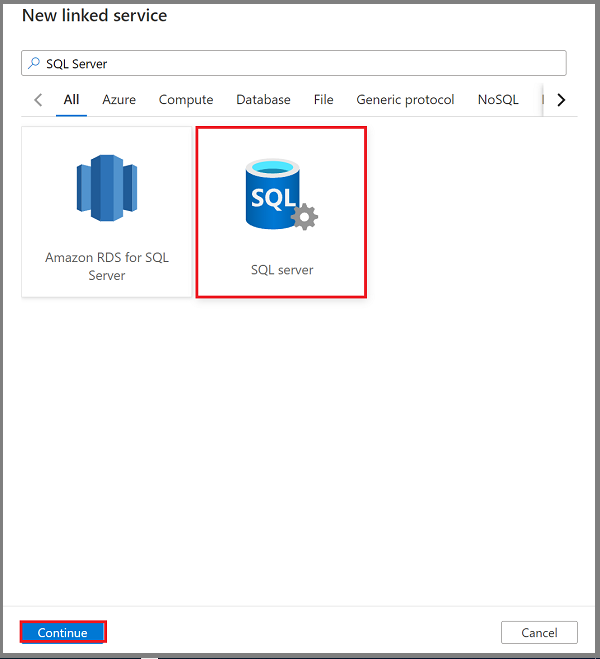
Dans la zone Nom, entrez le nom du service lié de SQL Server 2022.
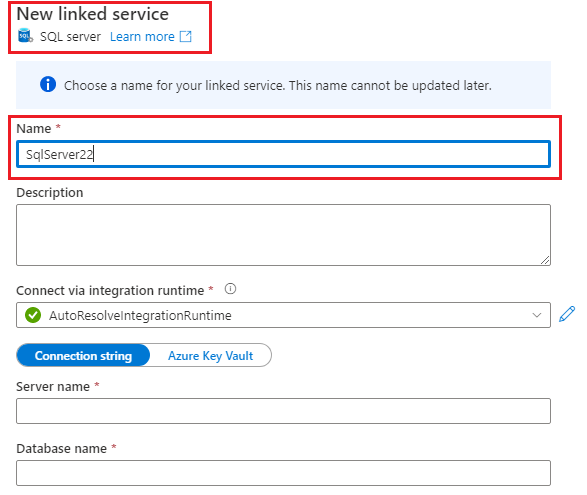
Remarque
Seul le service lié dans la version héritée est pris en charge.
Pour le runtime d’intégration, sélectionnez votre runtime d’intégration auto-hébergé. Si votre espace de travail Azure Synapse n’a pas de runtime d’intégration auto-hébergé disponible, créez-en un.
(Facultatif) Pour créer un runtime d’intégration auto-hébergé pour vous connecter à votre instance SQL Server 2022 source, effectuez les étapes suivantes :
a. Sélectionnez Nouveau.
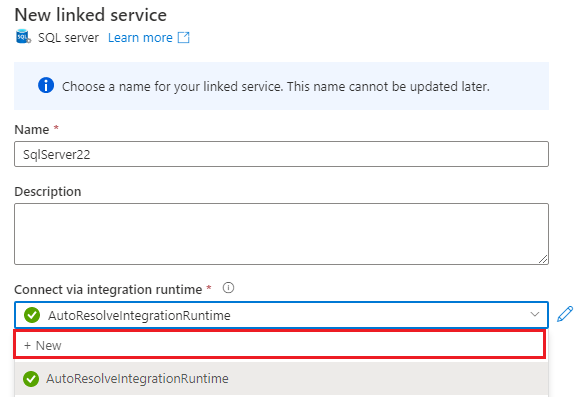
b. Sélectionnez Auto-hébergé, puis sélectionnez Continuer.
c. Dans la zone Nom, entrez le nom du runtime d’intégration auto-hébergé, puis sélectionnez Créer.
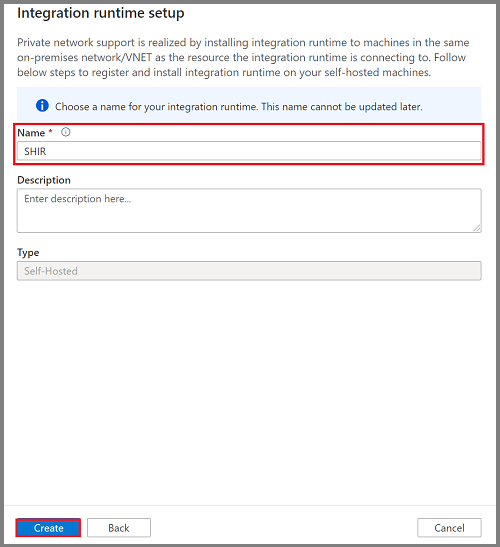
Un runtime d’intégration auto-hébergé est à présent disponible dans votre espace de travail Azure Synapse.
d. Suivez les invites pour télécharger, installer et utiliser la clé pour inscrire votre agent de runtime d’intégration sur votre machine Windows, qui dispose d’un accès direct à votre instance SQL Server 2022. Pour plus d’informations, consultez Créer un runtime d’intégration auto-hébergé - Azure Data Factory et Azure Synapse.
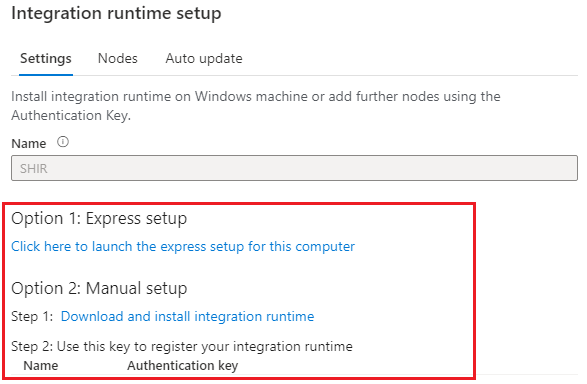
e. Sélectionnez Fermer.
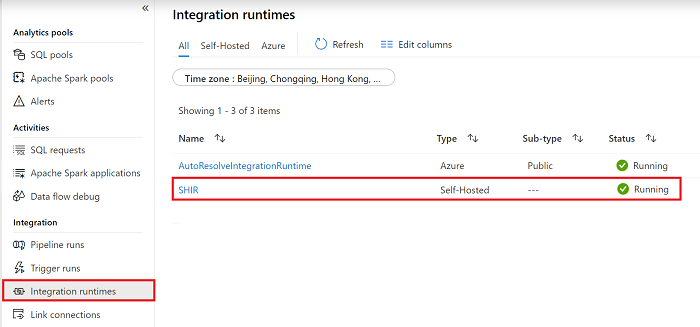
f. Accédez à la page de monitoring et vérifiez que votre runtime d’intégration auto-hébergé est en cours d’exécution en sélectionnant Actualiser pour obtenir son état le plus récent.
Entrez les informations restantes sur votre service lié, y compris Nom du serveur SQL, Nom de la base de données, Type d’authentification, Nom d’utilisateur et Mot de passe pour vous connecter à votre instance SQL Server 2022.
Notes
Nous vous recommandons d’activer le chiffrement sur cette connexion. Pour cela, ajoutez la propriété
Encryptavec la valeurtruecomme propriété de connexion supplémentaire. Définissez également la propriétéTrust Server Certificatesurtrueoufalseen fonction de la configuration de votre serveur. Pour plus d’informations, consultez Activer des connexions chiffrées dans le moteur de base de données.Sélectionnez Tester la connexion pour vérifier que votre runtime d’intégration auto-hébergé peut accéder à votre instance SQL Server.
Sélectionnez Create (Créer).
Votre nouveau service lié sera connecté à l’instance SQL Server 2022 disponible dans votre espace de travail.
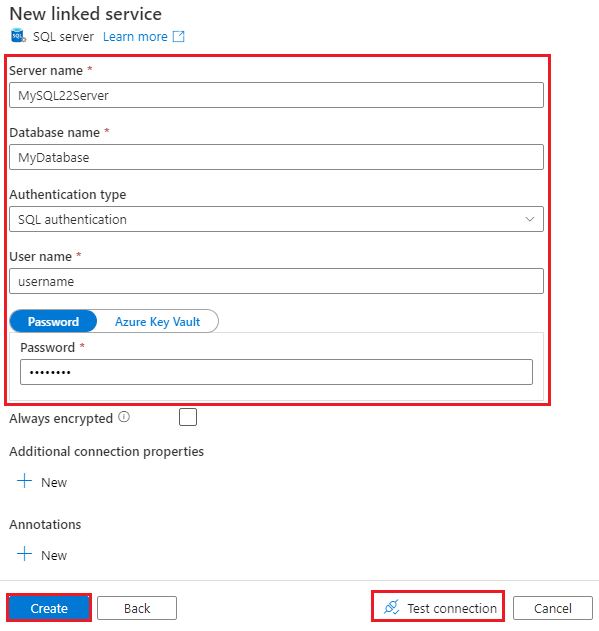
Notes
Le service lié que vous créez ici n’est pas dédié à Azure Synapse Link pour SQL. Il peut être utilisé par n’importe quel utilisateur de l’espace de travail disposant des autorisations appropriées. Prenez le temps de bien comprendre l’étendue des utilisateurs qui peuvent avoir accès à ce service lié et à ses informations d’identification. Pour plus d’informations sur les autorisations dans les espaces de travail Azure Synapse, consultez Vue d’ensemble du contrôle d’accès de l’espace de travail Azure Synapse - Azure Synapse Analytics.
Créer un service lié pour vous connecter à votre zone d’atterrissage sur Azure Data Lake Storage Gen2
Accédez au compte Azure Data Lake Storage Gen2 que vous venez de créer, sélectionnez Contrôle d’accès (IAM), sélectionnez Ajouter, puis sélectionnez Ajouter une attribution de rôle.
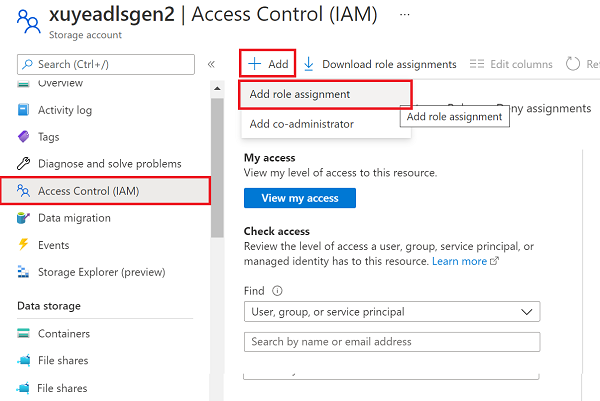
Sélectionnez Contributeur aux données Blob du stockage pour le rôle choisi, sélectionnez Identité managée, puis, sous Membres, sélectionnez votre espace de travail Azure Synapse. L’ajout de cette attribution de rôle peut prendre quelques minutes.
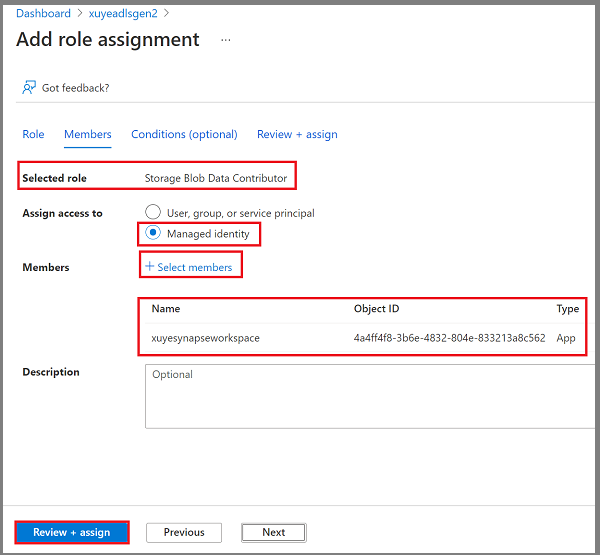
Notes
Assurez-vous que vous avez accordé à l’identité managée de l’espace de travail Azure Synapse les autorisations d’accès au compte de stockage Azure Data Lake Storage Gen2 utilisé comme zone d’atterrissage. Pour plus d’informations, consultez Accorder des autorisations à une identité managée dans un espace de travail Azure Synapse - Azure Synapse Analytics.
Ouvrez le hub Gérer dans votre espace de travail Azure Synapse et accédez à Services liés.
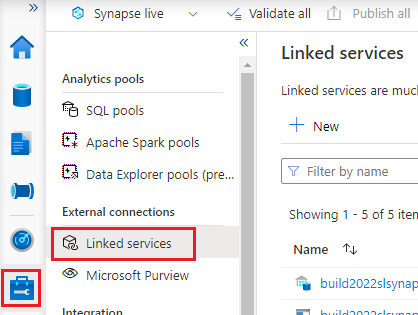
Sélectionnez Nouveau, puis sélectionnez Azure Data Lake Storage Gen2.
Effectuez les actions suivantes :
a. Dans la zone Nom, entrez le nom du service lié pour votre zone d’atterrissage.
b. Pour Méthode d’authentification, entrez Identité managée.
c. Pour Nom du compte stockage, sélectionnez le nom du compte déjà créé.
Sélectionnez Tester la connexion pour vérifier que vous avez accès à votre compte Azure Data Lake Storage Gen2.
Sélectionnez Create (Créer).
Votre nouveau service lié sera connecté au compte Azure Data Lake Storage Gen2.
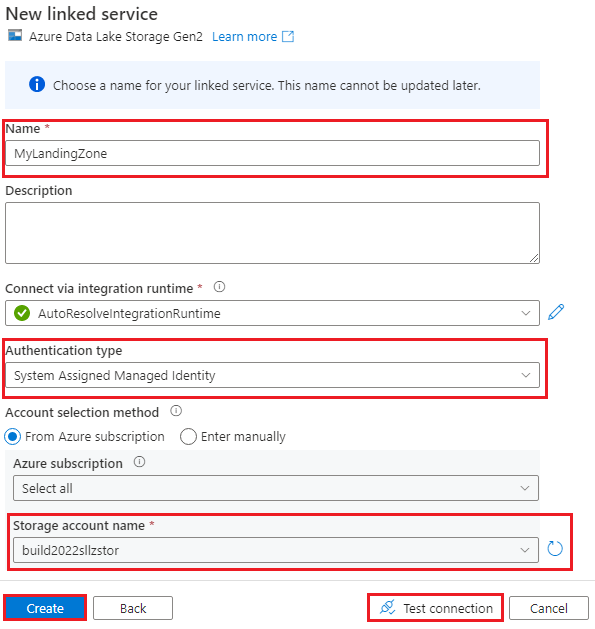
Notes
Le service lié que vous créez ici n’est pas dédié à Azure Synapse Link pour SQL. Il peut être utilisé par n’importe quel utilisateur de l’espace de travail disposant des autorisations appropriées. Prenez le temps de bien comprendre l’étendue des utilisateurs qui peuvent avoir accès à ce service lié et à ses informations d’identification. Pour plus d’informations sur les autorisations dans les espaces de travail Azure Synapse, consultez Vue d’ensemble du contrôle d’accès de l’espace de travail Azure Synapse - Azure Synapse Analytics.
Créer la connexion Azure Synapse Link
Dans Synapse Studio, ouvrez le hub Intégrer.
Dans le volet Intégrer, sélectionnez le signe plus (+), puis sélectionnez Connexion de liaison.
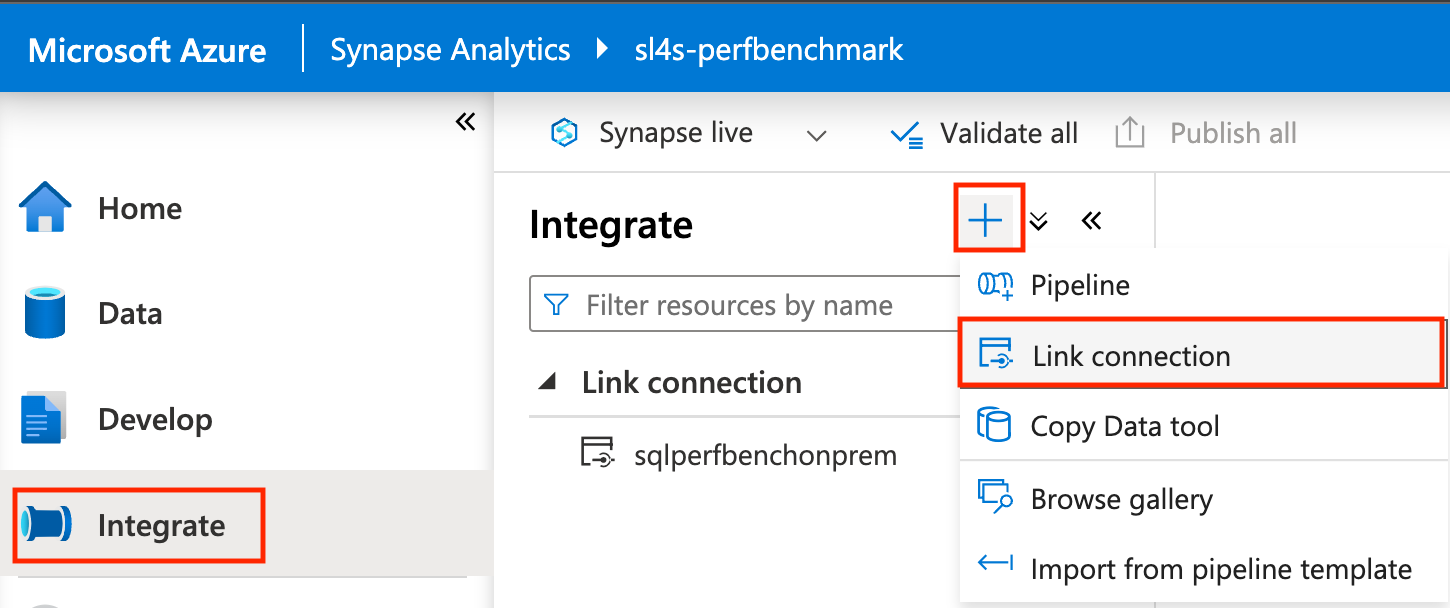
Entrez votre base de données source :
a. Sous Type de source, sélectionnez SQL Server.
b. Sous Service lié source, sélectionnez le service qui se connecte à votre instance SQL Server 2022.
c. Pour Noms de table, sélectionnez les noms des tables de votre instance SQL Server à répliquer dans votre pool Azure Synapse SQL.
d. Sélectionnez Continuer.
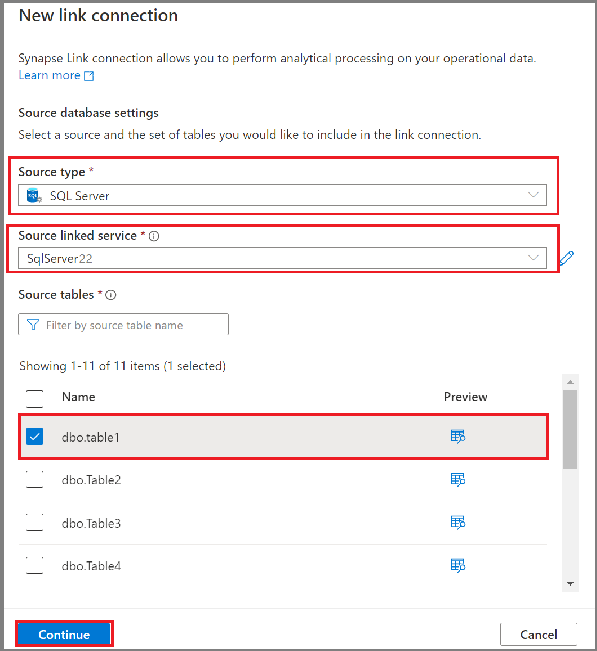
Dans Pools dédiés Synapse SQL sélectionnez un nom de base de données cible.
Sélectionnez Continuer.
Entrez vos paramètres de connexion de liaison :
a. Entrez un nom sous Nom de la connexion de liaison.
b. Pour la puissance de calcul associée à la connexion de liaison, sélectionnez une option sous Nombre de cœurs. Ces cœurs seront utilisés pour le déplacement des données de la source vers la cible. Nous vous recommandons de commencer avec un petit nombre de cœurs, puis d’en ajouter selon vos besoins.
c. Pour Service lié, sélectionnez le service qui se connectera à votre zone d’atterrissage.
d. Entrez le nom du conteneur ou le nom du dossier du conteneur Azure Data Lake Storage Gen2 comme chemin du dossier de la zone d’atterrissage pour la mise en lots des données. Le conteneur doit d’abord être créé.
e. Entrez votre jeton de signature d’accès partagé Azure Data Lake Storage Gen2. Le jeton est nécessaire pour que le flux de modification SQL puisse accéder à la zone d’atterrissage. Si votre compte Azure Data Lake Storage Gen2 n’a pas de jeton de signature d’accès partagé, vous pouvez en créer un en sélectionnant Générer un jeton.
f. Sélectionnez OK.
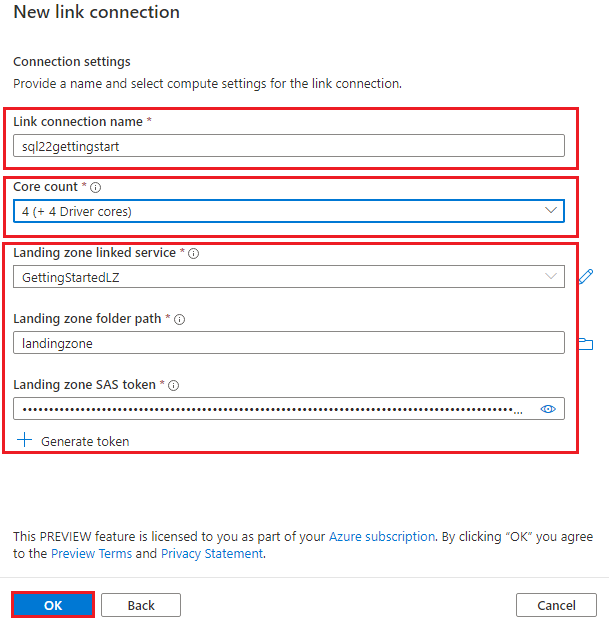
Notes
Le nombre de cœurs que vous sélectionnez ici est alloué au service d’ingestion pour le traitement du chargement et des modifications des données. Ils n’affectent pas la configuration du pool SQL dédié cible. Si vous ne pouvez pas vous connecter à la zone d’atterrissage à l’aide d’un jeton SAS généré en raison d’une limitation de votre stockage, vous pouvez également essayer d’utiliser le jeton SAS de délégation pour vous connecter à la zone d’atterrissage.
Avec la nouvelle connexion Azure Synapse Link ouverte, vous pouvez maintenant mettre à jour le nom de la table, le type de distribution et le type de structure de la cible.
Notes
- Envisagez d’utiliser une table de segment de mémoire pour le type de structure quand vos données contiennent des éléments varchar(max), nvarchar(max) et varbinary(max).
- Vérifiez que le schéma de votre pool Azure Synapse SQL dédié a déjà été créé avant de démarrer la connexion de liaison. Azure Synapse Link for SQL crée automatiquement des tables sous votre schéma dans le pool Azure Synapse SQL.
Sélectionnez Publier tout pour enregistrer la nouvelle connexion de liaison au service.
Démarrer la connexion Azure Synapse Link
Sélectionnez Démarrer, puis attendez quelques minutes pour que les données soient répliquées.
Notes
Une connexion de liaison va commencer par le chargement initial complet de votre base de données source, suivi des flux de modification incrémentiels via la fonctionnalité de flux de modification dans SQL Server 2022. Pour plus d’informations, consultez Flux de modification Azure Synapse Link pour SQL.
Superviser Azure Synapse Link pour SQL Server 2022
Vous pouvez superviser l’état de votre connexion Azure Synapse Link, voir quelles tables sont copiées initialement (capture instantanée) et voir quelles tables sont en mode de réplication continue (réplication).
Accédez au hub Superviser de votre espace de travail Azure Synapse, puis sélectionnez Connexions de liaison.
Ouvrez la connexion de liaison que vous avez démarrée et visualisez l’état de chaque table.
Sélectionnez Actualiser dans la vue de supervision de votre connexion pour observer les mises à jour de l’état.
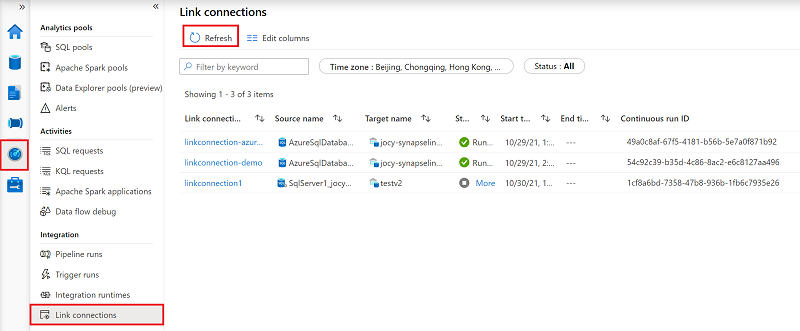
Interroger les données répliquées
Attendez quelques minutes, puis vérifiez que la base de données cible contient la table et les données attendues. Regardez les données disponibles dans le magasin de destination de votre pool Azure Synapse SQL dédié. À présent, vous pouvez aussi explorer les tables répliquées dans votre pool Azure Synapse SQL cible dédié.
Dans le hub Données, sous Espace de travail, ouvrez votre base de données cible.
Sous Tables, cliquez avec le bouton droit sur l’une de vos tables cibles.
Sélectionnez Nouveau script SQL, puis 100 premières lignes.
Exécutez cette requête pour voir les données répliquées dans votre pool Azure Synapse SQL cible dédié.
Vous pouvez également interroger la base de données cible à l’aide de Microsoft SSMS (SQL Server Management Studio) ou d’autres outils. Utilisez le point de terminaison SQL dédié pour votre espace de travail comme nom de serveur. Ce nom est généralement
<workspacename>.sql.azuresynapse.net. AjoutezDatabase=databasename@poolnamecomme paramètre de chaîne de connexion supplémentaire lors de la connexion via SSMS (ou d’autres outils).
Ajouter ou supprimer une table dans une connexion Azure Synapse Link existante
Pour ajouter ou supprimer des tables dans Synapse Studio, effectuez les étapes suivantes :
Dans votre espace de travail Azure Synapse, ouvrez le hub Intégrer.
Sélectionnez la connexion de liaison que vous voulez modifier et ouvrez-la.
Effectuez l'une des opérations suivantes :
- Pour ajouter une table, sélectionnez Nouvelle table.
- Pour supprimer une table, sélectionnez l’icône de corbeille en regard de celle-ci.
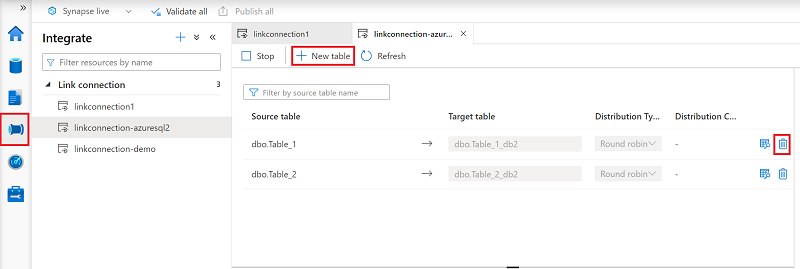
Notes
Vous pouvez ajouter ou supprimer des tables directement quand la connexion de liaison est en cours d’exécution.
Arrêter la connexion Azure Synapse Link
Pour arrêter la connexion Azure Synapse Link dans Synapse Studio, effectuez les étapes suivantes :
Dans votre espace de travail Azure Synapse, ouvrez le hub Intégrer.
Sélectionnez la connexion de liaison que vous voulez modifier et ouvrez-la.
Sélectionnez Arrêter pour arrêter la connexion de liaison, ce qui arrêtera la réplication de vos données.
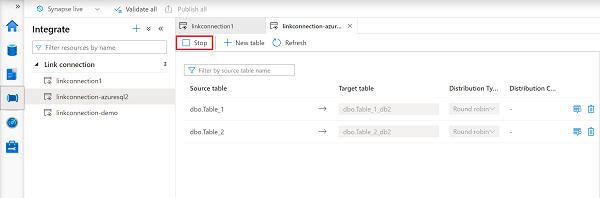
Notes
Si vous redémarrez une connexion de liaison après l’avoir arrêtée, elle démarre à partir d’un chargement initial complet de votre base de données source suivi de flux de modification incrémentiels.
Renouveler le jeton de signature d’accès partagé pour la zone d’atterrissage
Un jeton de signature d’accès partagé est nécessaire pour que le flux de modification SQL puisse accéder à la zone d’atterrissage et y envoyer des données. Il a une date d’expiration et vous devez donc le renouveler avant cette date. Sinon, Azure Synapse Link ne pourra pas répliquer les données de l’instance SQL Server sur le pool Azure Synapse SQL dédié.
Dans votre espace de travail Azure Synapse, ouvrez le hub Intégrer.
Sélectionnez la connexion de liaison que vous voulez modifier et ouvrez-la.
Sélectionnez Effectuer une rotation du jeton.
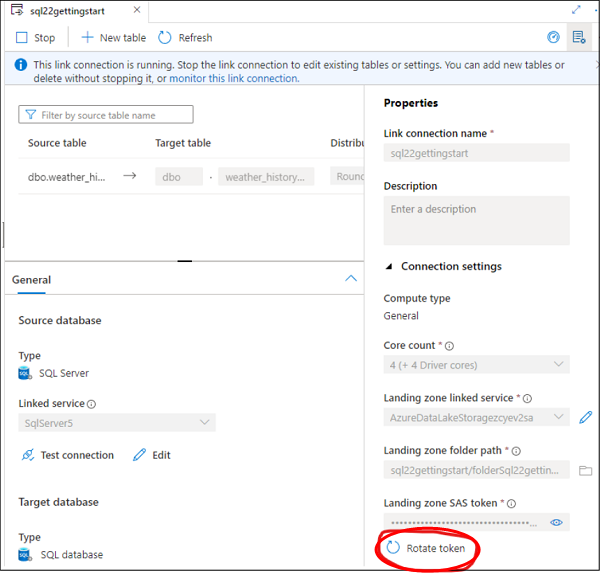
Pour obtenir le nouveau jeton de signature d’accès partagé, sélectionnez Générer automatiquement ou Entrer manuellement, puis sélectionnez OK.
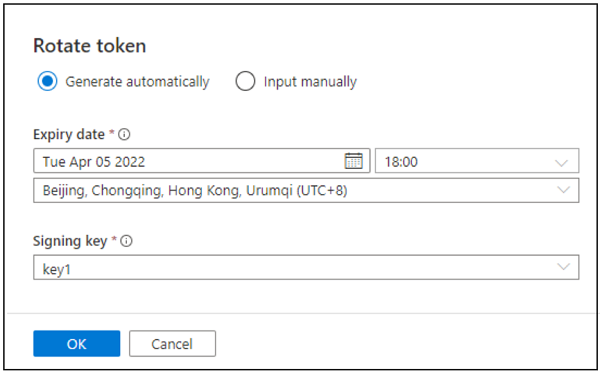
Remarque
Si vous ne pouvez pas vous connecter à la zone d’atterrissage à l’aide d’un jeton SAS généré en raison d’une limitation de votre stockage, vous pouvez également essayer d’utiliser le jeton SAS de délégation pour vous connecter à la zone d’atterrissage.
Étapes suivantes
Si vous utilisez une base de données autre que SQL Server 2022, consultez :
Commentaires
Bientôt disponible : Tout au long de l’année 2024, nous abandonnerons progressivement le mécanisme de retour d’information GitHub Issues pour le remplacer par un nouveau système de commentaires. Pour plus d’informations, consultez : https://aka.ms/ContentUserFeedback.
Soumettre et afficher des commentaires pour