Configurer Azure Synapse Link pour SQL Server 2022 avec la sécurité réseau
Cet article fournit un guide pour la configuration d’Azure Synapse Link pour SQL Server 2022 avec la sécurité réseau. Avant de commencer ce processus, vous devez savoir comment créer et démarrer Azure Synapse Link pour SQL Server 2022. Pour plus d’informations, consultez Bien démarrer avec Azure Synapse Link pour SQL Server 2022.
Créer un réseau virtuel de l’espace de travail managé sans exfiltration de données
Dans cette section, vous allez créer un espace de travail Azure Synapse avec un réseau virtuel managé activé. Vous allez activer le réseau virtuel managé, puis sélectionner Non pour autoriser le trafic sortant de l’espace de travail vers n’importe quelle cible. Pour une vue d’ensemble, consultez Réseau virtuel managé Azure Synapse Analytics.

Connectez-vous au portail Azure.
Ouvrez Synapse Studio, accédez à Gérer, sélectionnez Runtimes d’intégration, puis AutoResolvingIntegrationRuntime.
Dans la fenêtre contextuelle, sélectionnez l’onglet Réseau virtuel , puis activez Création interactive.

Dans le volet Intégrer, créez une connexion de liaison pour répliquer les données de votre instance SQL Server 2022 vers le pool SQL Azure Synapse.


Démarrez votre connexion de liaison.

Réseau virtuel de l’espace de travail managé sans exfiltration de données
Dans cette section, vous allez créer un espace de travail Azure Synapse avec un réseau virtuel managé activé. Vous allez activer le réseau virtuel managé et sélectionner Oui pour limiter le trafic sortant du réseau virtuel de l’espace de travail managé vers les cibles par le biais de points de terminaison privés managés. Pour une vue d’ensemble, consultez Réseau virtuel managé Azure Synapse Analytics.

Connectez-vous au portail Azure.
Ouvrez Synapse Studio, accédez à Gérer, sélectionnez Runtimes d’intégration, puis AutoResolvingIntegrationRuntime.
Dans la fenêtre contextuelle, sélectionnez l’onglet Réseau virtuel , puis activez Création interactive.

Créez un service lié qui se connecte à votre instance SQL Server 2022.
Pour savoir comment procéder, consultez la section « Créer un service lié pour votre base de données source SQL Server 2022 » dans Bien démarrer avec Azure Synapse Link pour SQL Server 2022.
Ajoutez une attribution de rôle pour vous assurer que vous avez accordé à Azure Synapse les autorisations d’identité managée d’espace de travail à votre compte de stockage Azure Data Lake Storage Gen2 utilisé comme zone d’atterrissage.
Pour savoir comment procéder, consultez la section « Créer un service lié pour vous connecter à votre zone d’atterrissage sur Azure Data Lake Storage Gen2 » de Bien démarrer avec Azure Synapse Link pour SQL Server 2022.
Créez un service lié qui se connecte à votre stockage Azure Data Lake Storage Gen2 (zone d’atterrissage) avec un point de terminaison privé managé activé.
a. Créez un point de terminaison privé managé dans le service lié pour le stockage Azure Data Lake Storage Gen2.

b. Terminez la création du point de terminaison privé managé dans le service lié pour le stockage Azure Data Lake Storage Gen2.

c. Accédez au Portail Azure de votre stockage Azure Data Lake Storage Gen2 en tant que zone d’atterrissage, puis approuvez les connexions de point de terminaison privé.
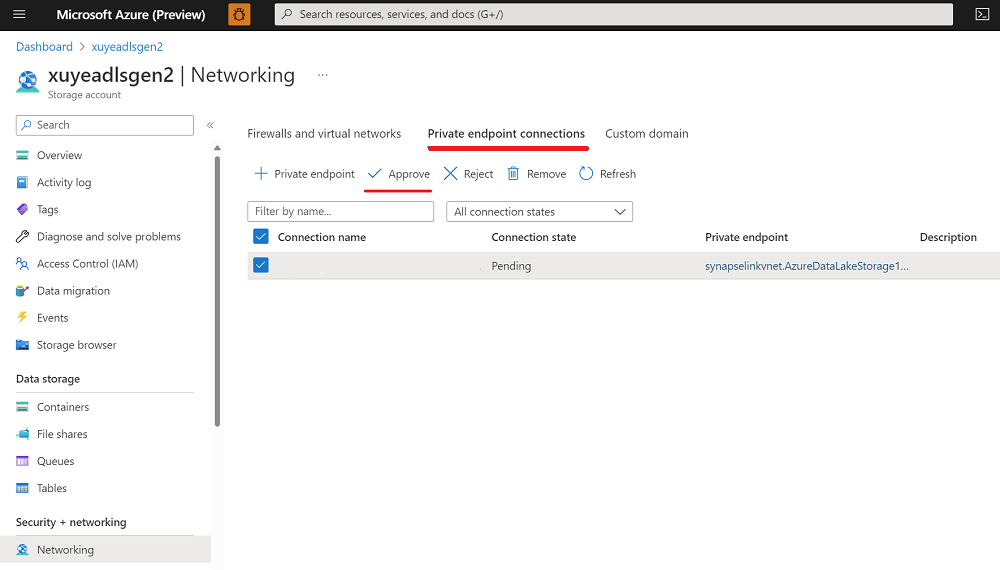
d. Terminez la création du service lié pour le stockage Azure Data Lake Storage Gen2.

Créez un point de terminaison privé géré de type blob vers la zone d’atterrissage.
a. Accédez à la page Points de terminaison privés managés, puis sélectionnez +Nouveau.

b. Entrez blob dans la zone de recherche du volet Nouveau point de terminaison privé managé, puis sélectionnez Stockage Blob Azure.

c. Terminez la création du point de terminaison privé managé pour Stockage Blob Azure.
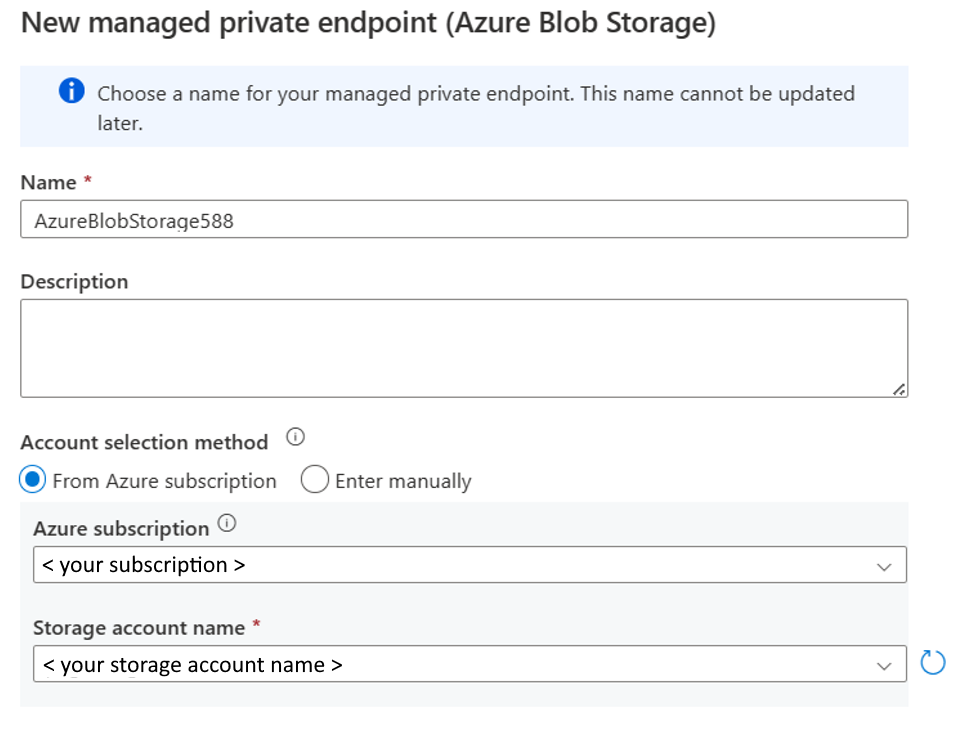
d. Après avoir créé un point de terminaison privé Stockage Blob Azure, accédez à votre page réseau Azure Data Lake Storage Gen2 et approuvez-le.
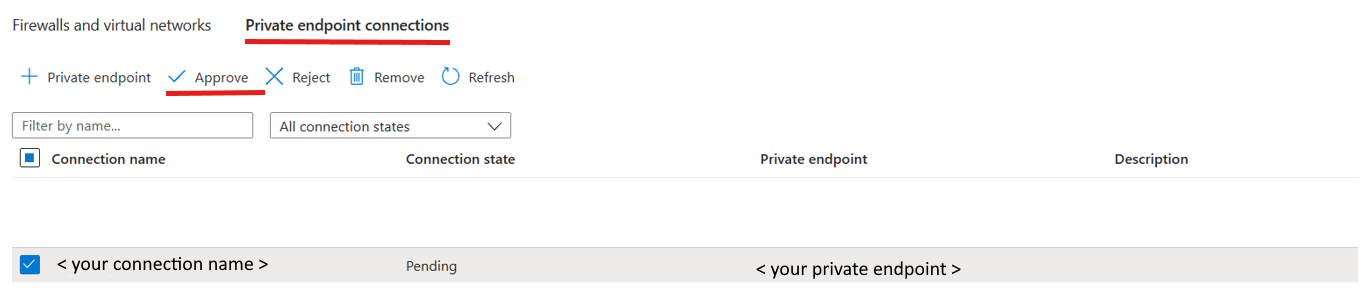
Si votre instance SQL Server 2022 est installée sur une machine virtuelle et que votre compte Stockage Azure est désactivé à partir de l’accès au réseau public, vous pouvez créer un point de terminaison privé de type blob de sous-ressource de stockage pour garantir des communications sécurisées entre votre machine virtuelle, SQL Server et Stockage Azure. Pour plus d’informations, se référer au tutoriel : Connexion à un compte de stockage à l’aide d’un point de terminaison privé Azure.
Vous pouvez maintenant créer une connexion de liaison à partir du volet Intégrer pour répliquer les données de votre instance SQL Server 2022 vers un pool SQL Azure Synapse.


Démarrez votre connexion de liaison.

Étapes suivantes
Si vous utilisez une base de données autre qu’une instance SQL Server 2022, consultez :