Remarque
L’accès à cette page requiert une autorisation. Vous pouvez essayer de vous connecter ou de modifier des répertoires.
L’accès à cette page requiert une autorisation. Vous pouvez essayer de modifier des répertoires.
Cet article décrit comment activer la collecte des journaux de ressources de diagnostic, y compris les résultats de santé des sondes du gestionnaire de trafic, pour un profil du gestionnaire de trafic.
Les journaux de ressources Azure Traffic Manager peuvent donner des insights sur le comportement de la ressource de profil Traffic Manager. Par exemple, vous pouvez utiliser les données de journal du profil pour déterminer pourquoi des probes individuels ont expiré par rapport à un point de terminaison.
Prérequis
Si vous n’avez pas d’abonnement Azure, créez un compte gratuit avant de commencer.
Ce guide nécessite un profil Traffic Manager. Pour plus d’informations, consultez Créer un profil Traffic Manager.
Ce guide nécessite un compte Stockage Azure. Pour plus d’informations, consultez la page Créer un compte de stockage.
Azure Cloud Shell
Azure héberge Azure Cloud Shell, un environnement d’interpréteur de commandes interactif que vous pouvez utiliser dans votre navigateur. Vous pouvez utiliser Bash ou PowerShell avec Cloud Shell pour utiliser les services Azure. Vous pouvez utiliser les commandes préinstallées Cloud Shell pour exécuter le code de cet article sans avoir à installer quoi que ce soit dans votre environnement local.
Pour démarrer Azure Cloud Shell :
| Option | Exemple/Lien |
|---|---|
| Sélectionnez Essayer dans le coin supérieur droite d’un bloc de codes ou de commandes. La sélection de Essayer ne copie pas automatiquement le code ni la commande dans Cloud Shell. |

|
| Accédez à https://shell.azure.com ou sélectionnez le bouton Lancer Cloud Shell pour ouvrir Cloud Shell dans votre navigateur. |

|
| Sélectionnez le bouton Cloud Shell dans la barre de menus en haut à droite du portail Azure. |

|
Pour utiliser Azure Cloud Shell :
Démarrez Cloud Shell.
Sélectionnez le bouton Copier sur un bloc de codes (ou un bloc de commandes) pour copier le code ou la commande.
Collez le code ou la commande dans la session Cloud Shell en sélectionnant Ctrl+Maj+V sur Windows et Linux ou en sélectionnant Cmd+Maj+V sur macOS.
Sélectionnez Entrée pour exécuter le code ou la commande.
Si vous choisissez d’installer et d’utiliser PowerShell en local, vous devez exécuter le module Azure PowerShell version 5.4.1 ou ultérieure pour les besoins de cet article. Exécutez Get-Module -ListAvailable Az pour rechercher la version installée. Si vous devez effectuer une mise à niveau, consultez Installer le module Azure PowerShell. Si vous exécutez PowerShell en local, vous devez également exécuter Connect-AzAccount pour créer une connexion avec Azure.
Activer la journalisation de ressources
Récupérez le profil Traffic Manager :
L’ID d’un profil Traffic Manager est nécessaire pour activer la journalisation des ressources. Récupérez le profil Traffic Manager pour lequel vous voulez activer la journalisation des ressources avec Get-AzTrafficManagerProfile. La sortie inclut les informations d’ID du profil Traffic Manager.
Get-AzTrafficManagerProfile -Name <TrafficManagerprofilename> -ResourceGroupName <resourcegroupname>Activez la journalisation des ressources pour le profil Traffic Manager :
Activez la journalisation des ressources pour le profil Traffic Manager à l’aide de l’ID obtenu à l’étape précédente avec Set-AzDiagnosticSetting. La commande suivante stocke les journaux d’activité détaillés du profil Traffic Manager dans un compte de stockage Azure spécifié.
$subscriptionId = (Get-AzContext).Subscription.Id $metric = @() $log = @() $categories = Get-AzDiagnosticSettingCategory -ResourceId <TrafficManagerprofileResourceId> $categories | ForEach-Object {if($_.CategoryType -eq "Metrics"){$metric+=New-AzDiagnosticSettingMetricSettingsObject -Enabled $true -Category $_.Name -RetentionPolicyDay 7 -RetentionPolicyEnabled $true} else{$log+=New-AzDiagnosticSettingLogSettingsObject -Enabled $true -Category $_.Name -RetentionPolicyDay 7 -RetentionPolicyEnabled $true}} New-AzDiagnosticSetting -Name <DiagnosticSettingName> -ResourceId <TrafficManagerprofileResourceId> -StorageAccountId <storageAccountId> -Log $log -Metric $metricVérifiez les paramètres de diagnostic :
Vérifiez les paramètres de diagnostic pour le profil Traffic Manager à l’aide de Get-AzDiagnosticSetting. La commande suivante affiche les catégories journalisées pour une ressource.
Get-AzDiagnosticSetting -ResourceId <TrafficManagerprofileResourceId>Veillez à ce que toutes les catégories de journaux activées associées à la ressource de profil Traffic Manager s’affichent correctement. Vérifiez aussi que le compte de stockage est correctement configuré.
Accéder aux fichiers journaux
Pour accéder aux fichiers journaux, procédez comme suit.
Connectez-vous au portail Azure.
Accédez à votre compte de stockage Azure dans le portail.
Dans le volet gauche de votre compte de stockage, sous Stockage des données, sélectionnez Conteneurs.
Pour Conteneurs, sélectionnez $logs, puis accédez au fichier PT1H.json et cliquez sur Télécharger pour télécharger et enregistrer une copie de ce fichier journal.
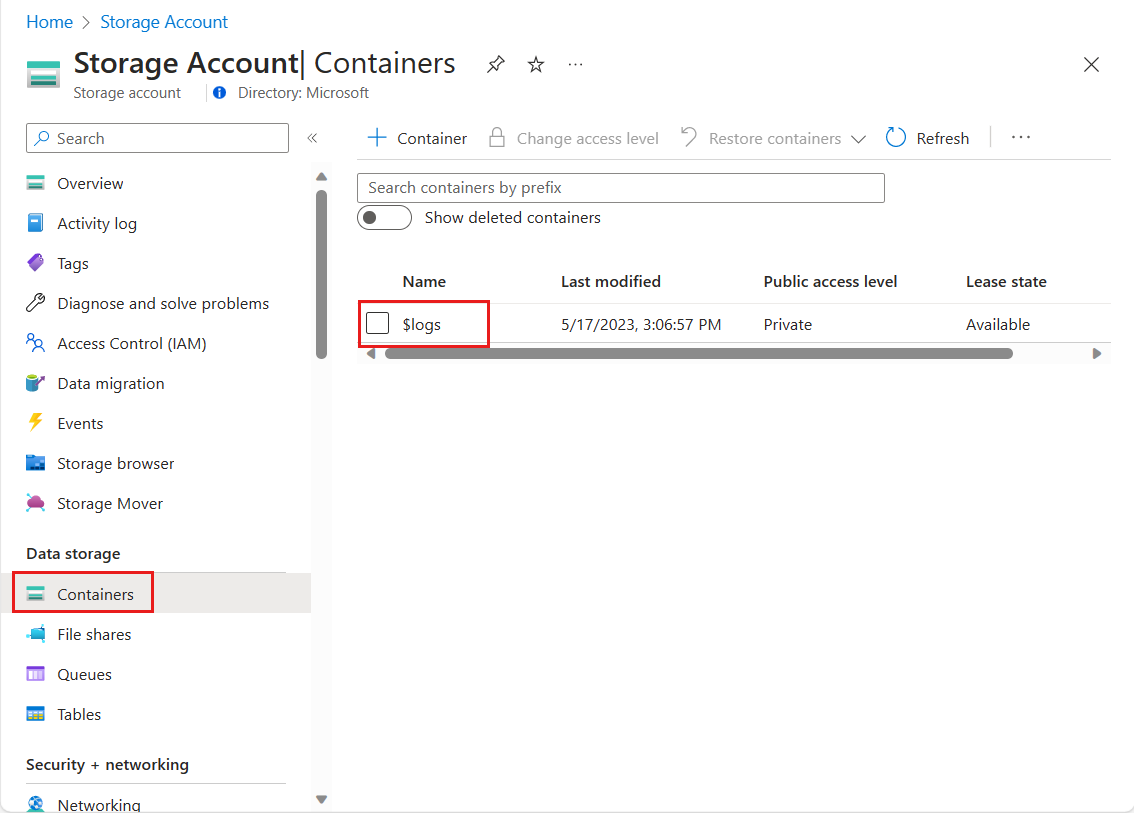
Schéma des journaux de Traffic Manager
Tous les journaux de ressource disponibles via Azure Monitor partagent un schéma commun de niveau supérieur, avec la flexibilité pour chaque service d’émettre des propriétés uniques pour ses propres événements. Pour voir le schéma général des journaux de ressources, consultez Services, schémas et catégories pris en charge pour les journaux de ressources Azure.
Le tableau suivant inclut le schéma des journaux d’activité propre à la ressource de profil Azure Traffic Manager.
| Nom du champ | Type de champ | Définition | Exemple |
|---|---|---|---|
| EndpointName | String | Nom du point de terminaison Traffic Manager dont l’état d’intégrité est en cours d’enregistrement. | myPrimaryEndpoint |
| Statut | String | État d’intégrité du point de terminaison Traffic Manager qui a été sondé. L’état peut être Up (sain) ou Down (non opérationnel). | Haut |
Étapes suivantes
- En savoir plus sur la supervision Traffic Manager