Didacticiel : Créer une application console .NET à l’aide de Visual Studio Code
Ce didacticiel montre comment créer et exécuter une application console .NET à l’aide de Visual Studio Code et de l’interface CLI .NET. Les tâches de projet, telles que la création, la compilation et l’exécution d’un projet, sont effectuées à l’aide de l’interface CLI .NET. Vous pouvez suivre ce didacticiel avec un autre éditeur de code et exécuter des commandes dans un terminal si vous préférez.
Prérequis
Visual Studio Code avec l’extension C# installée.
Si l’extension du kit de développement C# est installée, désinstallez-la ou désactivez-la. Elle n’est pas utilisée dans cette série de tutoriels.
Pour plus d’informations sur l’installation d’extensions pour Visual Studio Code, consultez VS Code Extension Marketplace.
Créer l’application
Créez un projet d’application console .NET nommé « HelloWorld ».
Démarrez Visual Studio Code.
Sélectionnez Fichier>Ouvrir le dossier (Fichier>Ouvrir... sur macOS) dans le menu principal.
Dans la boîte de dialogue Ouvrir un dossier, créez un dossier HelloWorld et sélectionnez-le. Cliquez ensuite sur Sélectionner un dossier (Ouvrir sur macOS).
Le nom du dossier devient le nom du projet et le nom de l’espace de noms par défaut. Vous ajouterez du code plus loin dans le didacticiel qui suppose que l’espace de noms du projet est
HelloWorld.Dans la boîte de dialogue Faites-vous confiance aux auteurs des fichiers de ce dossier ?, sélectionnez Oui, je fais confiance aux auteurs.
Ouvrez le Terminal dans Visual Studio Code en sélectionnant Afficher>Terminal dans le menu principal.
Le Terminal s’ouvre avec l’invite de commandes dans le dossier HelloWorld.
Dans le Terminal, entrez la commande suivante :
dotnet new console --framework net8.0 --use-program-mainOuvrez le fichier Program.cs pour voir l’application simple créée par le modèle :
namespace HelloWorld; class Program { static void Main(string[] args) { Console.WriteLine("Hello, World!"); } }La première fois que vous ouvrez un fichier .cs, Visual Studio Code vous invite à ajouter les ressources pour générer et déboguer votre application. Sélectionnez Oui et Visual Studio Code crée un dossier .vscode avec les fichiers launch.json et tasks.json.
Notes
Si vous ne recevez pas l’invite ou si vous l’ignorez accidentellement sans sélectionner Oui, effectuez les étapes suivantes pour créer les fichiers launch.json et tasks.json :
- Sélectionnez Exécuter>Ajouter une configuration dans le menu.
- Sélectionnez .NET 5+ et .NET Core à l’invite Sélectionner un environnement.
Le code définit une classe,
Program, avec une seule méthode,Main, qui prend un tableau String comme argument :Mainest le point d’entrée de l’application. Cette méthode est appelée automatiquement par le runtime lors du lancement de l’application. Tous les arguments de ligne de commande fournis au lancement de l’application sont disponibles dans le tableau args. Le code dansMainappelle la méthode Console.WriteLine(String) pour afficher un message dans la fenêtre de console.C# dispose d’une fonctionnalité nommée instructions de niveau supérieur qui vous permet d’omettre la classe
Programet la méthodeMain. Ce didacticiel n’utilise pas cette fonctionnalité. Son utilisation dans vos programmes relève de votre préférence de style. Dans la commandedotnet newqui a créé le projet, l’option--use-program-mainempêchait l’utilisation d’instructions de niveau supérieur.
Exécuter l’application
Exécutez la commande suivante dans leTerminal :
dotnet run
Le programme affiche "Hello, World !" et prend fin.
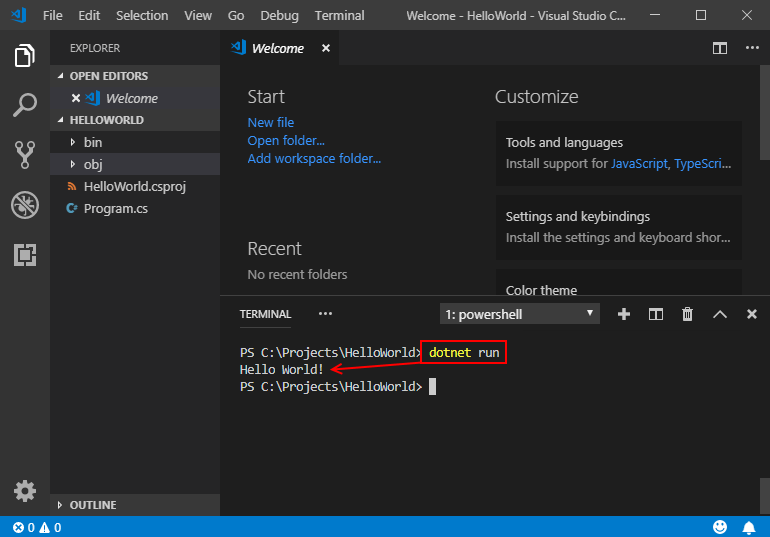
Améliorer l’application
Améliorez l’application pour inviter l’utilisateur à entrer son nom et l’afficher avec la date et l’heure.
Ouvrez Program.cs.
Remplacez le contenu de la
Mainméthode dans Program.cs, qui est la ligne qui appelleConsole.WriteLine, par le code suivant :Console.WriteLine("What is your name?"); var name = Console.ReadLine(); var currentDate = DateTime.Now; Console.WriteLine($"{Environment.NewLine}Hello, {name}, on {currentDate:d} at {currentDate:t}!"); Console.Write($"{Environment.NewLine}Press any key to exit..."); Console.ReadKey(true);Ce code affiche une invite dans la fenêtre de console et attend que l’utilisateur entre une chaîne suivie de la touche Entrée. Il stocke cette chaîne dans une variable nommée
name. Elle récupère également la valeur de la propriété DateTime.Now, qui contient l’heure locale actuelle et l’assigne à une variable nomméecurrentDate. Il affiche également ces valeurs dans la fenêtre de console. Enfin, il affiche une invite dans la fenêtre de console et appelle la méthode Console.ReadKey(Boolean) pour attendre l’entrée de l’utilisateur.NewLine est une méthode indépendante de la plateforme et indépendante du langage pour représenter un saut de ligne. Il en est de même pour
\ndans C#.Le signe dollar (
$) devant une chaîne vous permet de placer des expressions telles que des noms de variables dans des accolades dans la chaîne. La valeur d’expression est insérée dans la chaîne à la place de l’expression. Cette syntaxe est appelée chaînes interpolées.Enregistrez vos modifications.
Important
Dans Visual Studio Code, vous devez enregistrer explicitement les modifications. Contrairement à Visual Studio, les modifications de fichier ne sont pas enregistrées automatiquement lorsque vous générez et exécutez une application.
Réexécutez le programme :
dotnet runRépondez à l’invite en entrant un nom et en appuyant sur la touche Entrée.
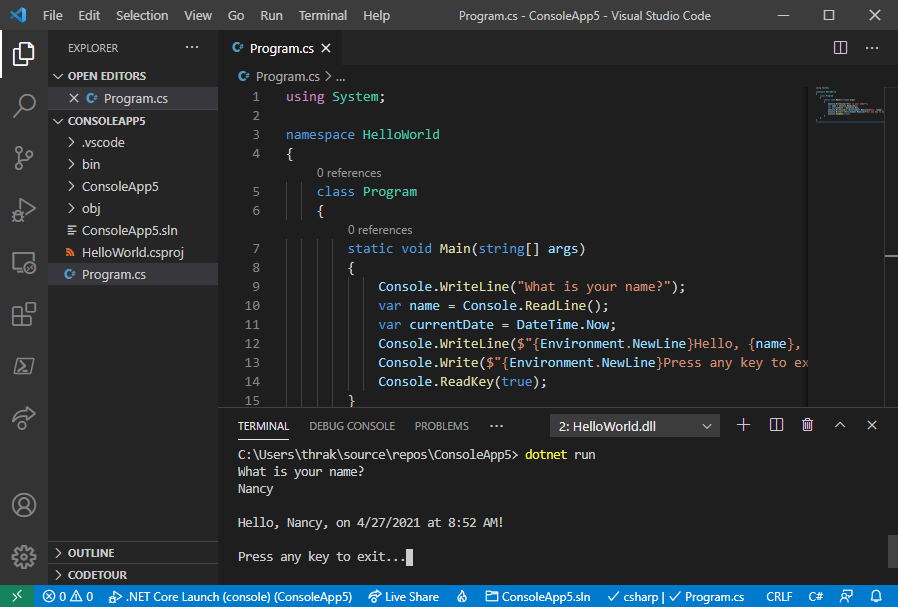
Appuyez sur n’importe quelle touche pour quitter le programme.
Ressources supplémentaires
Étapes suivantes
Dans ce tutoriel, vous avez créé une application console .NET. Dans le didacticiel suivant, vous apprendrez à déboguer l’application.
Ce didacticiel montre comment créer et exécuter une application console .NET à l’aide de Visual Studio Code et de l’interface CLI .NET. Les tâches de projet, telles que la création, la compilation et l’exécution d’un projet, sont effectuées à l’aide de l’interface CLI .NET. Vous pouvez suivre ce didacticiel avec un autre éditeur de code et exécuter des commandes dans un terminal si vous préférez.
Prérequis
- Visual Studio Code avec l’extension C# installée. Pour plus d’informations sur l’installation d’extensions pour Visual Studio Code, consultez VS Code Extension Marketplace.
- kit de développement logiciel (SDK) .NET 7.
Créer l’application
Créez un projet d’application console .NET nommé « HelloWorld ».
Démarrez Visual Studio Code.
Sélectionnez Fichier>Ouvrir le dossier (Fichier>Ouvrir... sur macOS) dans le menu principal.
Dans la boîte de dialogue Ouvrir un dossier, créez un dossier HelloWorld et sélectionnez-le. Cliquez ensuite sur Sélectionner un dossier (Ouvrir sur macOS).
Le nom du dossier devient le nom du projet et le nom de l’espace de noms par défaut. Vous ajouterez du code plus loin dans le didacticiel qui suppose que l’espace de noms du projet est
HelloWorld.Dans la boîte de dialogue Faites-vous confiance aux auteurs des fichiers de ce dossier ?, sélectionnez Oui, je fais confiance aux auteurs.
Ouvrez le Terminal dans Visual Studio Code en sélectionnant Afficher>Terminal dans le menu principal.
Le Terminal s’ouvre avec l’invite de commandes dans le dossier HelloWorld.
Dans le Terminal, entrez la commande suivante :
dotnet new console --framework net7.0Le modèle de projet crée une application simple qui affiche "Hello, World" dans la fenêtre de console en appelant la méthode Console.WriteLine(String) dans Program.cs.
Console.WriteLine("Hello, World!");Remplacez le contenu du fichier Program.cs par le code suivant :
namespace HelloWorld { class Program { static void Main(string[] args) { Console.WriteLine("Hello, World!"); } } }La première fois que vous modifiez un fichier .cs, Visual Studio Code vous invite à ajouter les ressources manquantes pour générer et déboguer votre application. Sélectionnez Oui et Visual Studio Code crée un dossier .vscode avec les fichiers launch.json et tasks.json.
Notes
Si vous ne recevez pas l’invite ou si vous l’ignorez accidentellement sans sélectionner Oui, effectuez les étapes suivantes pour créer les fichiers launch.json et tasks.json :
- Sélectionnez Exécuter>Ajouter une configuration dans le menu.
- Sélectionnez .NET 5+ et .NET Core à l’invite Sélectionner un environnement.
Le code définit une classe,
Program, avec une seule méthode,Main, qui prend un tableau String comme argument :Mainest le point d’entrée de l’application. Cette méthode est appelée automatiquement par le runtime lors du lancement de l’application. Tous les arguments de ligne de commande fournis au lancement de l’application sont disponibles dans le tableau args.Dans la dernière version de C#, une nouvelle fonctionnalité nommée instructions de niveau supérieur vous permet d’omettre la classe
Programet la méthodeMain. La plupart des programmes C# existants n’utilisent pas d’instructions de niveau supérieur. Ce didacticiel n’utilise donc pas cette nouvelle fonctionnalité. Mais il est disponible dans C# 10 et vous pouvez l’utiliser dans vos programmes en fonction de votre préférence de style.
Exécuter l’application
Exécutez la commande suivante dans leTerminal :
dotnet run
Le programme affiche "Hello, World !" et prend fin.
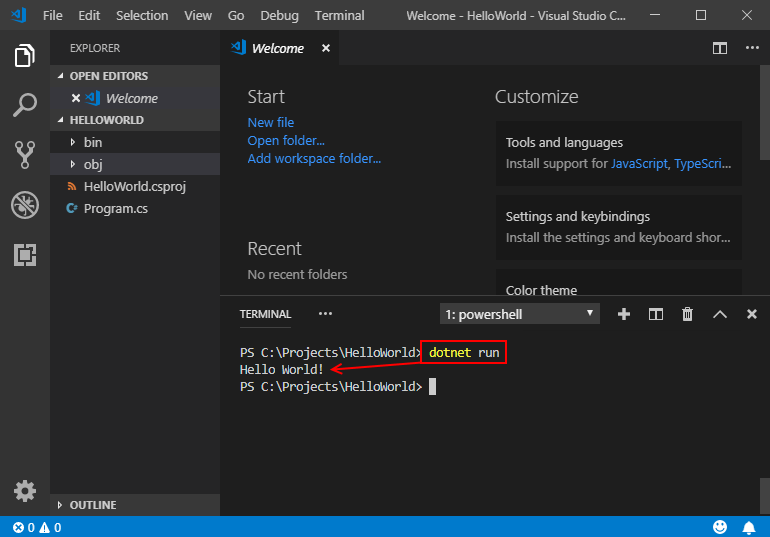
Améliorer l’application
Améliorez l’application pour inviter l’utilisateur à entrer son nom et l’afficher avec la date et l’heure.
Ouvrez Program.cs.
Remplacez le contenu de la
Mainméthode dans Program.cs, qui est la ligne qui appelleConsole.WriteLine, par le code suivant :Console.WriteLine("What is your name?"); var name = Console.ReadLine(); var currentDate = DateTime.Now; Console.WriteLine($"{Environment.NewLine}Hello, {name}, on {currentDate:d} at {currentDate:t}!"); Console.Write($"{Environment.NewLine}Press any key to exit..."); Console.ReadKey(true);Ce code affiche une invite dans la fenêtre de console et attend que l’utilisateur entre une chaîne suivie de la touche Entrée. Il stocke cette chaîne dans une variable nommée
name. Elle récupère également la valeur de la propriété DateTime.Now, qui contient l’heure locale actuelle et l’assigne à une variable nomméecurrentDate. Il affiche également ces valeurs dans la fenêtre de console. Enfin, il affiche une invite dans la fenêtre de console et appelle la méthode Console.ReadKey(Boolean) pour attendre l’entrée de l’utilisateur.NewLine est une méthode indépendante de la plateforme et indépendante du langage pour représenter un saut de ligne. Les alternatives sont
\nen C# etvbCrLfen Visual Basic.Le signe dollar (
$) devant une chaîne vous permet de placer des expressions telles que des noms de variables dans des accolades dans la chaîne. La valeur d’expression est insérée dans la chaîne à la place de l’expression. Cette syntaxe est appelée chaînes interpolées.Enregistrez vos modifications.
Important
Dans Visual Studio Code, vous devez enregistrer explicitement les modifications. Contrairement à Visual Studio, les modifications de fichier ne sont pas enregistrées automatiquement lorsque vous générez et exécutez une application.
Réexécutez le programme :
dotnet runRépondez à l’invite en entrant un nom et en appuyant sur la touche Entrée.
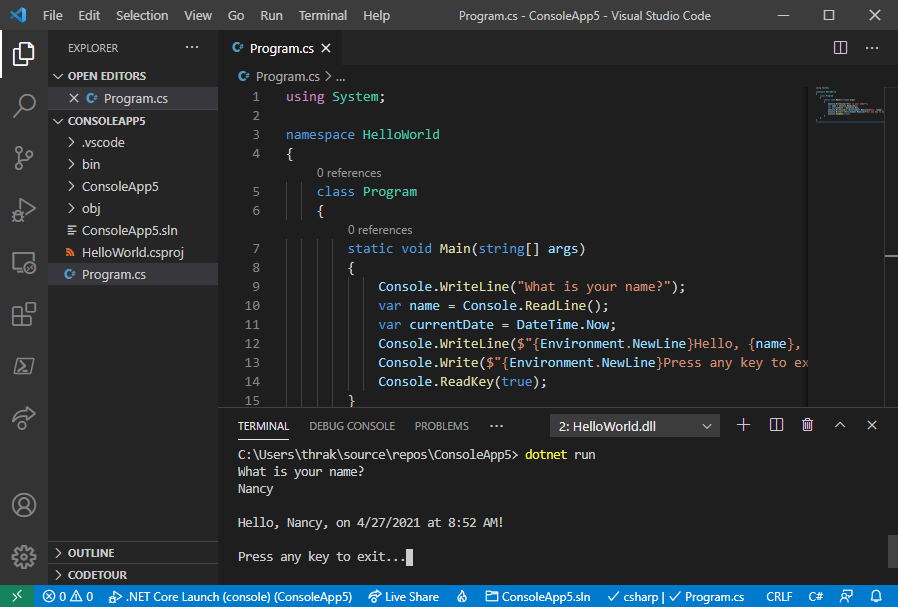
Appuyez sur n’importe quelle touche pour quitter le programme.
Ressources supplémentaires
Étapes suivantes
Dans ce tutoriel, vous avez créé une application console .NET. Dans le didacticiel suivant, vous apprendrez à déboguer l’application.
Ce didacticiel montre comment créer et exécuter une application console .NET à l’aide de Visual Studio Code et de l’interface CLI .NET. Les tâches de projet, telles que la création, la compilation et l’exécution d’un projet, sont effectuées à l’aide de l’interface CLI .NET. Vous pouvez suivre ce didacticiel avec un autre éditeur de code et exécuter des commandes dans un terminal si vous préférez.
Prérequis
- Visual Studio Code avec l’extension C# installée. Pour plus d’informations sur l’installation d’extensions pour Visual Studio Code, consultez VS Code Extension Marketplace.
- kit de développement logiciel (SDK) .NET 6.
Créer l’application
Créez un projet d’application console .NET nommé « HelloWorld ».
Démarrez Visual Studio Code.
Sélectionnez Fichier>Ouvrir le dossier (Fichier>Ouvrir... sur macOS) dans le menu principal.
Dans la boîte de dialogue Ouvrir un dossier, créez un dossier HelloWorld et sélectionnez-le. Cliquez ensuite sur Sélectionner un dossier (Ouvrir sur macOS).
Le nom du dossier devient le nom du projet et le nom de l’espace de noms par défaut. Vous ajouterez du code plus loin dans le didacticiel qui suppose que l’espace de noms du projet est
HelloWorld.Dans la boîte de dialogue Faites-vous confiance aux auteurs des fichiers de ce dossier ?, sélectionnez Oui, je fais confiance aux auteurs.
Ouvrez le Terminal dans Visual Studio Code en sélectionnant Afficher>Terminal dans le menu principal.
Le Terminal s’ouvre avec l’invite de commandes dans le dossier HelloWorld.
Dans le Terminal, entrez la commande suivante :
dotnet new console --framework net6.0 --use-program-mainLe modèle de projet crée une application simple qui affiche "Hello, World" dans la fenêtre de console en appelant la méthode Console.WriteLine(String) dans Program.cs.
namespace HelloWorld; class Program { static void Main(string[] args) { Console.WriteLine("Hello, World!"); } }La première fois que vous modifiez un fichier .cs, Visual Studio Code vous invite à ajouter les ressources manquantes pour générer et déboguer votre application. Sélectionnez Oui et Visual Studio Code crée un dossier .vscode avec les fichiers launch.json et tasks.json.
Notes
Si vous ne recevez pas l’invite ou si vous l’ignorez accidentellement sans sélectionner Oui, effectuez les étapes suivantes pour créer les fichiers launch.json et tasks.json :
- Sélectionnez Exécuter>Ajouter une configuration dans le menu.
- Sélectionnez .NET 5+ et .NET Core à l’invite Sélectionner un environnement.
Le code définit une classe,
Program, avec une seule méthode,Main, qui prend un tableau String comme argument :Mainest le point d’entrée de l’application. Cette méthode est appelée automatiquement par le runtime lors du lancement de l’application. Tous les arguments de ligne de commande fournis au lancement de l’application sont disponibles dans le tableau args.Dans la dernière version de C#, une nouvelle fonctionnalité nommée instructions de niveau supérieur vous permet d’omettre la classe
Programet la méthodeMain. La plupart des programmes C# existants n’utilisent pas d’instructions de niveau supérieur. Ce didacticiel n’utilise donc pas cette nouvelle fonctionnalité. Mais il est disponible dans C# 10 et vous pouvez l’utiliser dans vos programmes en fonction de votre préférence de style. Dans la commandedotnet newque vous avez utilisée pour créer le projet, l’option--use-program-mainempêchait l’utilisation d’instructions de niveau supérieur.
Exécuter l’application
Exécutez la commande suivante dans leTerminal :
dotnet run
Le programme affiche "Hello, World !" et prend fin.
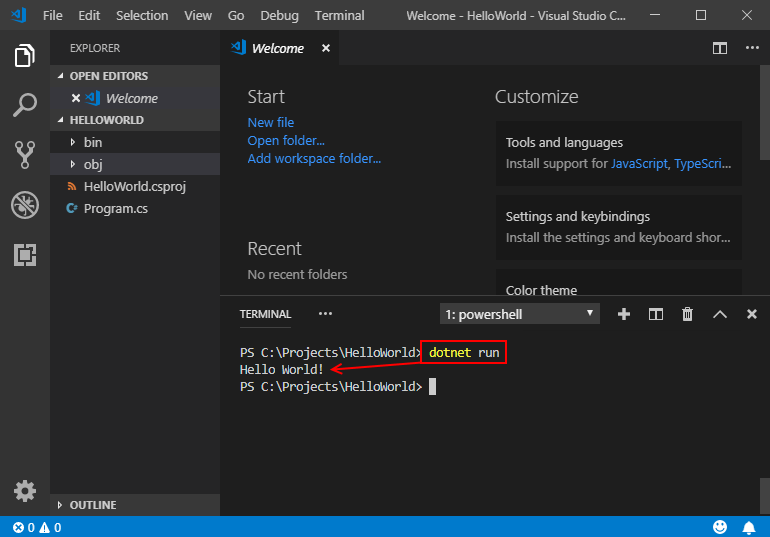
Améliorer l’application
Améliorez l’application pour inviter l’utilisateur à entrer son nom et l’afficher avec la date et l’heure.
Ouvrez Program.cs.
Remplacez le contenu de la
Mainméthode dans Program.cs, qui est la ligne qui appelleConsole.WriteLine, par le code suivant :Console.WriteLine("What is your name?"); var name = Console.ReadLine(); var currentDate = DateTime.Now; Console.WriteLine($"{Environment.NewLine}Hello, {name}, on {currentDate:d} at {currentDate:t}!"); Console.Write($"{Environment.NewLine}Press any key to exit..."); Console.ReadKey(true);Ce code affiche une invite dans la fenêtre de console et attend que l’utilisateur entre une chaîne suivie de la touche Entrée. Il stocke cette chaîne dans une variable nommée
name. Elle récupère également la valeur de la propriété DateTime.Now, qui contient l’heure locale actuelle et l’assigne à une variable nomméecurrentDate. Il affiche également ces valeurs dans la fenêtre de console. Enfin, il affiche une invite dans la fenêtre de console et appelle la méthode Console.ReadKey(Boolean) pour attendre l’entrée de l’utilisateur.NewLine est une méthode indépendante de la plateforme et indépendante du langage pour représenter un saut de ligne. Les alternatives sont
\nen C# etvbCrLfen Visual Basic.Le signe dollar (
$) devant une chaîne vous permet de placer des expressions telles que des noms de variables dans des accolades dans la chaîne. La valeur d’expression est insérée dans la chaîne à la place de l’expression. Cette syntaxe est appelée chaînes interpolées.Enregistrez vos modifications.
Important
Dans Visual Studio Code, vous devez enregistrer explicitement les modifications. Contrairement à Visual Studio, les modifications de fichier ne sont pas enregistrées automatiquement lorsque vous générez et exécutez une application.
Réexécutez le programme :
dotnet runRépondez à l’invite en entrant un nom et en appuyant sur la touche Entrée.
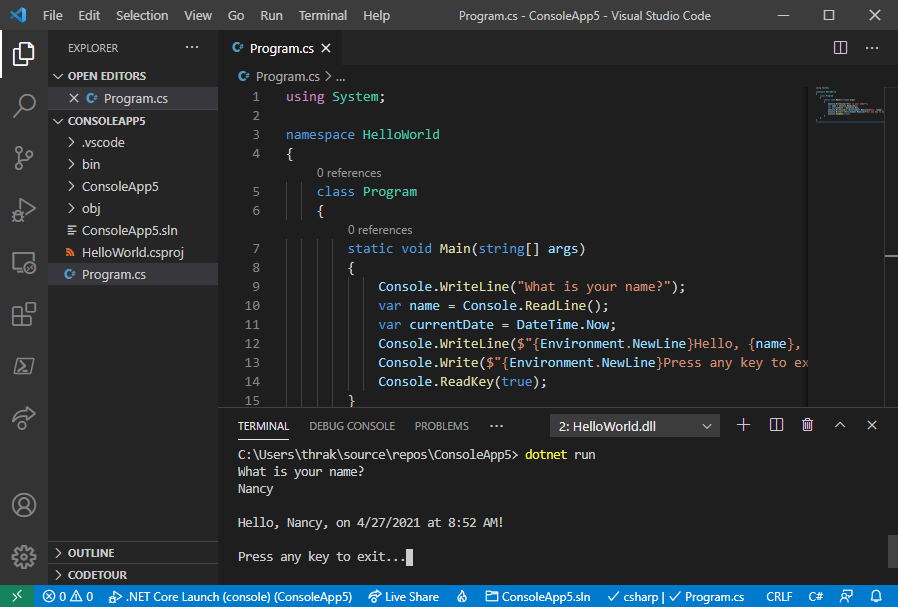
Appuyez sur n’importe quelle touche pour quitter le programme.
Ressources supplémentaires
Étapes suivantes
Dans ce tutoriel, vous avez créé une application console .NET. Dans le didacticiel suivant, vous apprendrez à déboguer l’application.
