Créer un nouvel environnement
Une fois que votre organisation a acheté une licence pour Dynamics 365 Customer Insights, l’administrateur du locataire Microsoft 365 reçoit un courrier électronique qui l’invite à créer un environnement et à ajouter des utilisateurs de son organisation comme administrateurs. Ces administrateurs peuvent ensuite gérer les utilisateurs et les environnements Customer Insights.
Important
Dans la plupart des cas, l’installation de Customer Insights - Data doit être effectuée via le Centre d’administration Power Platform.
Utilisez l’expérience de création d’environnements dans Customer Insights - Data pour les scénarios suivants :
- Utiliser votre propre compte Azure Data Lake Storage
- Activer le partage des données entre votre propre compte de stockage Data Lake et Microsoft Dataverse
- Créer une copie d’une configuration d’environnement existante (version préliminaire)
Conditions préalables
- Autorisations administrateur dans Customer Insights - Data.
Pour installer Customer Insights - Data sur un environnement Dataverse existant :
- Un rôle d’utilisateur qui autorise la création d’environnements Dataverse.
- Vérifiez si cet environnement Dataverse est associé à certains groupes de sécurité et assurez-vous d’être ajouté à ces groupes de sécurité.
- Une licence Dataverse vous est attribuée pour bénéficier du mode d’accès en lecture-écriture. Les administrateurs sans licence bénéficient uniquement du mode d’accès administratif.
- Customer Insights - Data n’est pas déjà installé. Découvrez comment supprimer un environnement existant.
Pour créer un environnement Dataverse lors de l’installation de Customer Insights - Data :
- Vous avez la licence requise et le rôle dans Power Platform.
- Ton Power Platform l’administrateur ne l’a pas fait désactiver la création de Dataverse environnements pour tout le monde sauf les administrateurs.
Créer un environnement dans Customer Insights - Data
Nous vous recommandons d’utiliser le gestionnaire d’environnement consolidé pour Customer Insights pour créer un environnement par défaut.
Ouvrez le sélecteur d’environnements et sélectionnez + Nouveau.
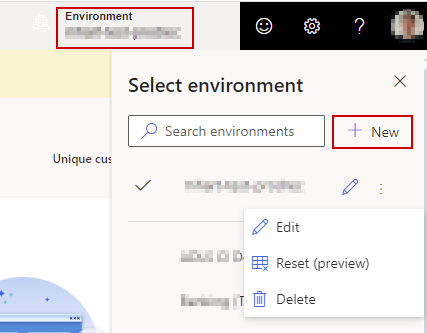
Suivez l’expérience guidée décrite dans les sections suivantes et fournir toutes les informations requises pour un nouvel environnement.
Étape 1 : Fournir les informations de base
Choisissez si vous voulez créer un environnement à partir de zéro ou copier des données d’un autre environnement. La copie de données à partir d’un autre environnement (version préliminaire) nécessite des étapes supplémentaires.
Indiquez les détails suivants :
- Nom : nom de cet environnement. Ce champ est déjà rempli si vous copiez à partir d’un environnement existant, mais vous pouvez le modifier.
-
Type : type d’environnement (production ou Sandbox).
- Sélectionnez Bac à sable pour un environnement de développement et de test. Les environnements de bac à sable ne prennent pas en charge l’actualisation planifiée.
- Sélectionnez Production pour votre environnement de production ou pour tout environnement auquel vous souhaitez mettre en miroir votre environnement de production. Les environnements de production offrent une évolutivité et des performances maximales.
- Région : région dans laquelle le service est déployé et hébergé. Pour utiliser votre propre compte Azure Data Lake Storage sur une organisation Microsoft Dataverse existante, tous les environnements doivent être dans la même région.
Sélectionnez Suivant.
Étape 2 : Configurer le stockage des données
Choisissez l’endroit où stocker les données :
- Stockage Customer Insights : le stockage des données est géré automatiquement. Il s’agit de l’option par défaut et, à moins qu’il existe des exigences spécifiques pour stocker les données dans votre propre compte de stockage, nous vous recommandons d’utiliser cette option.
- Azure Data Lake Storage Gen2 : votre propre compte Azure Data Lake Storage pour stocker les données et avoir un contrôle total sur l’emplacement de stockage des données. Suivez les étapes indiquées dans Utiliser votre propre compte Azure Data Lake Storage.
Sélectionnez Suivant.
Étape 3 : Choisir l’environnement Dataverse
Sélectionnez un environnement Dataverse existant qui n’est pas déjà associé à un environnement Customer Insights - Data. En savoir plus sur les autorisations requises.
Si vous avez choisi d’utiliser votre propre Azure Data Lake Storage dans le précédent étape, vous pouvez activer le partage de données avec Dataverse. Vous pouvez l’utiliser avec des applications métiers basées sur Dataverse ou des application pilotée par modèle dans Power Apps.
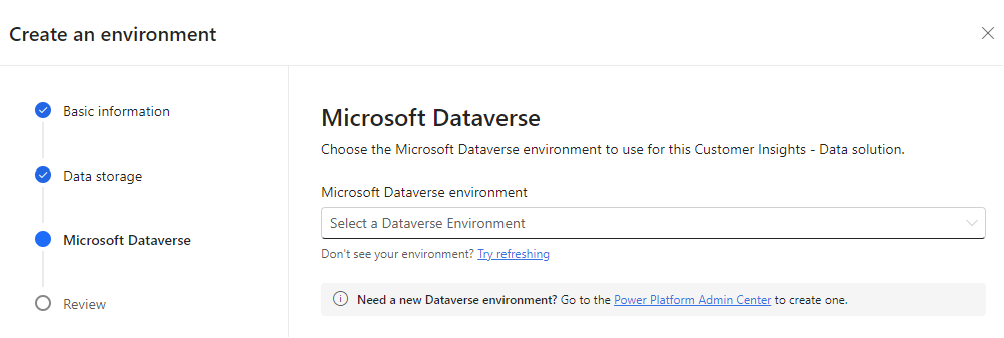
Choisissez un environnement Dataverse existant dans la liste déroulante dans lequel vous souhaitez installer Customer Insights - Data. Pour créer un nouvel environnement, accédez au centre d’administration Power Platform et créez-le. Ensuite, actualisez la liste des environnements et sélectionnez l’environnement nouvellement créé.
Si vous utilisez votre propre compte Data Lake Storage, procédez comme suit :
- Sélectionnez Activer le partage de données avec Dataverse.
- Saisissez l’identifiant des autorisations. Pour obtenir l’identifiant des autorisations, activez le partage des données avec Dataverse depuis votre propre Azure Data Lake Storage.
Sélectionnez Suivant.
Étape 4 : Finaliser les paramètres
Passer en revue les paramètres spécifiés. Lorsque tout semble terminé, sélectionnez Créer pour mettre en place l’environnement.
Pour modifier certains paramètres ultérieurement, consultez Gérer les environnements.
Travailler avec votre nouvel environnement
Consultez les articles suivants pour commencer la configuration :
- Ajoutez plus d’utilisateurs et attribuez des autorisations.
- Ingérez plusieurs de vos sources de données et exécutez-les via le processus d’unification des données pour obtenir des profils clients unifiés.
- Enrichissez les profils clients unifiés ou exécutez des modèles prédictifs.
- Créez des segments pour grouper des clients et des mesures pour passer en revue les KPI.
- Configurez les connexions et les exportations pour traiter des sous-ensembles de vos données dans d’autres applications.