Ajout du contrôle Recherche dans la base de connaissances aux formulaires
Note
Les informations sur la disponibilité des fonctionnalités sont les suivantes.
| Centre de contact Dynamics 365 – embedded | Centre de contact Dynamics 365 – autonome | Dynamics 365 Customer Service |
|---|---|---|
| No | Oui | Oui |
Note
Suivez les étapes fournies dans cet article pour les applications à session unique uniquement ou pour utiliser la recherche automatique sur les onglets non ancrés. Pour les applications multi-sessions, utilisez le contrôle de la recherche de connaissances dans le volet latéral de l’application.
Ajoutez un contrôle de Recherche dans la Base de connaissances aux formulaires Dynamics 365 for Customer Engagement pour faciliter aux utilisateurs de votre organisation l’accès et la recherche des articles afin qu’ils puissent répondre aux questions courantes des clients et résoudre leurs problèmes directement à partir des enregistrements, sans devoir basculer vers une autre application.
Vous pouvez configurer le contrôle de recherche dans la base de connaissances pour :
Afficher des suggestions automatiques dans les résultats de recherche en fonction de certains champ ou des analyses de texte. La caractéristique d’analyse de texte est uniquement disponible pour Dynamics 365 for Customer Engagement.
Définir des filtres que les utilisateurs pourront appliquer aux résultats de leurs recherches
Choisissez un ensemble d’actions contextuelles prédéfinies que les utilisateurs peuvent appliquer à un article.
Ajoutez le contrôle à n’importe quelle section de n’importe quelle entité activée pour la gestion des connaissances, y compris la chronologie et les entités personnalisées. Le contrôle est activé dans l’entité d’incident prédéfinie, et est ajouté aux formulaires suivants :
- Formulaire principal d’incidents - Dans la section Mur d’activités.
- Formulaire principal d’incidents pour une expérience interactive - Disponible dans la section Association.
Note
Le contrôle de recherche de la Base de connaissances peut être utilisé dans Microsoft Dynamics 365 pour tablettes et téléphones. Toutefois, certaines actions comme Ouvrir dans une nouvelle fenêtre, Envoyer le lien par courrier électronique et Contenu de messagerie ne sont pas prises en charge.
Microsoft Dynamics 365 Customer Service prend en charge la gestion des connaissances native, et cette option est disponible pour les utilisateurs de l’application Dynamics 365 Customer Service.
Configuration requise
Avant d’ajouter le contrôle de recherche dans la base de connaissances, vérifiez :
La configuration de la gestion des connaissances dans Dynamics 365 for Customer Engagement. Plus d’informations : Configurer la gestion des connaissances
sélectionner l’entité pour laquelle activer la gestion des connaissances lors de la configuration de celle-ci.
Note
Toutes les tâches de personnalisation pour le Centre de service clientèle doivent être effectuées dans la plateforme Microsoft Dataverse.
Ajout du contrôle de recherche de la base de connaissances aux formulaires principaux
Selon l’expérience que vous utilisez, vous pouvez ajouter le contrôle de recherche de la base de connaissances aux formulaires principaux à l’aide de l’une des méthodes suivantes :
Expérience Power Apps
Assurez-vous de disposer du rôle de sécurité Administrateur système ou Personnalisateur de système ou d’autorisations équivalentes avant de commencer.
Accédez à Power Apps, puis dans le volet gauche, sélectionnez Données>Tables.
Assurez-vous que l’application Customer Service est installée, puis dans le coin supérieur droit de la fenêtre, modifiez Par défaut en Tout.
Sélectionnez l’entité pour laquelle la base de connaissances est activée. Pour rechercher l’entité, dans le champ Rechercher, entrez le nom de l’entité.
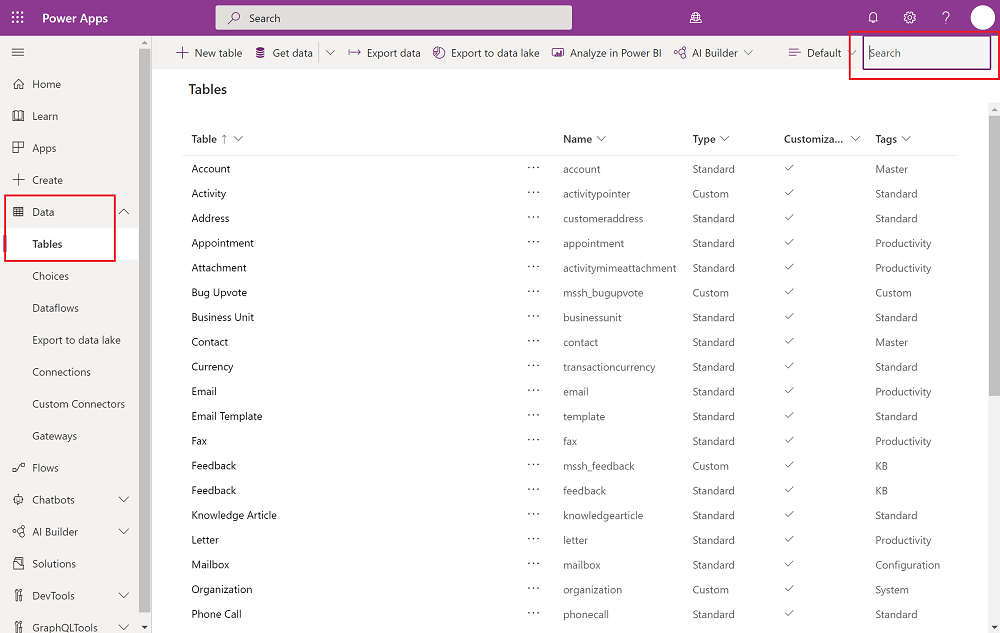
Sélectionnez le nom de l’entité, sélectionnez l’onglet Formulaires, puis ouvrez le formulaire où vous souhaitez ajouter le contrôle de recherche de la base de connaissances. Pour ajouter le contrôle, créez une section, puis ajoutez-y un contrôle de recherche dans la base de connaissances. Sélectionner +Composant pour ajouter un nouveau composant, sélectionnez Données associées, puis Recherche dans la Base de connaissances.
Note
Si l’option d’ajout de la recherche dans la Base de connaissances est désactivée, il se peut que la gestion des connaissances ne soit installée ou qu’elle ne soit pas activée pour l’entité à laquelle vous essayez d’ajouter le contrôle de recherche. De plus, ce contrôle ne sera activé pour les panneaux de référence qu’à une date ultérieure.
Après avoir ajouté votre nouvelle section, sélectionnez Enregistrer et publier. Vous devrez peut-être actualiser l’écran pour voir la nouvelle section.

Les propriétés de connaissance sont désormais affichées dans la vue standard au moment de l’exécution.
Le tableau suivant décrit les propriétés que vous pouvez configurer.
| Propriété | Description |
|---|---|
| Nom de référence |
Obligatoire : Nom unique de l’onglet utilisé lors du référencement dans des scripts. Le nom doit suivre ces règles :
|
| Label |
Nécessaire : Étiquette localisable pour l’onglet visible par les utilisateurs. L’étiquette doit suivre ces règles :
|
| Résultats affichés sur la page | Sélectionnez le nombre d’articles à afficher dans les résultats de la recherche. Remarque : ce que vous spécifiez dans ce champ n’est pas applicable si au moins un moteur de recherche est configuré. Pour chaque moteur de recherche configuré, trois articles sont affichés dans les résultats de la recherche. En savoir plus : Configurer des fournisseurs externes de recherche Si la recherche par pertinence est activée, le nombre de résultats affichés peut différer de ce que vous avez défini en raison du paramètre de recherche pertinente par défaut. Votre administrateur système doit désactiver la recherche par pertinence ou activer la recherche par pertinence simple pour que cette propriété fonctionne correctement. (La recherche par pertinence simple interroge uniquement les articles, à l’exclusion des pièces jointes et des notes.) Pour plus d’informations, voir Comprendre les mécanismes de recherche dans la base de connaissances. |
| Recherche automatique > Fournir des résultats de recherche à l’aide de | Après avoir ouvert le formulaire d’entité, la recherche automatique est effectuée à l’aide du champ que vous spécifiez dans le champ ci-dessous. Si vous avez activé les suggestions automatiques, sélectionnez le champ de l’entité que Dynamics 365 Customer Service utilise pour suggérer des résultats dans la liste déroulante Fournir des suggestions de la Base de connaissances. Par exemple, si vous ajoutez le contrôle de recherche à l’entité Compte, et souhaitez que Dynamics 365 Customer Service affiche automatiquement les résultats de la recherche contenant le nom du compte, sélectionnez Nom du compte dans la liste déroulante. Remarque : cette liste déroulante peut inclure tous les champs texte, texte multiligne ou champs de type recherche. |
| Actions |
Lier l’article : permet aux utilisateurs de lier l’article de la base de connaissances à l’enregistrement dans lequel ils affichent les résultats de la recherche d’article de la base de connaissances. Dissocier l’article : permet aux utilisateurs de dissocier un article de la base de connaissances d’un enregistrement principal. Copier l’URL : permet aux utilisateurs de copier l’URL externe de l’article afin qu’ils puissent le partager sur des canaux comme le chat ou la messagerie électronique. Dans la solution native de gestion des connaissances d’engagement client Dynamics 365, l’option Copier l’URL est disponible uniquement pour les articles publiés. Ouvrir dans un nouvel onglet : ouvre un article de la base de connaissances dans un nouvel onglet de la même fenêtre de navigateur. Lier l’article et envoyer l’URL par e-mail : permet aux utilisateurs d’associer un article à l’enregistrement principal et de partager l’URL de l’article avec le client via la messagerie électronique. Lier l’article et envoyer le contenu de l’article : permet aux utilisateurs d’associer un article à un enregistrement principal et de partager le contenu de l’article avec le client via la messagerie électronique. |
| Sélectionner le destinataire par défaut du courrier électronique | Sélectionnez à qui l’e-mail sera envoyé lorsqu’un agent envoie le lien de l’article par e-mail. Cette liste déroulante comprend tous les champs de l’entité qui sont activés pour le courrier électronique (par exemple le client, le contact ou le contact responsable). Lorsque l’agent choisit d’envoyer un lien vers l’article au client, le champ À est rempli automatiquement avec la valeur du champ sélectionné ici. Si vous laissez ce champ vide, dans l’affichage du destinataire de l’e-mail, il apparaîtra vide et vous devrez le remplir manuellement. |
| Afficher l’évaluation des articles | Affiche l’évaluation d’un article. |
| Afficher le filtre de statut | Permet à l’utilisateur de filtrer les articles de la base de connaissances en fonction de l’état de l’article : brouillon, approuvé ou publié. |
| Afficher le filtre de langue de l’article | Permet à l’utilisateur de filtrer les résultats de la recherche d’articles de la base de connaissances en fonction de la langue choisie. Si vous souhaitez que les utilisateurs voient les résultats de la recherche uniquement pour les articles dans une langue spécifique, dans la liste déroulante Définir la langue par défaut, sélectionnez une langue. Par défaut, la langue par défaut de l’utilisateur est sélectionnée :
|
| Modifier la sélection de filtre par défaut | Vous permet de modifier l’affichage par défaut des articles filtrés, que vous souhaitiez afficher les articles à l’état Brouillon, Approuvé ou Publié. |
| Ajouter des règles de perfectionnement | Les règles de perfectionnement fonctionnent de la même manière que le filtrage automatique dans l’expérience client Web. Cette fonction ouvre une fenêtre contextuelle dans laquelle vous pouvez définir des résultats de recherche plus précis. Les règles de perfectionnement garantissent que vos agents du service clientèle ne reçoivent que les articles de la base de connaissances les plus pertinents. En tant qu’administrateur, vous pouvez configurer des règles de manière à filtrer les articles de la base de connaissances en fonction des données de l’entité source sans intervention manuelle de vos agents. Par exemple, si vous configurez des règles de perfectionnement sur le sujet d’un incident, les articles de la base de connaissances ayant le même sujet que l’incident seront filtrés et affichés aux agents. Les autres articles sont automatiquement exclus. Les règles de perfectionnement peuvent être étendues pour filtrer automatiquement les articles de la base de connaissances sur tout champ de recherche présent sur les entités source. Remarque : les recherches polymorphes ne sont pas prises en charge. Les agents ont également une option pour désactiver le filtrage et rechercher dans toute la base de connaissances. |
Expérience du client web
Assurez-vous de disposer du rôle de sécurité Administrateur système ou Personnalisateur de système ou d’autorisations équivalentes.
Accédez à Paramètres>Personnalisations.
Choisissez Personnaliser le système.
Dans l’explorateur de solutions, sélectionnez l’entité à laquelle vous souhaitez ajouter le contrôle de recherche, puis sous Communication et collaboration, vérifiez que la case à cocher Gestion des connaissances est activée.

Sélectionnez l’icône Enregistrer pour enregistrer le paramètre de l’entité.
Développez l’entité à laquelle vous ajoutez le contrôle de recherche, puis sélectionnez Formulaires.
Choisissez le formulaire d’entité de type Principal.

Sélectionnez la zone à laquelle vous souhaitez appliquer le contrôle de recherche, puis dans l’onglet Insérer, sélectionnez Recherche dans la Base de connaissances.
Si l’option d’ajout de la recherche dans la base de connaissances est désactivée, il se peut que la gestion des connaissances ne pas soit installée ou qu’elle ne soit pas activée pour l’entité à laquelle vous essayez d’ajouter le contrôle de recherche.
Dans la boîte de dialogue Définir les propriétés, dans l’onglet Afficher, spécifiez les champs comme décrit dans le tableau suivant, puis sélectionnez Définir pour appliquer les paramètres.

| Tab | Property | Description |
|---|---|---|
| Affichage | Nom | Nécessaire : Nom unique de l’onglet utilisé lors du référencement dans des scripts. Ce nom n’accepte que les caractères alphanumériques et les traits de soulignement. |
| Étiquette | Nécessaire : Étiquette localisable pour l’onglet visible par les utilisateurs. | |
| Filtrer les résultats de la recherche par | Dans la liste déroulante Filtrer les résultats de la recherche par, sélectionnez l’ensemble de statuts d’articles que vous souhaitez que Dynamics 365 Customer Service recherche :
|
|
| Définir la langue par défaut | Si vous souhaitez que les utilisateurs voient les résultats de la recherche uniquement pour les articles dans une langue spécifique, dans la liste déroulante Définir la langue par défaut, sélectionnez une langue. Par défaut, la langue par défaut de l’utilisateur est sélectionnée :
|
|
| Options supplémentaires | Si vous souhaitez que Dynamics 365 Customer Service suggère automatiquement des articles en fonction de la valeur de certains champs de l’entité, sélectionnez Activer les suggestions automatiques. Si vous avez activé les suggestions automatiques, sélectionnez le champ de l’entité que Dynamics 365 Customer Service utilisera pour suggérer des résultats dans la liste déroulante Fournir des suggestions de la Base de connaissances. Par exemple, si vous ajoutez le contrôle de recherche à l’entité Compte et souhaitez que Dynamics 365 Customer Service affiche automatiquement les résultats de la recherche contenant le nom du compte, sélectionnez Nom du compte dans la liste déroulante. Remarque : cette liste déroulante peut inclure tous les champs texte, texte multiligne ou champs de type recherche. Si vous souhaitez que l’évaluation d’article apparaisse pour chaque article dans les résultats de la recherche, cochez la case Activer les évaluations dans les résultats de la recherche d’articles de la Base de connaissances en fonction du champ spécifié, puis sélectionnez le champ dans la liste déroulante. |
|
| Sélectionner le client principal | Dans Sélectionner le client principal, sélectionnez à qui le message électronique est envoyé lorsqu’un représentant du service clientèle envoie le lien de l’article dans un message électronique. Cette liste déroulante comprend tous les champs de l’entité qui sont activés pour le courrier électronique, par exemple le client, le contact ou le contact responsable. Lorsque le représentant du service clientèle choisit d’envoyer un lien vers l’article au client, le champ À est rempli automatiquement avec la valeur du champ sélectionné ici. |
|
| Nombre de résultats | Sélectionnez le nombre d’articles à afficher dans les résultats de la recherche au début. Remarque : si la Recherche par pertinence est activée, le nombre de résultats affichés peut différer de ce que vous avez défini en raison du paramètre de recherche par pertinence par défaut. Votre administrateur système doit désactiver la recherche par pertinence ou activer la recherche par pertinence simple pour que cette propriété fonctionne correctement. (Le recherche par pertinence simple interroge uniquement les articles, à l’exclusion des pièces jointes et des notes.) Pour plus d’informations, consultez Comprendre les mécanismes de la recherche dans la base de connaissances. |
|
| Actions | Sélectionnez si vous souhaitez que toutes les actions soient disponibles aux commerciaux, ou seulement celles qui ont été sélectionnées. Si vous sélectionnez Afficher les actions sélectionnées, sélectionnez les actions que vous souhaitez afficher. Les actions suivantes sont disponibles :
|
|
| Mise en forme | Disposition | Choisissez le type de présentation pour déterminer le nombre de colonnes que le contrôle doit occuper. |
| Disposition de ligne | Sélectionner le nombre maximal de lignes par page. | |
Configurer le filtrage automatique pour le client web
Améliorez vos suggestions d’article de la base de connaissances et recherchez des résultats en activant le filtrage automatique. Le filtrage automatique garantit à vos agents du service clientèle de recevoir uniquement les articles de la base de connaissances les plus pertinents. En tant qu’administrateur, vous pouvez configurer la commande de recherche de la Base de connaissances pour filtrer automatiquement les articles de la base de connaissances selon les données d’incident sans saisie manuelle des agents.
Par exemple, si vous configurez le filtrage automatique des articles de la base de connaissances à propos de l’incident, les articles de la base de connaissances avec le même sujet que l’incident seront filtré et affichés aux agents. Les autres articles sont automatiquement exclus.
Cette fonctionnalité peut être étendue pour filtrer automatiquement des articles de la base de connaissances sur n’importe quel champ de recherche se trouvant à la fois dans l’entité Incident et l’entité Article de la base de connaissances. Les agents ont également une option pour désactiver le filtrage automatique et rechercher dans toute la Base de connaissances. Les administrateurs peuvent configurer cette option dans la commande de recherche de la base de connaissances.
Ouvrez la commande Recherche dans la Base de connaissances et modifiez ses propriétés pour configurer le filtrage automatique. Dans la boîte de dialogue Définir les propriétés, dans l’onglet Afficher, définissez les champs suivants dans la section Configurer le filtrage automatique.
Activez la case à cocher Activer le filtrage automatique pour activer le filtrage automatique.
Activez la case à cocher Les utilisateurs peuvent désactiver le filtrage automatique si vous souhaitez permettre à vos agents de désactiver le filtrage automatique et la recherche dans la base de connaissances entière. Cela active l’option Filtrer automatiquement les résultats pour les agents sur la commande de recherche de la base de connaissances.
Sélectionnez Ajouter le filtre pour définir le filtrage d’articles de la base de connaissances sur le sujet des incidents ou tout autre champ de recherche.
Sélectionnez Définir pour enregistrer les propriétés.
Note
Vérifiez que la recherche par pertinence est activée pour que le filtrage automatique fonctionne. L’attribut de l’article de la Base de connaissances doit être ajouté à la vue Recherche rapide de l’article de la Base de connaissances. Vérifiez que l’attribut de l’entité source se trouve sur le formulaire.

Pour savoir comment utiliser l’option de filtrage automatique, accédez à Afficher les résultats filtrés automatiquement
Ajouter une sous-grille d’article de la base de connaissances à un formulaire
Vous pouvez ajouter une sous-grille personnalisée d’article de la base de connaissances à un formulaire. Pour en savoir plus sur les composants d’un formulaire de sous-grille, accédez à Ajouter et configurer un composant de sous-grille dans un formulaire.
Pour ajouter une sous-grille
Connectez-vous à l’application Dynamics 365, puis sélectionnez Paramètres>Paramètres avancés.
Sélectionnez Personnalisations dans la liste déroulante, puis sélectionnez Personnaliser le système.
Dans la liste Solution par défaut, sélectionnez l’entité à laquelle vous souhaitez ajouter une sous-grille, puis sélectionnez Formulaires.
Dans le concepteur de formulaires, sélectionnez Insérer>Sous-grille.
Dans la boîte de dialogue Définir les propriétés, indiquez un nom unique pour votre sous-grille.
Assurez-vous que la valeur Entité est définie sur Articles de la base de connaissances.
Conservez les valeurs par défaut pour tous les autres champs, puis sélectionnez OK.

Enregistrez votre sous-grille de connaissances, puis sélectionnez Publier.

La sous-grille d’articles de connaissances liés que vous ajoutez sera visible par le conseiller du service clientèle sur le formulaire d’entité pendant l’exécution.
L’onglet Recherche de connaissances est disponible par défaut dans le volet latéral de l’application. Vous pouvez utiliser le contrôle de recherche de connaissances dans le volet latéral de l’application ou l’intégrer dans le formulaire via la personnalisation, mais assurez-vous de ne pas activer les deux simultanément. Sinon, lorsque vous tenterez d’accéder au contrôle intégré, le message « Erreur de chargement du contrôle » apparaîtra.
Voir aussi
Réduire les temps de traitement des appels avec les articles du centre de service clientèle
Configuration de la gestion des connaissances à l’aide de la recherche dans la Base de connaissances intégrée
Comprendre les mécanismes de recherche dans la base de connaissances
Sous-grille d’articles de la base de connaissances liés