Créer un programme de service clientèle et définir les heures de travail
Pour définir quand votre service ou équipe de support est disponible pour offrir un support aux clients, créez un calendrier de service clientèle dans Dynamics 365 Customer Service. Le calendrier de service clientèle détermine les heures d’ouverture pour chaque jour de la semaine, ainsi que le jour de fermeture hebdomadaire. Customer Service utilise ces informations pour suivre le temps des contrats de niveau de service (contrats SLA).
Pour suivre le temps des contrats SLA, assurez-vous d’ajouter un calendrier des jours non ouvrés au calendrier du service clientèle, et d’associer ce programme du service clientèle à l’enregistrement de contrat SLA.
Vous pouvez créer un programme de service et définir les heures de travail dans Dynamics 365 Customer Engagement (on-premises) 9.1 également. Plus d’information : Nouvelles fonctionnalités dans Dynamics 365 Customer Engagement (on-premises)
Créer un calendrier du service clientèle
Assurez-vous d’attribuer le rôle de sécurité Gestionnaire du service clientèle, Administrateur système ou Personnalisateur de système, ou d’autorisations équivalentes uniquement au niveau de l’utilisateur.
Vérification de votre rôle de sécurité
Suivez les étapes de la section Affichage de votre profil utilisateur.
Vous ne disposez pas des autorisations appropriées ? Contactez votre administrateur système.
Accédez au Centre d’administration de Customer Service ou à l’application Centre de service clientèle, puis procédez comme suit :
- Centre d’administration Customer Service
- Centre de service clientèle – Gestion des services (déconseillé)
Dans le plan du site, sélectionnez Calendrier dans Opérations. La page Calendrier s’affiche.
Dans la section Calendrier du service clientèle, sélectionnez Gérer.
La vue Tous les calendriers du service clientèle s’affiche. Vous pouvez basculer entre les différentes vues système à l’aide de la liste déroulante.
Pour créer un calendrier du service clientèle, sélectionnez Nouveau.
Pour modifier un calendrier existant, sélectionnez le calendrier dans la liste des enregistrements, puis sélectionnez Modifier dans la barre de commandes.
Dans le champ Nom de la boîte de dialogue Créer le calendrier du service clientèle, tapez un nom significatif pour le calendrier, comme « Calendrier client Asie Pacifique », puis sélectionnez Créer.
Dans la boîte de dialogue Planification hebdomadaire, procédez comme suit :
Pendant les heures de travail, sélectionnez l’une de ces options :
Sont les mêmes chaque jour : l’horaire est le même pour tous les jours de la semaine. Après avoir sélectionné cette option, pour sélectionner des jours de la semaine où le support technique est disponible, sélectionnez Définir les heures de travail.
Pour définir les heures de travail des jours, sélectionnez Définir les heures de travail. Pour plus d’informations, voir Définir les heures de travail pour le calendrier du service clientèle.
Varient en fonction du jour : la nouvelle planification est différente pour un ou plusieurs jours de la semaine. Après avoir sélectionné cette option, sélectionnez les jours de la semaine où le support technique est disponible, et les heures d’ouverture pour chaque jour.
Support 24 x 7 : le support technique est disponible 24 heures sur 24, et tous les jours de la semaine.
Pour Jours ouvrables, activez la case à cocher pour chaque jour où les ressources du service clientèle seront disponibles et travailleront.
Pour Calendrier des jours non ouvrés, sélectionnez Observer pour spécifier quand votre entreprise de services ferme.
Si vous avez sélectionné Observer, sélectionnez un calendrier des jours non ouvrés depuis la zone de recherche. Plus d’informations : Configurer un calendrier des jours non ouvrés
Dans le menu déroulant Fuseau horaire, sous Sélectionner le fuseau horaire, sélectionnez le fuseau horaire dans lequel vos ressources de service clientèle travailleront. Le cas échéant, l’heure d’été est prise en compte pour le fuseau horaire sélectionné.
Sélectionnez Enregistrer.
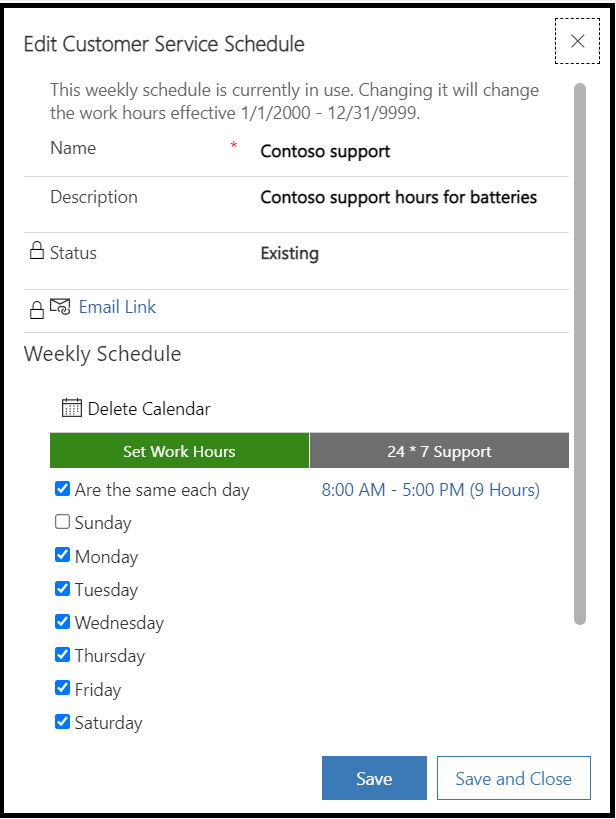
Définir les heures de travail du calendrier
Dans la boîte de dialogue Définir les heures de travail, renseignez les champs suivants, puis sélectionnez OK :
Début : sélectionnez l’horaire de début de la journée de travail.
Fin : sélectionnez l’horaire de fin de la journée de travail.
Pour ajouter une pause dans les heures de travail, comme une pause repas, sélectionnez Ajouter une pause, puis sélectionnez les heures de début et de fin de la pause.