Créer et gérer des calendriers des jours non ouvrés
Évitez que vos contrats de niveau de service (SLA) ne soient impactés lorsque votre société de services est fermée en créant un calendrier des jours non ouvrés et en l’ajoutant à votre calendrier de service.
Par exemple, si votre société de services a un contrat SLA pour répondre aux incidents par courrier électronique dans les deux jours ouvrés, vous pouvez créer un calendrier des jours non ouvrés et l’ajouter à votre calendrier de service. Ainsi, si un client envoie un incident par courrier électronique lors d’un jour non ouvré, votre contrat SLA est clair et n’est pas impacté par la fermeture.
Note
Avec la dernière version de l’application Dynamics 365 Customer Service, le calendrier des jours non ouvrés dans les conditions des services est disponible dans le centre d’administration Customer Service. Il est recommandé de créer et de gérer des calendriers des jours non ouvrés à l’aide de la nouvelle expérience.
Créer un calendrier des jours non ouvrés
Vous pouvez créer Calendrier des jours non ouvrés dans l’application Centre d’administration Customer Service.
Assurez-vous de disposer du rôle de sécurité Gestionnaire du service clientèle, Administrateur système ou Personnalisateur de système, ou d'autorisations équivalentes.
- Suivez les étapes de la section Affichage de votre profil utilisateur. Vous ne disposez pas des autorisations appropriées ? Contactez votre administrateur système.
Dans le plan du site de centre d’administration Customer Service, sélectionnez calendrier dans Opérations. La page Calendrier s’affiche.
Dans la section Calendrier des jours non ouvrés, sélectionnez Gérer. La vue Tous les calendriers des jours non ouvrés s’affiche. Vous pouvez basculer entre les différentes vues système à l’aide de la liste déroulante.
Sélectionnez Nouveau et dans la boîte de dialogue Créer un calendrier des jours non ouvrés, saisissez un nom et une description pour le jour non ouvré, puis sélectionnez Créer.
Lorsque le jour non ouvré s’ouvre, sélectionnez Nouveau dans la grille Congés pour l’ajouter à votre calendrier de service clientèle.
Dans la boîte de dialogue Ajouter un jour non ouvré, indiquez le Nom, la Date de début, la Date de fin et la Durée du congé, puis cliquez sur OK.
Le congé est créé et associé à votre calendrier de service clientèle. Une fois le calendrier du service clientèle associé à un contrat SLA, votre contrat SLA ne sera pas affecté pendant les heures d’ouverture. Plus d’informations : Définir des contrats de niveau de service
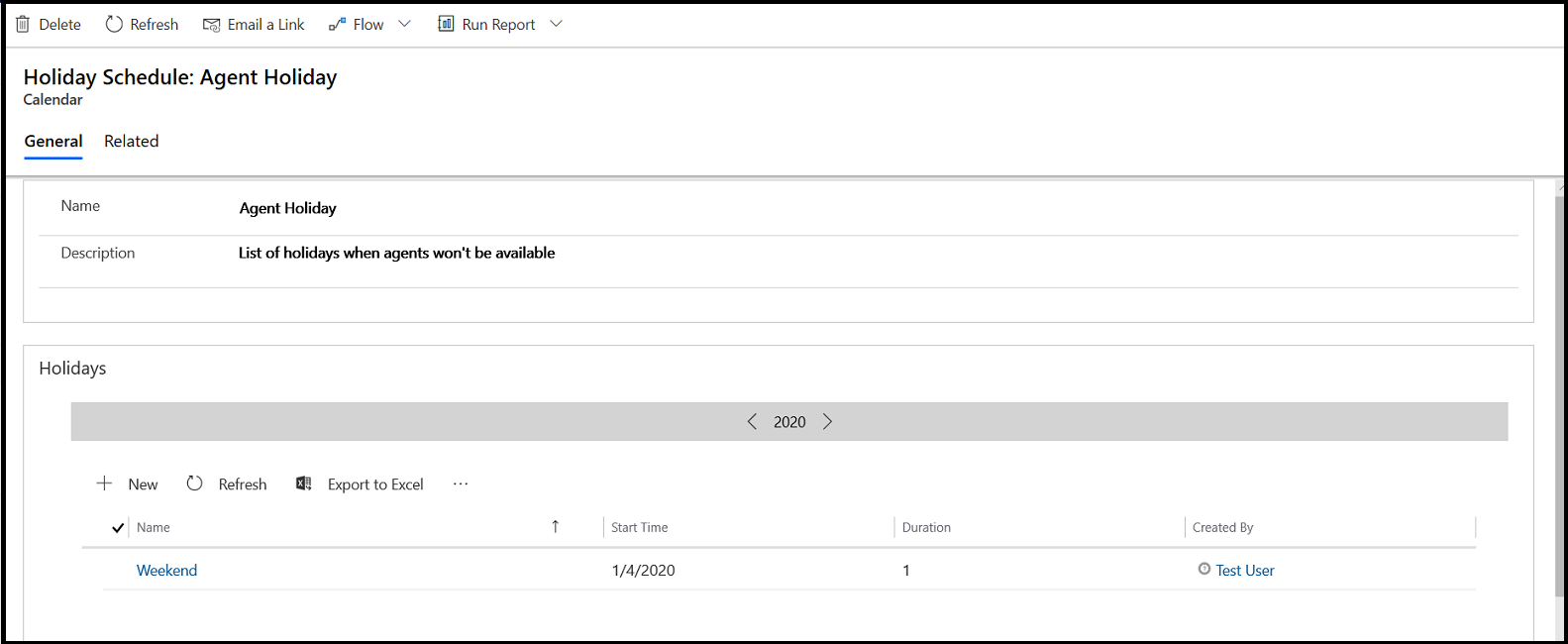
Pour résoudre les problèmes de contrat SLA pendant les congés, voir La minuterie du contrat SLA ne s’arrête pas lorsque son état est modifié d’InProgress à OnHold pendant les congés.
Créer un calendrier des jours non ouvrés (application Customer Service)
Assurez-vous de disposer du rôle de sécurité Gestionnaire du service clientèle, Administrateur système ou Personnalisateur de système, ou d’autorisations équivalentes.
- Suivez les étapes de la section Affichage de votre profil utilisateur. Vous ne disposez pas des autorisations appropriées ? Contactez votre administrateur système.
Accédez à Paramètres>Gestionnaire de services
Sélectionnez Calendrier des jours non ouvrés.
Sélectionnez Nouveau et dans la boîte de dialogue Créer un calendrier des jours non ouvrés, saisissez un nom et une description pour le jour non ouvré, puis sélectionnez Créer.
Dans la liste des jours non ouvrés, sélectionnez le jour non ouvré créé.
Une fois le jour non ouvré ouvert, sélectionnez Nouveau pour l’ajouter à votre calendrier de service clientèle.
Dans la boîte de dialogue Ajouter un jour non ouvré, indiquez le nom et sélectionnez la durée du congé, puis cliquez sur OK.
Le congé est créé et associé à votre calendrier de service clientèle. Une fois le calendrier du service clientèle associé à un contrat SLA, votre contrat SLA ne sera pas affecté pendant les heures d’ouverture. Plus d’informations : Configurer des contrats de niveau de service
Plus d’actions
Pour modifier un calendrier des jours non ouvrés existant, accédez à Gestionnaire de services>Calendrier des jours non ouvrés. La vue Tous les calendriers des jours non ouvrés s’affiche. Sélectionnez le calendrier des jours non ouvrés que vous souhaitez modifier dans la liste des calendriers des jours non ouvrés, puis sélectionnez Modifier dans la barre de commandes.
- Vous pouvez modifier le Nom ou la Description, ou ajoutez de nouveaux jours non ouvrés pour le calendrier des jours non ouvrés.
- Par défaut, tous les jours non ouvrés de l’année actuelle sont affichés. Pour passer à une autre année, sélectionnez ou tapez l’année dans la grille Congés :
Pour imprimer un calendrier des jours non ouvrés, sélectionnez Aperçu avant impression dans la section Congés du calendrier des jours non ouvrés.
Pour importer ou exporter un calendrier de jours non ouvrés, utilisez la fonction d’importation/exportation de calendrier, car vous ne pouvez pas importer ou exporter un calendrier de jours non ouvrés dans Excel.
Voir aussi
Créer un programme de service clientèle et définir les heures de travail