Créer et gérer les heures de travail
Note
Les informations sur la disponibilité des fonctionnalités sont les suivantes.
| Centre de contact Dynamics 365 – embedded | Centre de contact Dynamics 365 – autonome | Dynamics 365 Customer Service |
|---|---|---|
| Oui | Oui | Oui |
Les heures de travail définissent les heures d’activité de l’équipe de support technique de l’organisation pour servir les clients. En configurant les heures de travail, vous aidez vos clients et votre organisation à travailler ensemble pour résoudre les problèmes.
Les planifications des horaires d’ouverture répondent aux besoins suivants :
- Afficher la non-disponibilité du support client les jours fériés pendant l’horaire d’ouverture habituel.
- Adapter le calendrier pour tenir compte du changement des horaires en raison de l’heure d’été deux fois par an, pour les fuseaux horaires qui appliquent l’heure d’été.
- Configurer des horaires distincts pour les agents, les bots et les files d’attente afin de répondre à différents scénarios commerciaux et gammes de produits de manière transparente pour n’importe quel canal.
- Définir des horaires pour la transition des files d’attente des clients des bots vers les agents.
- Personnaliser l’affichage et les autres paramètres du widget de conversation instantanée en dehors des heures d’ouverture.
Après avoir défini les heures d’ouverture de votre organisation et configuré les messages automatisés qui s’affichent pour les clients, lorsque les clients interagissent via un canal en dehors des heures de bureau, ils verront les messages que vous avez définis. Par exemple, les clients peuvent voir un message hors connexion sur le widget de conversation instantanée tel que « Nos agents ne sont pas disponibles. Nos heures d’ouverture sont entre 8h00 et 17h00. » De même, pour les canaux sociaux, vous pouvez configurer les heures d’ouverture au niveau de la file d’attente. Lorsque les clients contactent vos agents via l’un des canaux sociaux en dehors des heures d’ouverture, ils reçoivent les réponses que vous avez définies.
Dans le Centre d’administration Customer Service ou Centre d'administration centre de contact, après avoir créé un enregistrement d’heures d’ouverture, vous pouvez effectuer les étapes suivantes, selon vos besoins :
- Files d’attente :Configurez l’heure de fonctionnement sur la page principale de la file d’attente.
- Widget de chat : Ajouter l’enregistrement des heures de fonctionnement dans l’onglet Widget de chat.
- Canaux SMS : Ajouter l’enregistrement des heures de fonctionnement dans l’onglet Comportements de l’instance de canal accessible via le flux de travail correspondant.
Lorsque les heures de fonctionnement sont en vigueur, les éléments de travail en dehors des heures de travail sont traités en fonction de conditions de dépassement avant qu’un élément de travail est mis en file d’attente
Créer un enregistrement pour définir les horaires d’ouverture
Vous pouvez définir les heures d’ouverture dans le centre d’administration de Customer Service ou le Centre d'administration centre de contact.
Dans le plan du site du centre d’administration, sélectionnez Calendriers dans Opérations. La page Calendrier s’affiche.
Dans la section Heures d’ouverture, sélectionnez Gérer.
La vue Heures d’ouverture actives s’affiche. Vous pouvez basculer entre les différentes vues système à l’aide de la liste déroulante.
Sélectionnez Nouveau. La page Nouvel horaire d’ouverture s’affiche.
Sous l’onglet Général, entrez les informations suivantes :
- Nom : entrez un nom pour l’enregistrement de l’heure de travail.
- Propriétaire : acceptez la valeur par défaut ou lancez une recherche pour spécifier un autre propriétaire.
- Description : entrez une description facultative de l’enregistrement des horaires d’ouverture.
Sélectionnez Enregistrer. L’onglet Heures de travail s’affiche. Par défaut, le calendrier affiche les horaires d’ouverture définis de 8 h 00 à 17 h 00.
Sur l’onglet Heures de travail, sélectionnez Nouveau>Heures de travail dans le calendrier.
Dans le volet Heures de travail, définissez les options suivantes pour définir la planification des heures de travail.
- Tout le temps : spécifiez Oui, si le widget de conversation instantanée doit être disponible 24 h/24 et 7 j/7.
- Calendrier : spécifiez la période concernée par la planification. La possibilité de choisir des dates n’est disponible que lorsque Tout le temps est défini sur Oui.
- Heure : sélectionnez l’heure de début et de fin de la planification.
- Répéter : sélectionnez une option de récurrence.
- Choisir une date de fin : vous pouvez éventuellement spécifier une date de fin.
- Fuseau horaire : sélectionnez un fuseau horaire applicable. Les horaires d’été sont pris en compte, le cas échéant pour le fuseau horaire sélectionné.
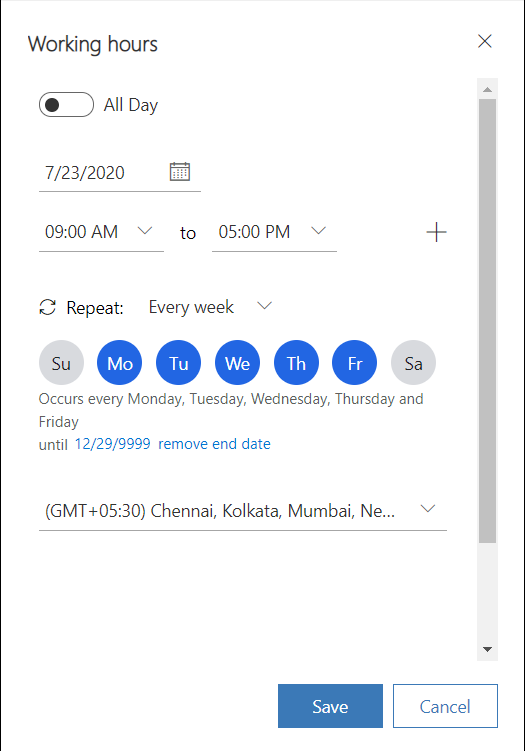
Sélectionnez Enregistrer. Vous revenez à l’onglet Heures de travail.
Définir un jour férié sur le calendrier
Pour définir l’indisponibilité du support client pour un jour férié, dans la vue du calendrier, sélectionnez Nouveau>Jours fériés.
Sélectionnez la date ou la plage de dates et spécifiez une raison.
Enregistrez les paramètres.
Dans la barre de navigation, sélectionnez Enregistrer.
Modifier ou supprimer les paramètres des horaires d’ouverture
Vous pouvez modifier ou supprimer la planification des horaires d’ouverture dans un enregistrement existant.
Accédez à l’enregistrement dont vous souhaitez modifier la planification.
Sélectionnez un événement dans le calendrier.
Dans le menu qui s’affiche, sélectionnez Modifier et sélectionnez l’une des options suivantes :
- Cet événement
- Cet événement et tous les événements suivants
- Tous les événements de la série
Si vous souhaitez supprimer un événement, sélectionnez Supprimer.
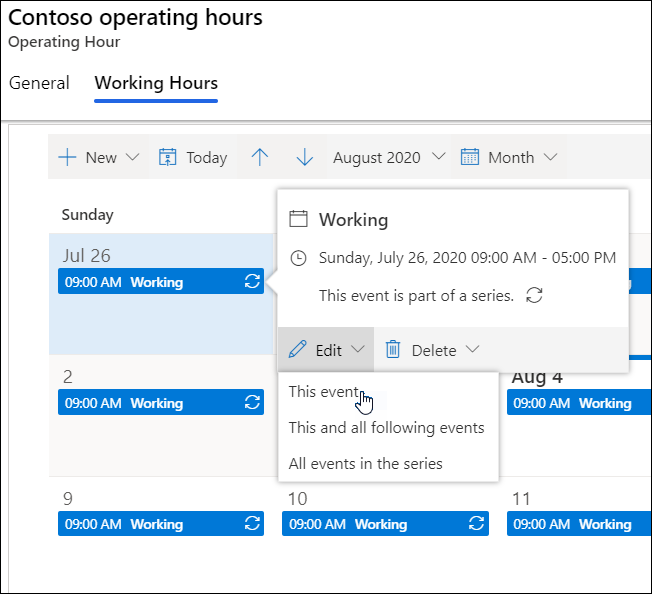
Ajouter des horaires d’ouverture au widget de conversation instantanée
Procédez comme suit pour spécifier les horaires d’ouverture d’un widget de conversation instantanée :
Ouvrez le widget des paramètres du canal de conversation instantanée et sélectionnez l’onglet widget de conversation.
Mettez le bouton à bascule Afficher le widget pendant les heures d’ouverture sur Activé.
Dans le champ Nom des heures d’ouverture, recherchez et sélectionnez l’enregistrement d’heure de travail. Le widget de conversation instantanée est affiché pendant les heures spécifiées dans l’enregistrement de l’heure de travail sélectionné.
Sélectionnez Afficher le widget en dehors des heures d’ouverture pour afficher le widget en dehors des heures de travail.
Enregistrez les modifications.
Ajouter des horaires d’ouverture à une file d’attente
Vous pouvez ajouter des heures d’ouverture à une file d’attente qui pourra ensuite être configurée pour un canal social. Si les heures d’ouverture ne sont pas configurées, les files d’attente sont disponibles 24 heures sur 24.
Procédez comme suit pour spécifier les horaires d’ouverture pour une file d’attente :
Dans le plan du site de l’application d’administration, sélectionnez Files d’attente dans Support client. La page Files d’attente s’affiche.
Dans la section Files d’attente avancées, sélectionnez Gérer. La vue Files d’attente s’affiche.
Ouvrez la file d’attente pour laquelle vous souhaitez spécifier les horaires d’ouverture.
Sur l’onglet Heures d’ouverture, sélectionnez Définir les heures d’ouverture.
Dans la page Définir les heures d’ouverture, recherchez et sélectionnez l’enregistrement des heures d’ouverture que vous souhaitez spécifier.
Enregistrez les modifications.
Limitation
Vous ne pouvez pas migrer l’entité Calendrier à l’aide des options d’exportation et d’importation et devez configurer les heures de travail manuellement.
Voir aussi
Gérer le dépassement des files d’attente
Messages automatisés
Ajouter un widget de conversation
Configurer une enquête préalable à une conversation
Créer des réponses rapides
Créer des paramètres d’authentification de la conversation instantanée
Intégrer le widget de conversation instantanée dans les portails Power Apps
Commentaires
Bientôt disponible : Tout au long de l’année 2024, nous abandonnerons progressivement le mécanisme de retour d’information GitHub Issues pour le remplacer par un nouveau système de commentaires. Pour plus d’informations, consultez : https://aka.ms/ContentUserFeedback.
Soumettre et afficher des commentaires pour