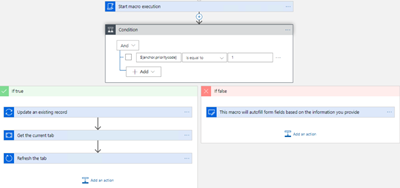Utiliser les connecteurs Flow
Note
Les informations sur la disponibilité des fonctionnalités sont les suivantes.
| Centre de contact Dynamics 365 – embedded | Centre de contact Dynamics 365 – autonome | Dynamics 365 Customer Service |
|---|---|---|
| No | Oui | Oui |
Les connecteurs Flow permettent de déclencher des flux Power Automate. Vous pouvez utiliser les actions autant de fois que vous le souhaitez dans différentes macros pour automatiser et effectuer des opérations liées à Omnicanal pour Customer Service et Customer Service workspace.
Autorisations de flux Power Automate
Lorsque vous utilisez des flux Power Automate, assurez-vous qu’il existe une connexion valide et que les agents disposent des autorisations adéquates pour exécuter le flux. Voir : Gérer les propriétaires et les utilisateurs dans vos flux de liste Microsoft avec Power Automate.
Note
- La macro Exécuter le flux ne renvoie pas de paramètre de sortie sous forme de valeur dynamique pouvant être utilisée dans la macro.
- Vous devez vous connecter au flux pour chaque exécution de macro.
Exécuter le flux
Cette action déclenche des flux Power Automate à l’aide de macros dans les scripts d’agent et comporte les champs suivants.
| Champ | Description |
|---|---|
| Nom logique de l’entité | Spécifiez le nom logique de l’entité à lier. Toute entité Microsoft Dataverse, telle que l’entité Compte, peut être utilisée en fonction des besoins de l’entreprise. |
| ID d’enregistrement d’entité | Spécifiez l’ID d’enregistrement de l’entité à lier. Des identifiants ou champs de données dynamiques, tels que {customerRecordId}, peuvent être utilisés. Bien que ce champ soit étiqueté comme identifiant d’enregistrement d’entité, toute valeur à traiter peut être transmise. Bien que ce champ soit obligatoire, les valeurs n’ont pas à être fonctionnelles, à moins qu’elles ne soient requises pour la logique de flux. |
| Sélectionner un flux | Spécifiez le flux Power Automate requis. Nécessite des flux cloud instantanés avec des déclencheurs de flux Lorsqu’un enregistrement est sélectionné. Les flux existants avec les autorisations appropriées sont détectés et affichés dans la liste déroulante. |
Exemple : Déclencher un flux Power Platform
Effectuez les étapes suivantes pour créer une macro qui transmet les informations de contact d’une requête à un flux Power Automate. Le flux récupère la ville du contact et la transmet à MSN Météo. Une fois les données météo récupérées, le flux crée une tâche avec le nom de la ville et la météo en Fahrenheit.
- Ajoutez l’action exécuter le flux avec les attributs suivants :
-
Nom logique de l’entité :
Contact -
ID d’enregistrement d’entité :
${anchor._customerid_value} - SelectFlow : flux météo
-
Nom logique de l’entité :
- Ajoutez la définition de flux Lorsqu’un enregistrement est sélectionné avec les attributs suivants :
- Environnement : par défaut
- Nom de la table : Contact
- Ajoutez Obtenir la météo actuelle avec la Localisation définie sur
Address 1: Cityet Unités définies surImperial. - Ajouter une nouvelle ligne avec les attributs suivants :
- Nom de table : tâches
-
Objet : la température actuelle aujourd’hui en
Address 1: CityestTemperatureF.
Utiliser le contrôle de condition pour implémenter la logique
Vous pouvez utiliser le contrôle Condition pour implémenter la logique dans les macros. Vous pouvez sélectionner le contrôle Condition dans la catégorie Intégré du groupe.
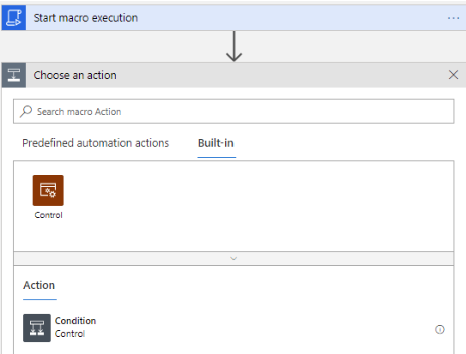
Exemple : Vérifiez si la priorité de l’incident est élevée
L’exemple suivant est une macro qui utilise le contrôle Condition pour vérifier si la priorité de l’incident est élevée. Si la valeur est vraie, la macro met à jour le champ Réaffecté sur Oui. Si Faux, la macro met à jour la description de l’incident.