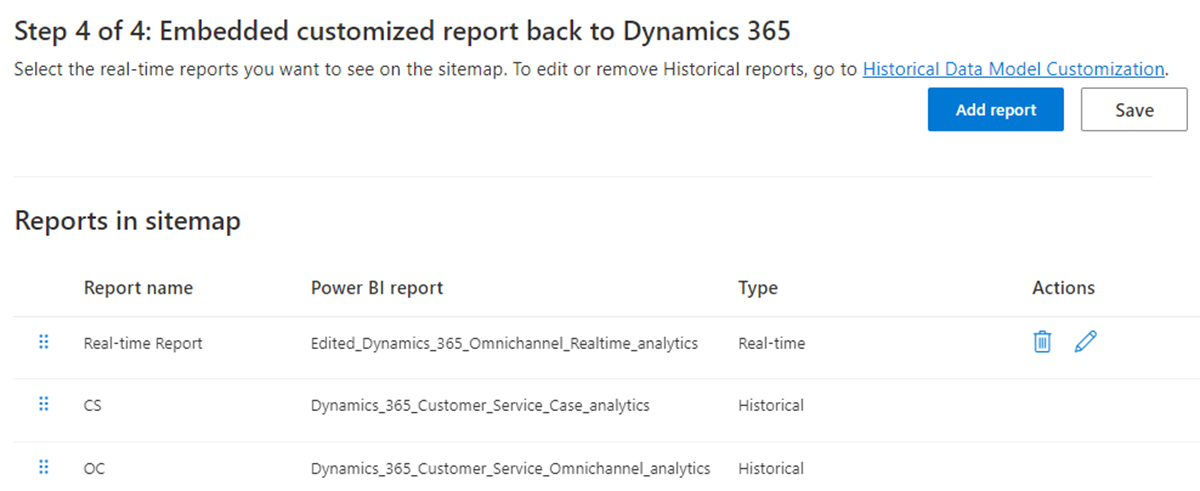Personnaliser les modèles de données des rapports d’analyse historiques et en temps réel
Note
Les informations sur la disponibilité des fonctionnalités sont les suivantes.
| Centre de contact Dynamics 365 – embedded | Centre de contact Dynamics 365 – autonome | Dynamics 365 Customer Service |
|---|---|---|
| No | Oui | Oui |
Important
Azure Active Directory est renommé en Microsoft Entra ID. Aucune action de vous n’est nécessaire. Pour plus d’informations, voir Nouveau nom pour Azure Active Directory.
Utilisez la fonctionnalité d’extensibilité dans Microsoft Power BI pour étendre les modèles de données prêts à l’emploi pour les rapports d’analyse dans Customer Service et intégrez-les à d’autres modèles sémantiques pour produire de nouvelles mesures personnalisées. Vous pouvez personnaliser les rapports standard prêts à l’emploi et ajouter vos propres indicateur de performance clé KPI pour afficher les indicateurs clés pertinents pour votre organisation. Vous pouvez aussi ajouter des mesures personnalisées aux rapports détaillés.
Les principales fonctionnalités de personnalisation de modèle incluent la capacité à :
Modifiez le modèle de données préconfiguré et ajoutez de nouvelles mesures.
Importez vos propres entités personnalisées à partir de Dataverse ou toute autre source et étendez le modèle de données Power BI.
Publiez le rapport personnalisé sur un espace de travail Microsoft Fabric spécifique.
Personnalisez le plan du site du rapport et permettez aux utilisateurs d’accéder aux rapports de manière native à partir de Customer Service workspace.
Actualisez automatiquement les rapports dès que les données sources sont mises à jour.
Activez la personnalisation du modèle de données pour les rapports d’analyse historique et en temps réel dans le centre d’administration Customer Service, puis en terminant comme suit :
- Sélectionnez un espace de travail Microsoft Fabric.
- Provisionnez les modèles de données et la copie des rapports.
- Accordez des autorisations pour les modèles sémantiques et les rapports.
- Intégrez des rapports personnalisés dans Dynamics 365.
Conditions préalables
Avant de commencer, vous devez valider les conditions préalables suivantes :
Votre organisation doit avoir la licence Power BI Pro ou Power BI Premium pour tous les superviseurs et les administrateurs. Si vous intégrez les rapports Power BI dans des applications, vous devez disposer d’une licence Power BI Premium. Sinon, le rapport intégré affiche une bannière qui vous invite à effectuer la mise à niveau.
Activer les fonctionnalités d’informations dans Customer Service :
- Si vous activez la personnalisation du modèle de données historiques, vous devez activer au moins l’un des rapports historiques, tels que l’analyse historique Customer Service, l’analyse historique Omnicanal ou l’analyse des connaissances. Pour en savoir plus, reportez-vous à Configurer les tableaux de bord d’analyse et d’informations.
- Si vous activez la personnalisation du modèle de données en temps réel, vous devez activer l’analyse en temps réel pour Omnicanal. Pour en savoir plus, reportez-vous à Configurer les tableaux de bord d’analyse et d’informations.
Créer un groupe de sécurité Microsoft Entra ID :
Votre administrateur Microsoft Entra ID doit créer un groupe de sécurité avec votre nom préféré dans Microsoft Entra ID et ajouter le compte de service Dynamics 365 Analytics en tant que membre de ce groupe de sécurité. Pour en savoir plus, consultez Créer un groupe de base et ajouter des membres à l’aide de Microsoft Entra ID.
Le principal de service Dynamics 365 Analytics prêt à l’emploi est utilisé pour déployer le modèle de données et apporter des modifications à l’espace de travail Microsoft Fabric au nom de Customer Service.
Les autorisations dans Power BI ne peuvent être accordées qu’à des groupes et non à des principaux de service individuels. Par conséquent, un groupe doit être créé.
Note
Dans les organisations où le compte de service Dynamics 365 Analytics peut ne pas être disponible, vous devez utiliser le compte de service de l’analytique données CCA Dynamics.
Activez les fonctionnalités de service Power BI à partir du portail d’administration Microsoft Fabric. L’administrateur Power BI doit activer les éléments suivants, soit pour l’ensemble de l’organisation, soit pour le groupe de sécurité créé précédemment :
Créer un espace de travail (expérience de nouvel espace de travail) : l’activation de cette fonctionnalité génère deux espaces de travail, un espace de travail géré et un espace de travail client pour déployer le modèle de données et les rapports Dynamics.
Les principaux de service peuvent utiliser les API Fabric : cette fonctionnalité utilise les API Fabric pour créer des espaces de travail, déployer des rapports et des modèles.
Autoriser les connexions DirectQuery aux modèles sémantiques Power BI : lorsque les auteurs de rapports créent de nouvelles mesures ou apportent davantage de sources de données, ils créent des modèles composites, DirectQuery doit donc être activé. Les utilisateurs qui affichent des rapports créés au-dessus du modèle de données dans Dynamics 365 ont besoin de cette autorisation. Collaborez avec votre administrateur Microsoft Entra ID pour identifier un groupe de sécurité qui possède tous les utilisateurs Dynamics requis.
Autoriser les points de terminaison XMLA et analyser dans Excel avec des modèles sémantiques sur site : lorsque les auteurs de rapports créent des mesures ou apportent davantage de sources de données, ils créent des modèles composites, cette fonctionnalité doit donc être activée. Les utilisateurs qui affichent des rapports créés au-dessus du modèle de données dans Dynamics 365 ont besoin de cette autorisation.
Intégrer du contenu dans les applications : l’activation de cette fonctionnalité intègre des rapports personnalisés dans Dynamics 365 (Étape 4 : intégration de rapports personnalisés dans Dynamics 365). Les utilisateurs qui consultent les rapports personnalisés à partir de Dynamics 365 Customer Service nécessitent cette autorisation. Collaborez avec votre administrateur Microsoft Entra ID pour identifier un groupe de sécurité qui possède tous les utilisateurs Dynamics requis.
Activer Power BI la personnalisation du modèle de données
- Dans le plan du site du Centre d’administration de Customer Service, sélectionnez Informations dans Opérations.
- Sur la page Informations dans la section Paramètres du rapport :
- Pour l’historique, sélectionnez Extensibilité Power BI intégrée - Personnalisation du modèle de données historiques, puis sélectionnez Gérer.
- Pour le temps réel, sélectionnez Extensibilité Power BI intégrée - Personnalisation du modèle de données en temps réel, puis sélectionnez Gérer.
- Sur la page sélectionnée, basculez le bouton Activer la personnalisation du modèle de données Power BI intégré sur Activé.
Étape 1 : sélectionner un espace de travail Microsoft Fabric
Note
Si vous prévoyez d’utiliser un espace de travail Microsoft Fabric existant pour héberger la copie des rapports prêts à l’emploi (espace de travail client), assurez-vous que l’administrateur Dynamics (inscription utilisateur) permettant la personnalisation du modèle est un espace de travail Administrateur de cet espace de travail Microsoft Fabric.
Spécifiez l’espace de travail Microsoft Fabric où le modèle de données et les rapports Dynamics sont approvisionnés.
Depuis la page Inisghts, accédez au modèle de données pour lequel vous souhaitez sélectionner un espace de travail Microsoft Fabric.
Sélectionnez Créer un nouvel espace de travail ou pour utiliser un espace de travail existant, sélectionnez un espace de travail depuis la liste déroulante.
Sélectionnez Enregistrer. Cette action lance l’approvisionnement des rapports.
L’espace de travail spécifié s’applique uniquement à l’espace de travail du client. Microsoft crée un espace de travail géré pour les rapports historiques et en temps réel, une fois configuré. Pour plus d’informations, consultez Fonctionnement de la personnalisation du modèle de données. Vous pouvez également spécifier le même espace de travail pour les rapports d’analyse historiques et en temps réel.
Étape 2 : Approvisionner les modèles de données
Cela pourrait prendre jusqu’à 24 heures pour la finalisation de l’approvisionnement. Vous pouvez quitter la page Paramètres et revenir après quelques heures. Cliquez de temps à autre sur Actualiser pour vérifier le statut d’approvisionnement.
Étape 3 : Accorder des autorisations pour les modèles sémantiques et les rapports
Une fois le rapport approvisionné, vous devez fournir des autorisations en écriture aux utilisateurs qui créent des rapports dans Power BI et des autorisations en lecture pour les supérieurs hiérarchiques et autres utilisateurs des rapports.
Vous devez être un Administrateur de l’espace de travail dans les espaces de travail gérés et client (configurés à l’étape 1) dans Power BI pour finaliser cette étape. Par défaut, l’utilisateur qui démarre l’approvisionnement (étape 2) se voit ajouter les autorisations nécessaires.
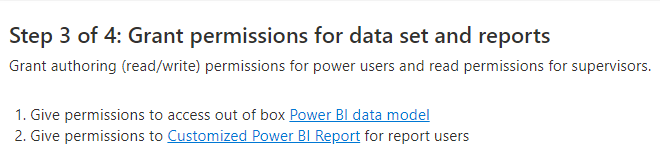
Autoriser l’accès au modèle de données Power BI
Les auteurs de rapports se connectent au modèle de données spécifié pour créer des rapports personnalisés. Lorsque vous sélectionnez le lien Modèle de données Power BI, l’espace de travail géré s’ouvre et les détails du modèle de données s’affichent. Utilisez la boîte de dialogue Partager pour donner accès aux utilisateurs en saisissant leur adresse électronique. Pour plus d’informations, voir Partager l’accès à un modèle sémantique.
Vous devez fournir aux auteurs et aux lecteurs de rapports un accès Autoriser les destinataires à créer du contenu avec les données associées à ce modèle sémantique.
Accorder des autorisations au rapport Power BI personnalisé (facultatif)
Lorsque vous sélectionnez le lien Rapport Power BI personnalisé, l’espace de travail Microsoft Fabric dans lequel les exemples de rapports sont fournis s’affiche dans une vue de traçabilité. Ces rapports sont la copie de vos rapports prêts à l’emploi et peuvent être édités et modifiés. Vous devrez fournir l’accès à l’espace de travail uniquement si votre organisation prévoit d’utiliser ces copies pour développer des rapports.
Sélectionnez Accès, et fournissez l’accès Contributeur aux auteurs de vos rapports et l’accès Visualiseur aux utilisateurs qui consultent ces rapports ou tout autre rapport créé dans l’espace de travail Microsoft Fabric. Si vous prévoyez d’intégrer le rapport à Dynamics 365 Customer Service, vous devez fournir un accès Membre aux superviseurs pour qu’ils puissent afficher le rapport intégré dans Customer Service workspace. Pour plus d’informations sur les autorisations de données, consultez Gérer les autorisations d’accès au modèle sémantique (version préliminaire).
Étape 4 : Intégrer des rapports personnalisés dans Dynamics 365
Une fois que les auteurs de vos rapports ont créé et publié les rapports personnalisés, vous pouvez autoriser les utilisateurs de Dynamics à accéder à ces rapports à partir de Customer Service workspace. Cette étape est facultative.
- Sélectionnez les rapports du modèle de données.
- Personnalisation du modèle de données historiques
- Personnalisation du modèle de données en temps réel
- Depuis la page Extensibilité Power BI intégrée – Personnalisation du modèle de données historiques, accédez à l’étape 4.
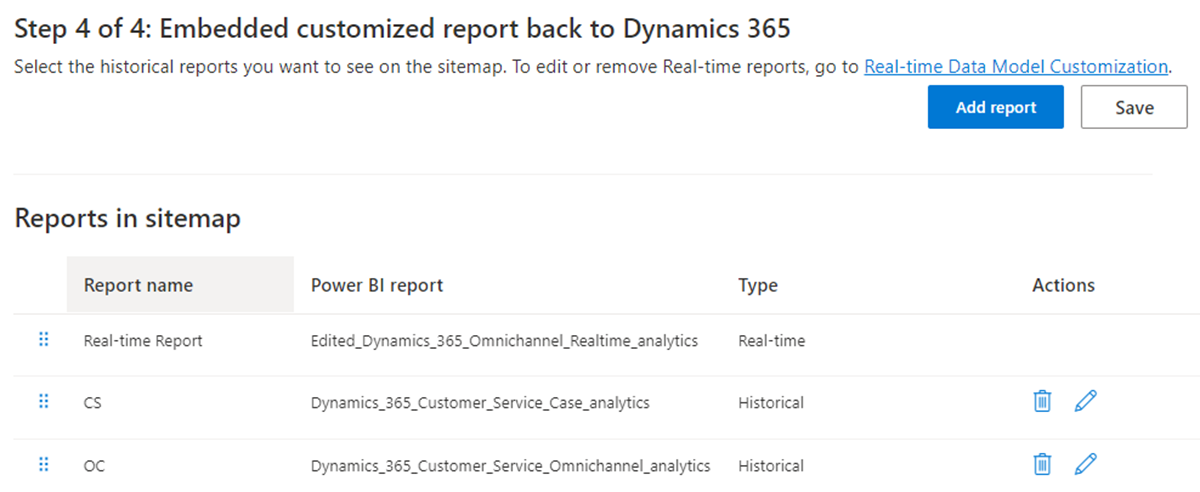
- Sélectionnez Ajouter un rapport. La boîte de dialogue Ajouter un rapport s’affiche.
- Entrez un nom favori dans la zone de texte Nom du rapport.
- Depuis la liste déroulante Sélectionner un rapport Power BI, sélectionnez le rapport Power BI dans l’espace de travail.
- Sélectionnez Ajouter et Enregistrer.
La liste déroulante est remplie avec les rapports dans l’espace de travail configuré à l’étape 1. Le nom de rapport favori s’affiche pour vos utilisateurs Dynamics lorsqu’ils accédent aux rapports. Vous pouvez ajouter un maximum de 40 rapports.
Le plan du site des rapports personnalisés dans Customer Service workspace est partagé entre les fonctionnalités de personnalisation du modèle de données historiques et en temps réel. Vous pouvez réorganiser les rapports sur les pages d’administration historiques et en temps réel. Pour les données historiques et en temps réel, vous pouvez modifier ou supprimer les rapports ajoutés à partir des pages respectives de personnalisation des modèles de données historiques et en temps réel uniquement.
Les actions du superviseur telles que l’attribution, le transfert, la surveillance et la fermeture forcée ne sont pas disponibles pour les rapports personnalisés de modèle.
Activer l’actualisation automatique de la page pour les rapports
L’actualisation automatique de la page est disponible uniquement pour les rapports en temps réel.
Vous pouvez activer l’actualisation automatique de la page pour vos rapports à des intervalles fixes afin de toujours voir les données les plus récentes. Pour plus d’informations, voir Création de rapports avec l’actualisation automatique de la page dans Power BI Desktop.
En tant qu’administrateur avec une capacité Premium, vous devez d’abord activer l’actualisation automatique de la page à partir du portail d’administration Microsoft Fabric. Vous devez utiliser le type d’actualisation à intervalle fixe avec un intervalle de 5 ou 10 secondes.
Pour activer l’actualisation automatique de la page pour des rapports spécifiques :
- Téléchargez le rapport en temps réel à partir de votre application Customer Service workspace.
- Accédez à Visualisations>Page de format.
- Basculez le bouton bascule Actualisation de la page sur Activé.
- Sélectionnez Actualisation automatique de la page dans la liste déroulante Type d’actualisation.
- Définissez la période d’actualisation sur 5 ou 10 secondes.
- Sélectionnez Publier pour publier le rapport mis à jour dans l’espace de travail personnalisé.
Si vous modifiez le nom du rapport, effectuez les étapes fournies à l’Étape 4 : Réintégrer les rapports personnalisés dans Dynamics 365.
Afficher les rapports personnalisés
Si vous avez personnalisé l’application Customer Service workspace, vous devez effectuer les étapes suivantes pour afficher les rapports.
- Dans la vignette de l’application Customer Service workspace, sélectionnez les points de suspension pour Autres options, puis sélectionnez Ouvrir dans le concepteur d’applications.
- Sélectionnez Nouveau.
- Dans la boîte de dialogue Nouvelle page, sélectionnez URL, puis sélectionnez Suivant.
- Saisissez les informations suivantes, puis cliquez sur Ajouter :
- URL : [Organization Url]/main.aspx?pagetype=control&controlName=MscrmControls.Analytics.ModernReportingControl&data={"featureIds":"f2266eb4-226f-4cf1-b422-89c5f48b40cb,09c168be-efe2-4f08-a986-3aab7095c863"}
- Titre : Rapports personnalisés
- Dans Navigation, sélectionnez Rapports personnalisés.
- Saisissez les informations suivantes pour Afficher les options.
- Titre : Rapports personnalisés
- Icône : sélectionnez Utiliser la ressource Web.
- Sélectionner une icône : msdyn_/Analytics/imgs/CustomizedReportsIcon.svg
- ID : CustomizedReportsSubArea
- Sélectionnez Paramètres avancés, puis cochez les cases suivantes :
- SKU : Tous, Sur site, En direct et SPLA
- Client : Web
- Raccourci Outlook : Transmettre les paramètres et Disponibilité hors ligne
- Sélectionnez Enregistrer, puis Publier.
Voir aussi
Personnaliser l’affichage des rapports d’analyse
Présentation de Customer Service Insights
Configurer Customer Service Analytics et Insights
Configurer les tableaux de bord Customer Service Analytics dans Power BI
Configurer l’analyse historique d’Omnicanal