Gérer les analyses historique dans Omnicanal pour Customer Service
Note
Les informations sur la disponibilité des fonctionnalités sont les suivantes.
| Centre de contact Dynamics 365 – embedded | Centre de contact Dynamics 365 – autonome | Dynamics 365 Customer Service |
|---|---|---|
| No | Oui | Oui |
Important
Les capacités et les fonctionnalités de Power Virtual Agents font maintenant partie de Microsoft Copilot Studio, suite à des investissements significatifs dans l’IA générative et des intégrations améliorées dans Microsoft Copilot.
Certains articles et captures d’écran peuvent faire référence à Power Virtual Agents pendant que nous mettons à jour la documentation et le contenu de la formation.
Vous pouvez configurer l’analyse historique Omnicanal pour offrir à vos gestionnaires de services une combinaison d’analyse de business intelligence et AI Insights pour leur organisation. Les rapports utilisent la compréhension du langage naturel pour détecter automatiquement la langue utilisée dans vos conversations d’assistance et regrouper les conversations d’assistance liées à des sujets.
Par défaut, les rapports d’analyse historique Omnicanal sont activés pour les rôles Administrateur système, Administrateur Omnicanal, Superviseur Omnicanal et Directeur du service clientèle. Pour configurer d’autres rôles d’utilisateur pour accéder aux analyses et aux tableaux de bord, voir Configurer l’accès utilisateur aux analyses et aux tableaux de bord. Les rapports d’analyse historique incluent :
- Résumé
- Conversation
- File d’attente
- Voix
- Messagerie vocale
- Agent
- Robot
- Rubriques de conversation
- Acheminement unifié
Gérer les rapports d’analyse historique Omnicanal
Utilisez le centre d’administration Customer Service ou l’application Centre de service clientèle pour activer ou désactiver les rapports d’analyse historique Omnicanal.
- Dans le plan du site du Centre d’administration Customer Service, sélectionnez Informations dans Opérations. La page Insights apparaît.
- Dans la section Analyse historique Omnicanal, sélectionnez Gérer. La page Analyse historique Omnicanal s’affiche.
- Définissez le bouton à bascule Activer le rapport d’analyse historique Omnicanal sur Activé pour activer les rapports ou définissez le bouton à bascule sur Non pour désactiver les rapports.
- Sélectionnez Enregistrer ou sur Enregistrer et fermer.
Cette configuration active également les sujets découverts par l’IA dans les conversations avec les paramètres par défaut, ainsi que l’analyse historique pour l’acheminement unifié.
Activer l’analyse historique pour l’acheminement unifié dans Omnicanal pour Customer Service
Vous pouvez activer les rapports d’analyse historique de l’acheminement unifié dans le centre d’administration Customer Service. Les métriques sont disponibles dans le rapport après 24 heures.
Important
L’analyse historique Omnicanal doit être activée avant de pouvoir activer l’analyse historique de l’acheminement unifié.
Dans le plan du site, sélectionnez Insights dans Opérations. La page Insights apparaît.
Dans la section Analyse historique Omnicanal, sélectionnez Gérer. La page Analyse historique Omnicanal s’affiche.
Cochez la case Ajouter une analyse historique pour l’acheminement unifié.
Sélectionnez Enregistrer ou sur Enregistrer et fermer.
Le rapport d’analyse historique de l’acheminement unifié est disponible sous forme d’onglet dans le rapport d’analyse historique Omnicanal.
Activer l’analyse historique pour les bots dans Omnicanal pour Customer Service
Dans le centre d’administration Customer Service, vous pouvez activer les analyses historiques pour les bots, pour donner à vos responsables de service des rapports intégrés qui combinent des bots Copilot Studio et les mesures de conversation Omnicanal.
Important
L’analyse historique Omnicanal doit être activée avant de pouvoir activer l’analyse historique pour les bots. Cette fonction n’est disponible que si les bots Copilot Studio sont intégrés à Omnicanal pour Customer Service.
- Si vous sélectionnez cette option, les tableaux de bord Résumé Omnicanal et Bot sont disponibles sous forme d’onglet dans le rapport d’analyse historique Omnicanal. Le tableau de bord Bots affiche des mesures spécifiques au bot Copilot Studio.
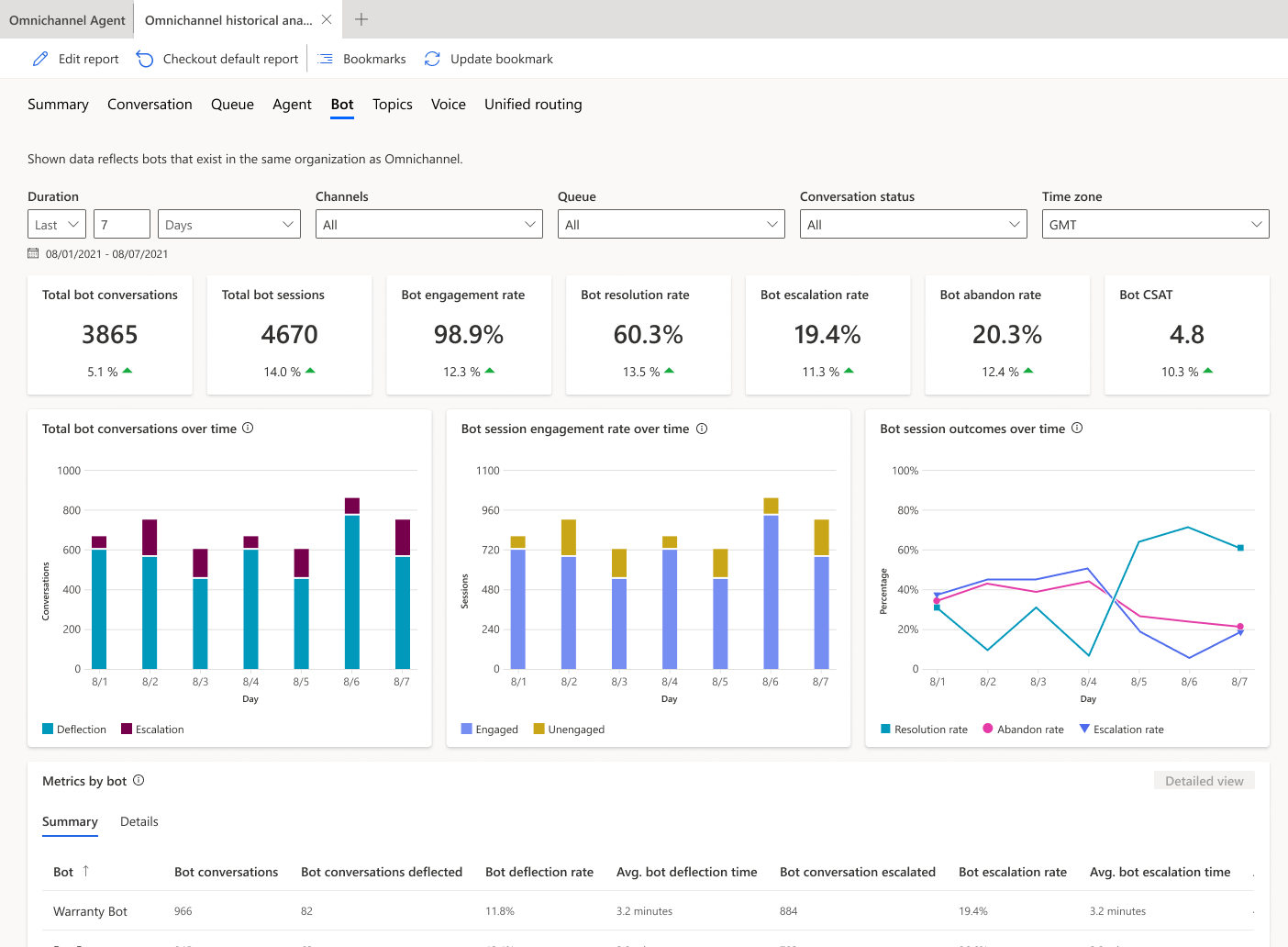
- Si aucun bot Copilot Studio n’est intégré à l’application ou si vous n’avez pas sélectionné cette option, le tableau de bord Bot affiche les indicateurs de performance clés (KPI) et les graphiques pour tous les bots.
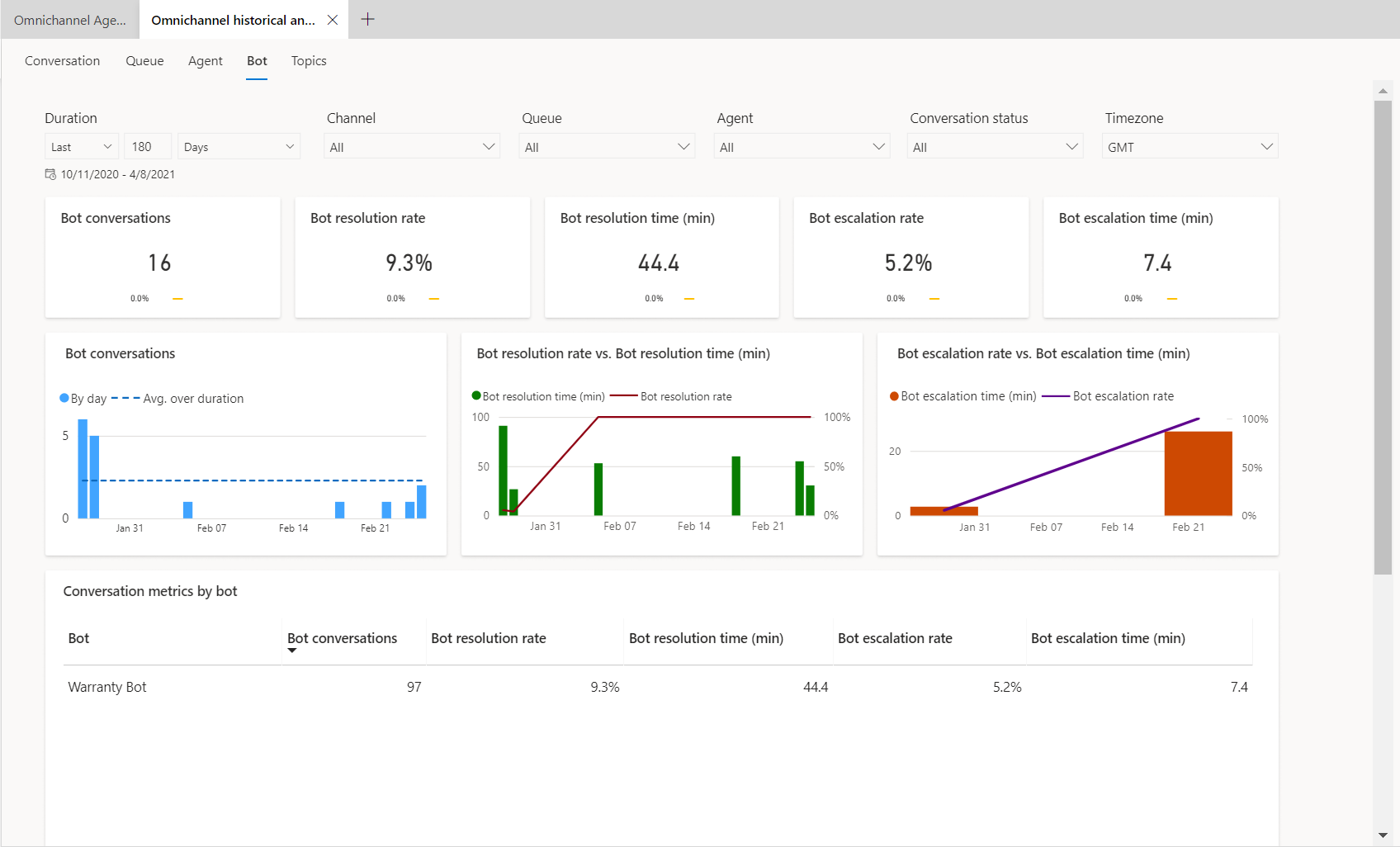
Activer l’analyse historique pour les bots dans Omnicanal pour Customer Service
- Dans le plan du site, sélectionnez Insights dans Opérations. La page Insights apparaît.
- Dans la section Analyse historique Omnicanal, sélectionnez Gérer. La page Analyse historique Omnicanal s’affiche.
- Cochez la case Ajouter une analyse historique pour le bot.
- Sélectionnez Enregistrer ou sur Enregistrer et fermer.
Le rapport d’analyse historique de l’acheminement unifié est disponible sous forme d’onglet dans le rapport d’analyse historique Omnicanal.
Activer l’analyse historique pour le canal vocal dans Omnicanal pour Customer Service
Vous pouvez activer le tableau de bord d’analyse historique pour le canal vocal dans le centre d’administration Customer Service. Les mesures sont disponibles dans le tableau de bord 24 heures après l’activation de l’analyse historique.
Important
L’analyse historique Omnicanal doit être activée avant de pouvoir activer l’analyse historique de l’acheminement unifié.
- Dans le plan du site, sélectionnez Insights dans Opérations. La page Insights apparaît
- Dans la section Analyse historique Omnicanal, sélectionnez Gérer.
- La page Analyse historique Omnicanal s’affiche. Cochez la case Ajouter une analyse historique pour la voix.
- Sélectionnez Enregistrer ou sur Enregistrer et fermer.
Les analyses historiques pour le tableau de bord vocal sont disponibles sous forme d’onglet dans le rapport d’analyse historique Omnicanal.
Activer l’analyse historique pour la messagerie vocal dans Omnicanal pour Customer Service
Vous pouvez activer le tableau de bord d’analyse historique pour la messagerie vocale dans l’application Centre d’administration Customer Service. Les mesures sont disponibles dans le tableau de bord 24 heures après leur activation.
- Dans le centre d’administration Customer Service, sélectionnez Informations dans Opérations.
- Pour l’analyse historique Omnicanal, sélectionnez Gérer.
- Sélectionnez Ajouter l’analyse historique pour la messagerie vocale.
Les analyses historiques pour le tableau de bord de messagerie vocale sont disponibles sous forme d’onglet dans le rapport d’analyse historique Omnicanal.
Afficher les rapports d’analyse historique Omnicanal
Si vous avez personnalisé l’application Customer Service workspace, vous devez effectuer les étapes suivantes pour pouvoir afficher les rapports.
- Dans la vignette de l’application Customer Service workspace, sélectionnez les points de suspension pour Autres options, puis sélectionnez Ouvrir dans le concepteur d’applications.
- Sélectionnez Nouveau.
- Dans la boîte de dialogue Nouvelle page, sélectionnez Table Dataverse pour l’analyse historique Omnicanal, puis sélectionnez Suivant.
- Pour ajouter une table Dataverse, sélectionnez l’option Sélectionner une table existante, puis sélectionnez Analyse historique Omnicanal.
- Sélectionnez Afficher dans la navigation, puis sélectionnez Ajouter.
- Dans Navigation, sélectionnez Analyse historique Omnicanal, puis sélectionnez Paramètres.
- Saisissez les informations suivantes :
- Titre : Analyse historique Omnicanal
- Icône : sélectionnez Utiliser la ressource Web.
- Sélectionner une icône : msdyn_/Analytics/imgs/OmnichannelReportIcon.svg
- ID : OCReportsSubArea
- Sélectionnez Paramètres avancés, puis cochez les cases suivantes :
- SKU : Tous, Sur site, En direct et SPLA.
- Client : Web.
- Raccourci Outlook : Disponibilité hors ligne.
- Sélectionnez Enregistrer, puis Publier.
Voir aussi
Présentation du tableau de bord
Analyse historique pour l’acheminement unifié dans Omnicanal pour Customer Service
Configurer la sécurité utilisateur par rapport aux ressources d’un environnement
Comment l’accès à un enregistrement est déterminé