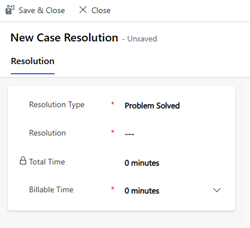Modifier la boîte de dialogue de résolution d’incidents
Vous pouvez personnaliser la boîte de dialogue de résolution d’incidents en fonction des besoins de votre entreprise. Vous pouvez également créer des règles de résolution d’incidents en ajoutant des valeurs de statut personnalisées.
Conditions préalables
Assurez-vous que les rôles de sécurité de gestionnaire de service clientèle et conseiller du service clientèle disposent des autorisations suivantes pour la Définition de la variable d’environnement :
- Directeur du service clientèle : Créer, lire et écrire
- Conseiller du service clientèle : Lire
Si vous avez créé des rôles de sécurité personnalisés, vous devez mettre à jour les rôles pour utiliser la boîte de dialogue de résolution d’incident modifiée.
Gérer les paramètres de la boîte de dialogue de résolution d’incident
Vous pouvez définir la boîte de dialogue de résolution d’incident que les agents voient lorsqu’ils résolvent l’incident. Par défaut, le champ est défini sur Boîte de dialogue standard. Effectuez les étapes suivantes pour définir la boîte de dialogue de résolution d’incident sur une boîte de dialogue de résolution d’incident personnalisable. Cela vous permet de modifier la boîte de dialogue de résolution d’incident pour ajouter ou supprimer des champs et des valeurs.
Naviguez vers l’une des applications suivantes :
- Centre d’administration Customer Service
- Centre de service clientèle – Gestion des services (déconseillé)
Dans le plan du site, sélectionnez Paramètres d’incident dans Support client. La page Paramètres d’incident s’affiche.
Sélectionnez Gérer pour Autres paramètres.
Sur la page Paramètres de configuration des services, faites défiler jusqu’à la section Boîte de dialogue de résolution d’incident, puis sélectionnez Boîte de dialogue personnalisable dans la liste déroulante.
Sélectionnez Enregistrer.
Ajouter ou supprimer des champs de la boîte de dialogue de personnalisation de la résolution d’incident
Vous pouvez modifier la boîte de dialogue de résolution d’incident personnalisée pour ajouter et supprimer un champ.
Par exemple, vous devez ajouter le champ Durée à facturer à la boîte de dialogue de résolution d’incident.
Note
- Assurez-vous que le champ Durée totale est ajouté à la boîte de dialogue de résolution d’incident, pour que le champ Heures facturables affiche automatiquement le temps pendant lequel un agent a travaillé sur un incident.
- La résolution d’un incident n’est pas prise en charge si le champ Concernant est ajouté à la Boîte de dialogue de résolution de l’incident.
Dans Power Apps, sélectionnez votre environnement.
Sélectionnez Tables>Résolution d’incident>Formulaires et sélectionnez le formulaire requis.
Ajouter le champ Durée à facturer au formulaire.
Sélectionnez Enregistrer et publier.
Pour supprimer le champ Durée facturable, exécutez les étapes dans les colonnes de suppression sur un formulaire.
Ajouter des valeurs personnalisées à la boîte de dialogue de résolution d’incident personnalisée
Vous pouvez ajouter une valeur personnalisée à la boîte de dialogue de résolution d’incident personnalisée. Vous devez effectuer les étapes suivantes pour ajouter une valeur personnalisée à la boîte de dialogue de résolution d’incident :
- Ajoutez une valeur personnalisée au champ requis dans la table Incident.
- Mettez à jour le champ obligatoire dans la table Résolution d’incident avec la même valeur personnalisée.
Par exemple, votre organisation reçoit des incidents similaires. Vous pouvez ajouter une règle de résolution d’incident pour les incidents similaires à un incident précédemment résolu. Les agents peuvent ensuite les résoudre en les marquant comme incidents en double. Pour ajouter une règle de résolution d’incident, effectuez les étapes décrites dans les sections suivantes.
Mettre à jour la table Incident
Dans Power Apps, sélectionnez votre environnement.
Sélectionnez Tables>Incident>Colonnes et sélectionnez la colonne requise. Pour notre exemple, sélectionnez Raison du statut.
Cliquez sur Modifier.
Sur le volet Modifier la colonne pour Raison du statut, sélectionnez le statut souhaité, puis ajoutez un nouveau choix. Pour cet exemple, vous pouvez sélectionner Résolu, puis précisez Dupliquer dans le choix. Copiez la valeur dans le champ Valeur.
Sélectionnez Enregistrer, puis publiez les modifications.
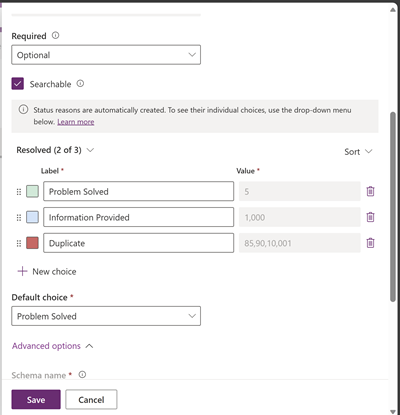
Mettre à jour la table Résolution d’incident
Dans Power Apps, sélectionnez votre environnement.
Sélectionnez Tables>Résolution d’incident>Colonnes et sélectionnez la colonne requise. Dans cet exemple, sélectionnez Type de résolution.
Cliquez sur Modifier.
Sur le volet Modifier la colonne pour Type de résolution, dans Choix, ajoutez un nouveau choix. Dans cet exemple, vous pouvez spécifier Dupliquer comme étiquette et collez la valeur copiée de la section Mettre à jour la table d’incident dans le champ Valeur.
Sélectionnez Enregistrer, puis publiez les modifications.
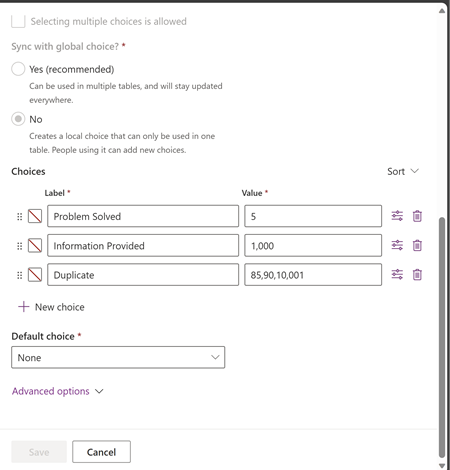
Important
Si vous modifiez la valeur dans Incident, assurez-vous de mettre à jour la valeur dans Résolution d’incident afin qu’elles correspondent. Si les valeurs ne correspondent pas, une erreur peut se produire. Si les valeurs ne correspondent pas dans la boîte de dialogue personnalisable, les valeurs que vous avez spécifiées ne seront pas affichées.
Dans notre exemple, une fois que vous avez ajouté la valeur personnalisée, les agents voient la boîte de dialogue Dupliquer dans la liste déroulante Type de résolution de la boîte de dialogue Résolution d’un nouvel incident quand ils résolvent un incident. Les agents peuvent sélectionner cette valeur et marquer l’incident comme doublon.
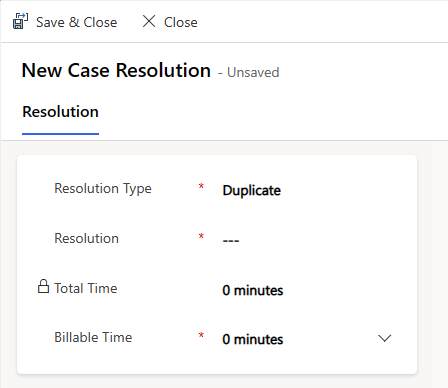
Voir aussi
Utiliser des incidents
Créer un incident
Fusionner les incidents
Résoudre, annuler et réaffecter des incidents
Créer et gérer des incidents parents et enfants
Mise en file d’attente et acheminement d’incidents
Convertir un incident en article de la base de connaissances
Contrats de niveau de service des incidents
Principes de base du Centre de service clientèle
Utiliser le formulaire principal et ses composants