Tableau de bord des agents
Important
Cette fonctionnalité a pour but d’aider les responsables du service clientèle ou les superviseurs à optimiser les performances de leurs équipes et à améliorer la satisfaction des clients. Cette fonctionnalité n’a pas pour but d’être utilisée, et ne doit pas l’être, à des fins de prise de décisions qui ont un impact sur l’emploi d’un employé ou d’un groupe d’employés, notamment l’indemnisation, les primes, l’ancienneté ou tout autre droit. Les clients sont uniquement responsables de l’utilisation de Dynamics 365 Customer Service, cette fonctionnalité et toute fonctionnalité ou tout service associé par rapport à toutes les lois applicables, y compris les lois relatives à l’évaluation des analyses individuelles des employés et le suivi, l’enregistrement et le stockage des communications avec les utilisateurs finaux. Cela inclut également informer de manière adéquate les utilisateurs finaux concernant le fait que leurs communications avec les agents peuvent être surveillées, enregistrées ou stockées et, comme requis par les lois applicables, obtenir l’autorisation des utilisateurs finaux avant d’utiliser la fonctionnalité avec eux. Les clients sont également encouragés à avoir un mécanisme en place pour informer leurs agents et leurs communications avec les utilisateurs finaux peuvent être surveillées, enregistrées ou stockées.
Le tableau de bord Agent affiche des graphiques et des indicateurs de performance clés que vous pouvez utiliser pour guider les agents et comprendre leurs performances globales.
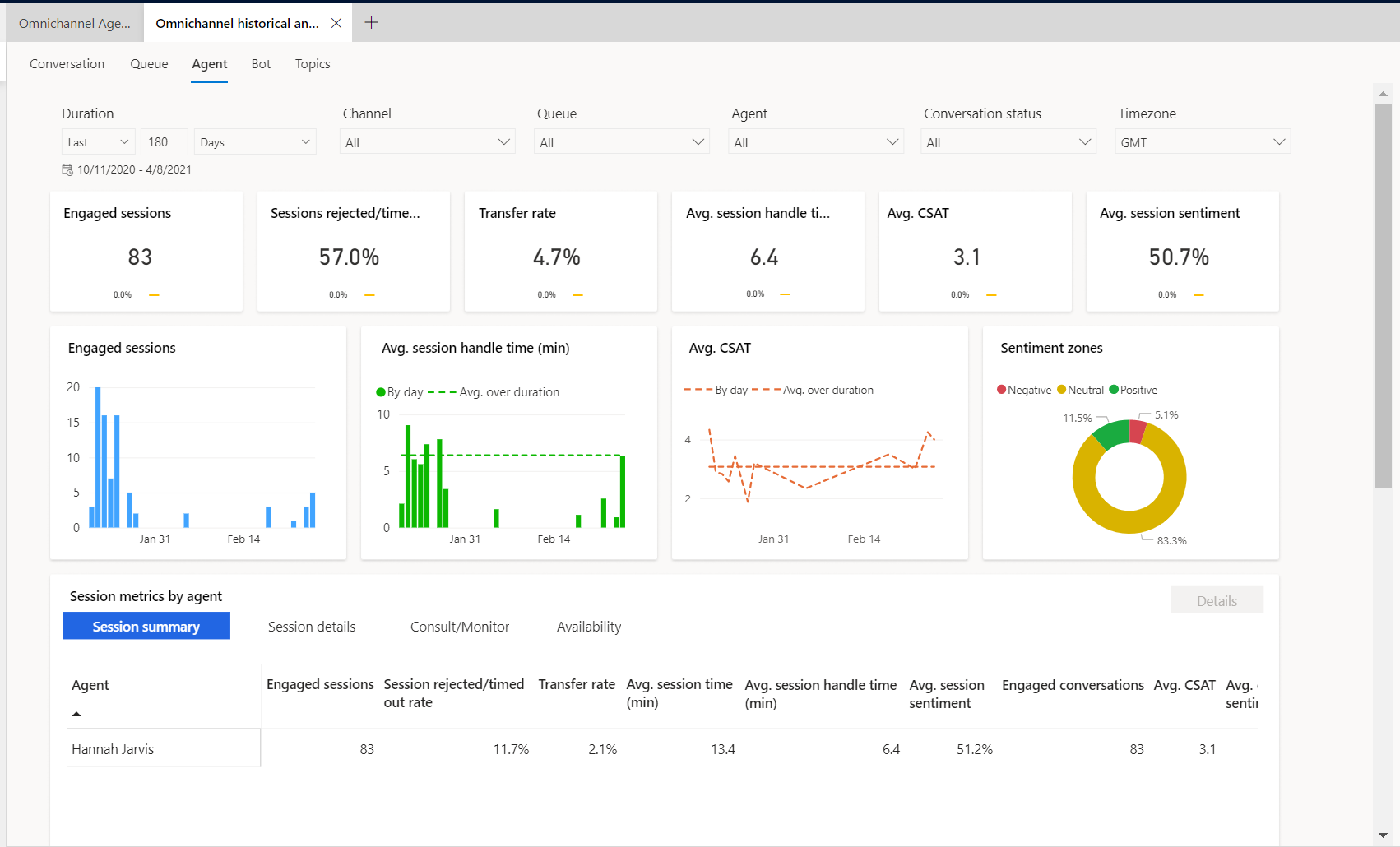
Accès au tableau de bord des agents
Dans Customer Service workspace ou dans l’application Omnicanal pour Customer Service, effectuez l’une des opérations suivantes pour afficher le tableau de bord :
- Dans la vue par défaut, sélectionnez l’icône plus (+), puis sélectionnez Analyse historique d’Omnicanal.
- Si la vue améliorée de l’espace de travail multisession est activée, sélectionnez le plan du site, puis sélectionnez Analyse historique d’Omnicanal.
Sur la page qui s’affiche, sélectionnez le tableau de bord.
Détails du rapport
Les rapports résument les principaux KPI pour la période spécifiée et le pourcentage de variation sur une période donnée. Vous pouvez filtrer ces zones par durée, canal, file d’attente, agent, statut de conversation et fuseau horaire.
| Indicateur de performance clé | Description |
|---|---|
| Sessions avec interaction | Le nombre de sessions acceptées par un agent. |
| Taux de rejet/d’expiration de sessions | Nombre de sessions présentées à un agent et non acceptées. |
| Taux de transfert | Le pourcentage des conversations qui sont transférées à un autre agent ou file d’attente. |
| Temps moyen de gestion de la session | Le temps d’activité total moyen d’une session parmi les sessions engagées. |
| CSAT moyen | Moyenne de la note de satisfaction client fournie par les clients. Uniquement disponible si Dynamics 365 Customer Voice a été configuré en tant qu’outil d’enquête post-conversation. |
| Sentiment moyen sur la session | Sentiment moyen prévu d’un client en fonction de la transcription de la conversation de la session. Pour plus d’informations sur la façon dont les données de sentiment sont dérivées, voir Surveiller le sentiment des clients en temps réel. |
Les graphiques affichent les mesures suivantes.
| Civilité | Description |
|---|---|
| Sessions avec interaction | Le nombre de sessions acceptées par un agent, par jour |
| Temps moyen de gestion de la session | Moyenne du temps qu’un agent passe activement sur une session par jour |
| CSAT moyen | Tendance CSAT client basée sur les réponses à l’enquête Dynamics 365 Customer Voice. |
| Zones de sentiment | Répartition du sentiment client entre les sessions par niveau. |
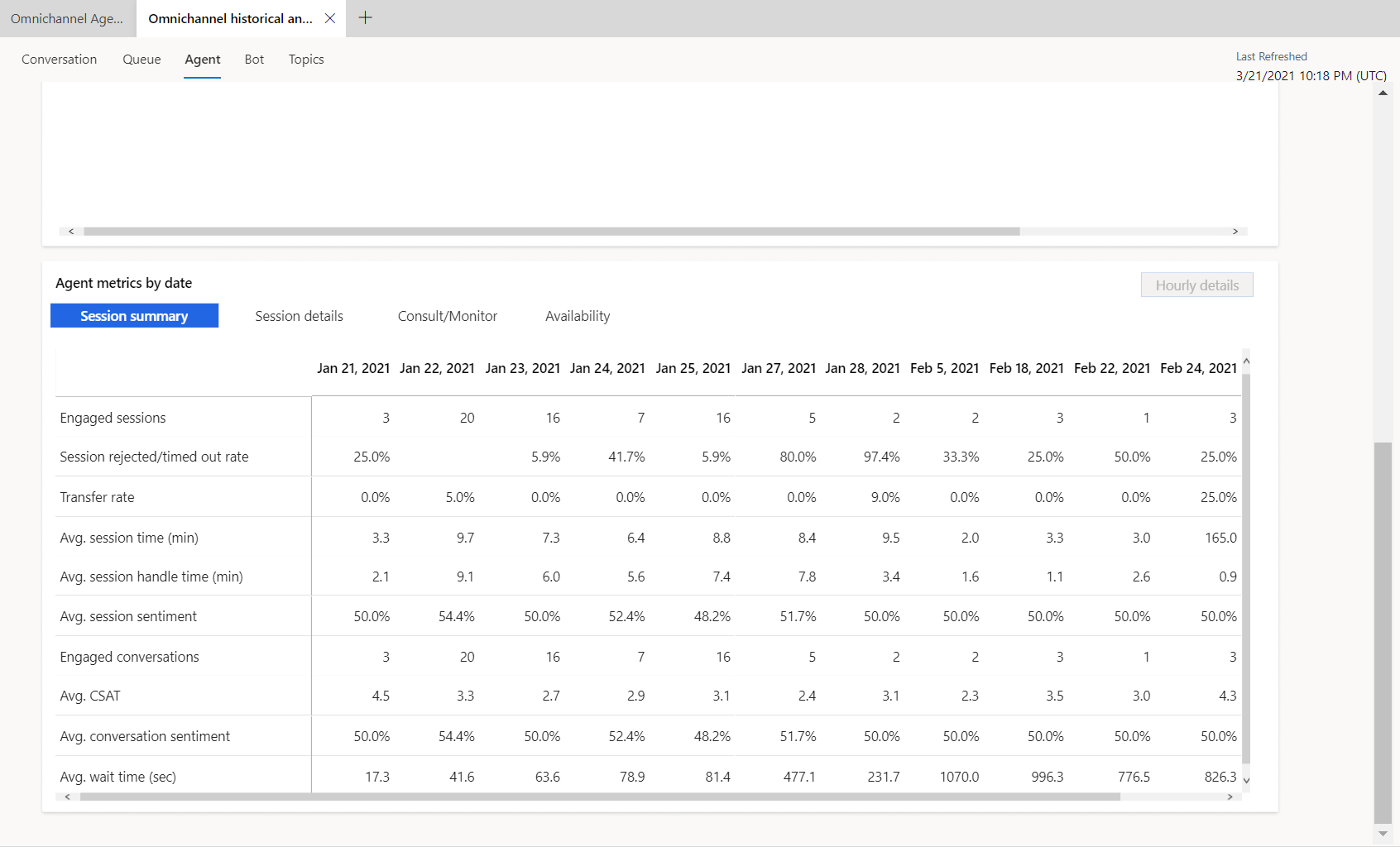
| Résumé de la session | Description |
|---|---|
| Sessions avec interaction | Nombre de sessions présentées à un agent et acceptées. |
| Taux de rejet/d’expiration de session | Nombre de sessions présentées à un agent et non acceptées. |
| Taux de transfert | Nombre de sessions transférées par un agent. |
| Temps moyen de la session (min) | Durée moyenne de la durée totale de la session sur les sessions engagées.durée |
| Temps moyen de gestion de la session (min) | Moyenne de la durée totale d’activité de la session sur les sessions engagées. |
| Sentiment moyen sur la session | Sentiment moyen prévu du client au cours des sessions engagées. |
| Conversations avec interaction | Nombre de conversations présentées à un agent et acceptées. |
| CSAT moyen | Score CSAT moyen fourni par les clients à partir des réponses à l’enquête Customer Voice. |
| Sentiment moyen sur la conversation | Sentiment moyen prévu du client au cours des conversations engagées. |
| Temps moyen d’attente (sec) | Temps d’attente des clients avant de parler à des agents. Similaire à "vitesse de réponse" mais inclut le temps d’attente pour chaque session dans une conversation. |
| Détails de la session | Description |
|---|---|
| Temps moyen actif de la session (min) | Durée totale moyenne des sessions engagées dans les conversations engagées. |
| Temps moyen inactif de la session (min) | Le temps d’inactivité total moyen d’une session parmi les sessions engagées. |
| Moyenne des messages entrants | Nombre total moyen de messages entrants d’un client par session. |
| Moyenne des messages sortants | Nombre total moyen de messages sortants d’un agent par session. |
| Messages entrants | Total des messages entrants du client, par session. |
| Messages sortants | Total des messages sortants de l’agent, par session. |
| Consulter/Surveiller | Description |
|---|---|
| Sessions de consultation | Nombre de sessions auxquelles l’agent a participé en mode consultation. |
| Temps moyen de consultation (min) | Temps moyen passé par un agent lors d’une session en mode consultation. |
| Sessions de surveillance | Nombre de sessions auxquelles l’agent a participé en mode de surveillance. |
| Temps moyen de surveillance (min) | Temps moyen passé par un agent lors d’une session en mode surveillance. |
| Disponibilité | Description |
|---|---|
| Temps total de connexion de l’agent (hrs) | Heure à laquelle l’agent s’est connecté à Omnicanal pour Customer Service. |
| Durée pendant laquelle l’agent est disponible (hrs) | Heure à laquelle un agent est dans l’état disponible dans Omnicanal pour Customer Service. |
| Durée pendant laquelle l’agent est occupé (hrs) | Heure à laquelle un agent est à l’état Occupé dans Omnicanal pour Customer Service. |
| Durée pendant laquelle l’agent est occupé (Ne pas déranger) (hrs) | Heure à laquelle un agent est à l’état Occupé - Ne pas déranger dans Omnicanal pour Customer Service. |
| Durée pendant laquelle l’agent est absent (hrs) | Heure à laquelle un agent est dans l’état En déplacement dans Omnicanal pour Customer Service. |
| Durée pendant laquelle l’agent est hors connexion (hrs) | Heure à laquelle l’agent s’est déconnecté d’Omnicanal pour Customer Service. |
Vue zoom avant de l’agent
La vue zoom avant Agent fournit aux superviseurs une analyse holistique des performances individuelles des agents sur les mesures et peut être utile dans les scénarios de formation ou de coaching des agents.
Pour accéder à la vue détaillée, sélectionnez une valeur de métrique pour l’agent qui vous intéresse, puis sélectionnez Détails. Utilisez le bouton Retour pour revenir à la vue principale à partir d’une vue détaillée. Les boutons Détails et Horaire sont en mode désactivé par défaut et ne sont activés que lorsqu’une métrique est sélectionnée.
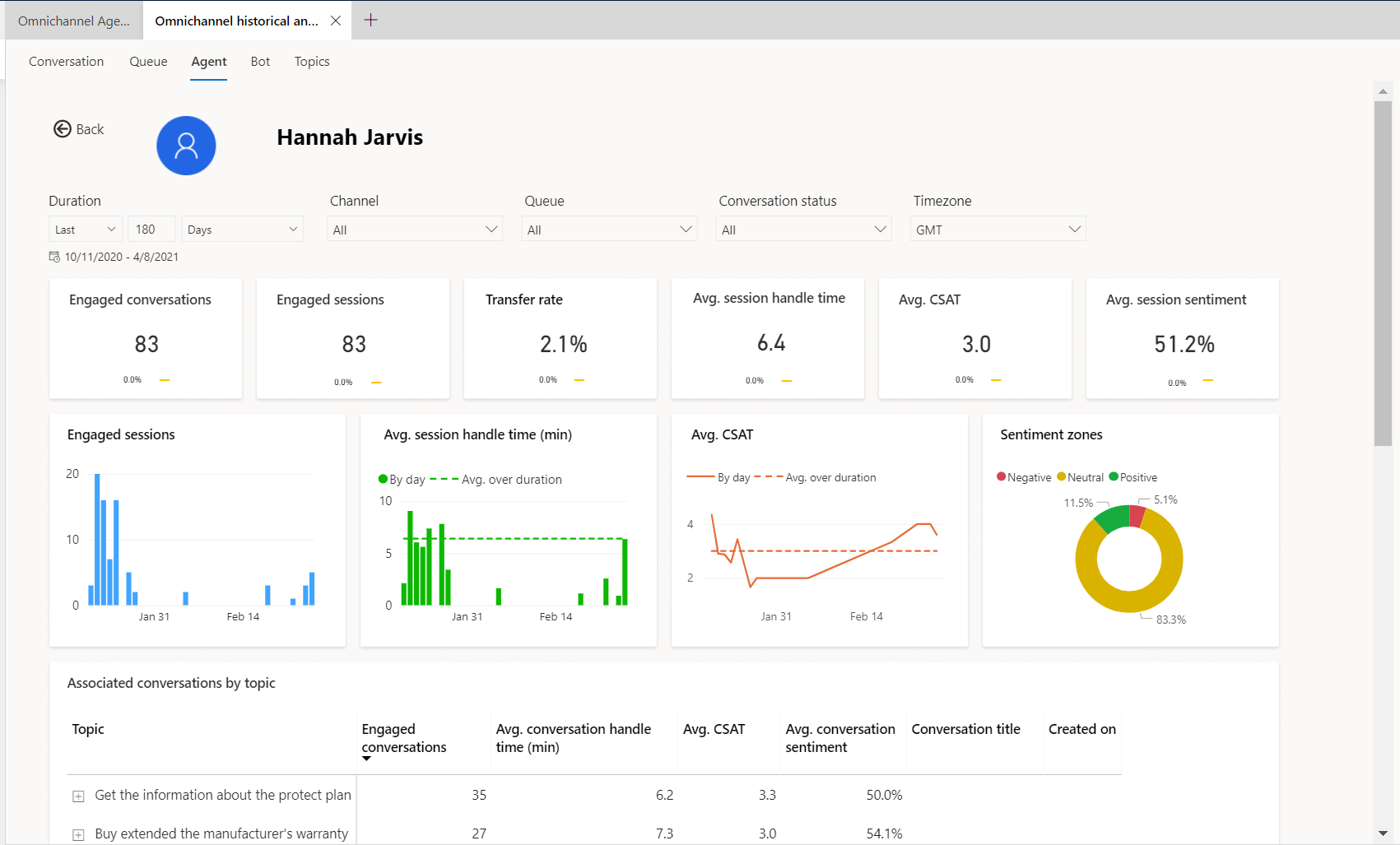
Vue détaillée des informations horaires de l’agent
La vue détaillée des informations horaires de l’agent fournit des informations plus granulaires sur la répartition heure par heure des principales statistiques de conversation au sein du centre de contact. Les mesures Récapitulatif de la session et Détails de la session, Consulter/Surveiller et Disponibilité sont les mêmes que la vue quotidienne, ce qui permet aux superviseurs d’analyser de manière cohérente le fonctionnement de leur centre de contact, quelle que soit la granularité de durée souhaitée. Pour afficher la vue détaillée, sélectionnez une valeur de métrique unique le jour souhaité, puis sélectionnez Détails horaires.
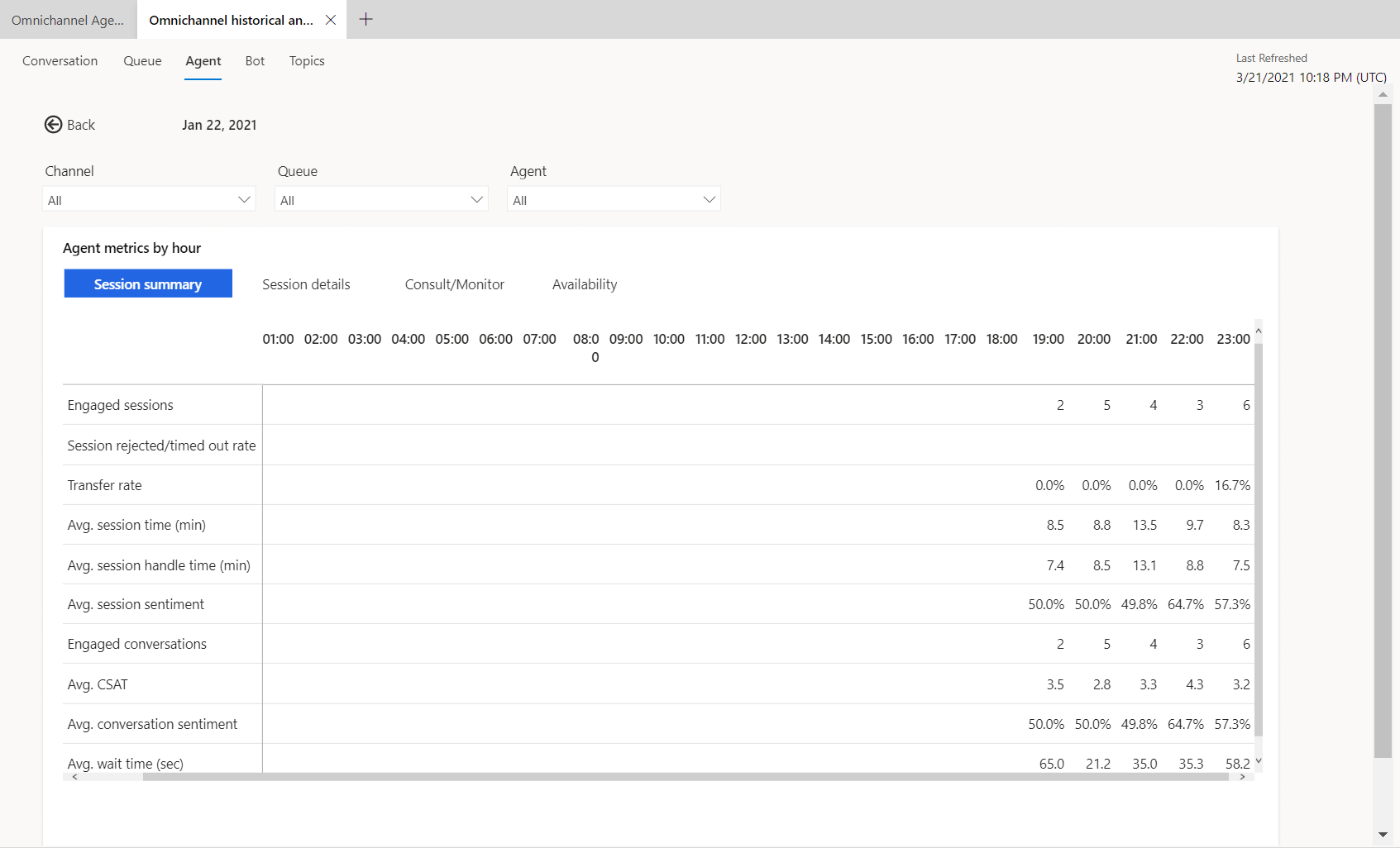
Vue détaillée des statuts de présence de l’agent
La vue détaillée du statut de présence de l’agent affiche l’heure de début et l’heure de fin de tous les statuts de présence des agents pendant leurs heures de travail. Ces données vous aident à déterminer la durée de chaque statut de présence pour l’agent.
Sélectionnez l’onglet Disponibilité. Dans Vue agrégée, la durée du statut de présence est affichée pour chaque heure. Dans Vue détaillée, les heures de début et de fin du statut de présence sont affichées pour chaque agent, sur un mois.
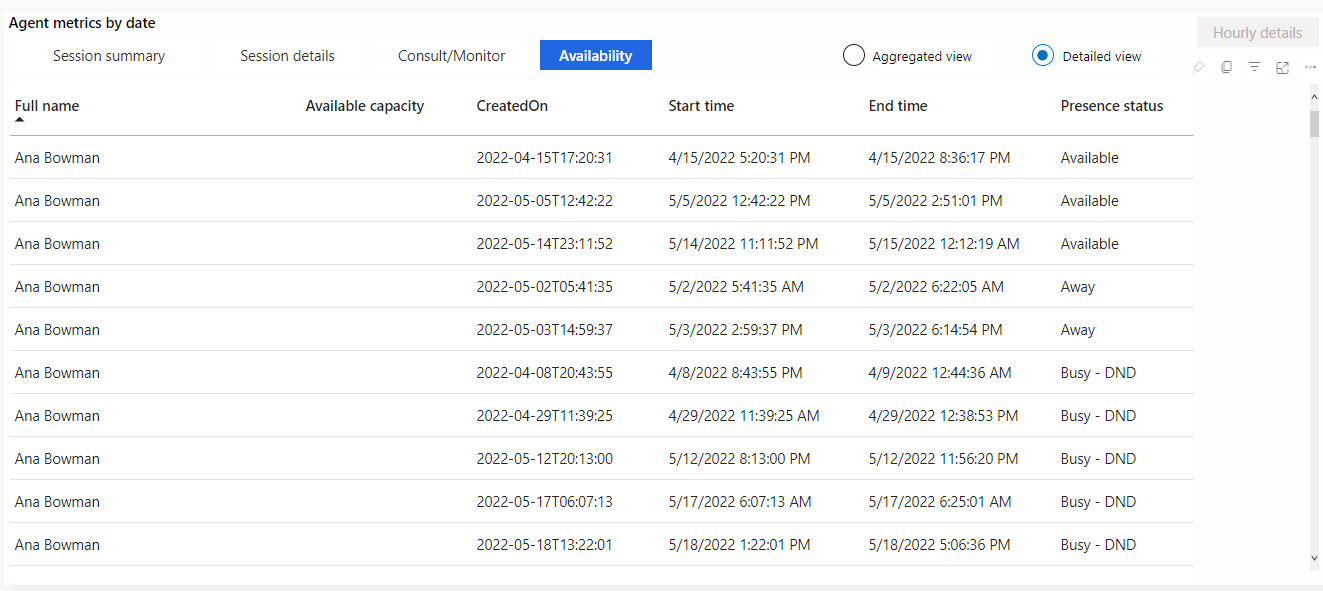
Vue détaillée de la présence personnalisée de l’agent
La vue détaillée de la présence personnalisée de l’agent donne un aperçu des métriques de statut de présence prêtes à l’emploi et des métriques de présence personnalisées.
Sélectionnez l’onglet Disponibilité, puis sélectionnez Vue agrégée pour visualiser le détail des horaires des différents statuts. La colonne Statut de présence affiche les métriques pour les métriques prêtes à l’emploi et personnalisées. Par exemple, le 5 avril 2022, l’agent spécifique a passé 0,7 heure dans l’état personnalisé Formation et 0,6 heure dans l’état prêt à l’emploi de Occupé – Ne pas déranger.
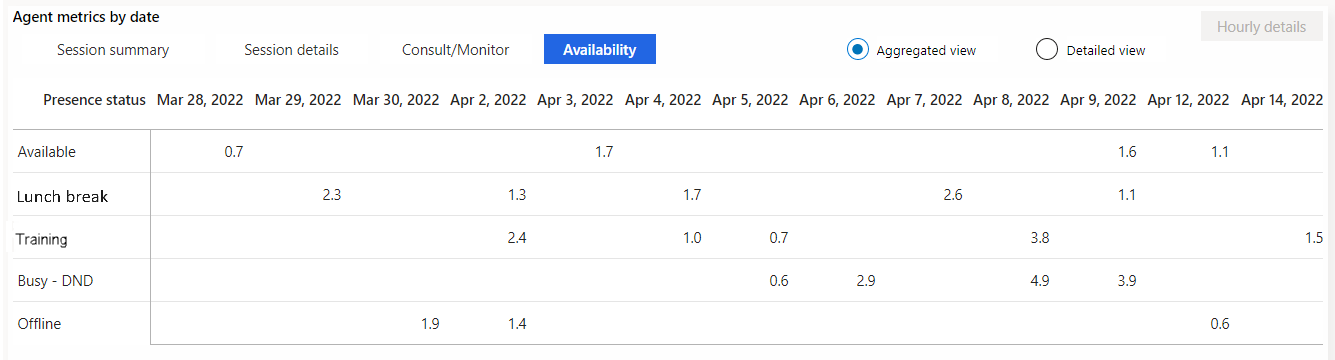
Voir aussi
Tableau de bord Conversation
Présentation du tableau de bord
Tableau de bord Files d’attente
Tableau de bord Bot
Tableau de bord Rubriques de conversation
Gérer les signets des rapports
Commentaires
Bientôt disponible : Tout au long de l’année 2024, nous abandonnerons progressivement le mécanisme de retour d’information GitHub Issues pour le remplacer par un nouveau système de commentaires. Pour plus d’informations, consultez : https://aka.ms/ContentUserFeedback.
Soumettre et afficher des commentaires pour