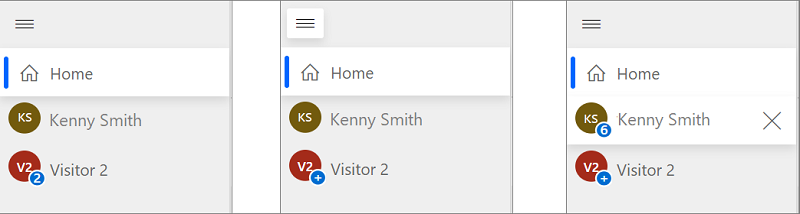Gérer les sessions dans Omnicanal pour Customer Service
Omnicanal pour Customer Service contient une suite de capacités qui étendent la puissance de Dynamics 365 Customer Service Enterprise pour permettre aux organisations de se connecter et d’interagir instantanément avec leurs clients sur les canaux de messagerie numérique. Une licence supplémentaire est requise pour accéder à Omnichannel pour Customer Service. Pour plus d’informations, voir les pages Vue d’ensemble de la tarification de Dynamics 365 Customer Service et Plan de tarification de Dynamics 365 Customer Service.
Le volet vertical à gauche est le volet Sessions. Il vous permet, en tant qu’agent, de travailler sur plusieurs sessions clientes en simultané. En tant qu’agent, vous pouvez passer d’une session à l’autre sans perdre le contexte de la conversation et les détails des clients. La possibilité de gérer plusieurs sessions en simultané (tout en préservant le contexte du client) vous permet de résoudre plus rapidement les problèmes et d’atteindre une productivité optimale.
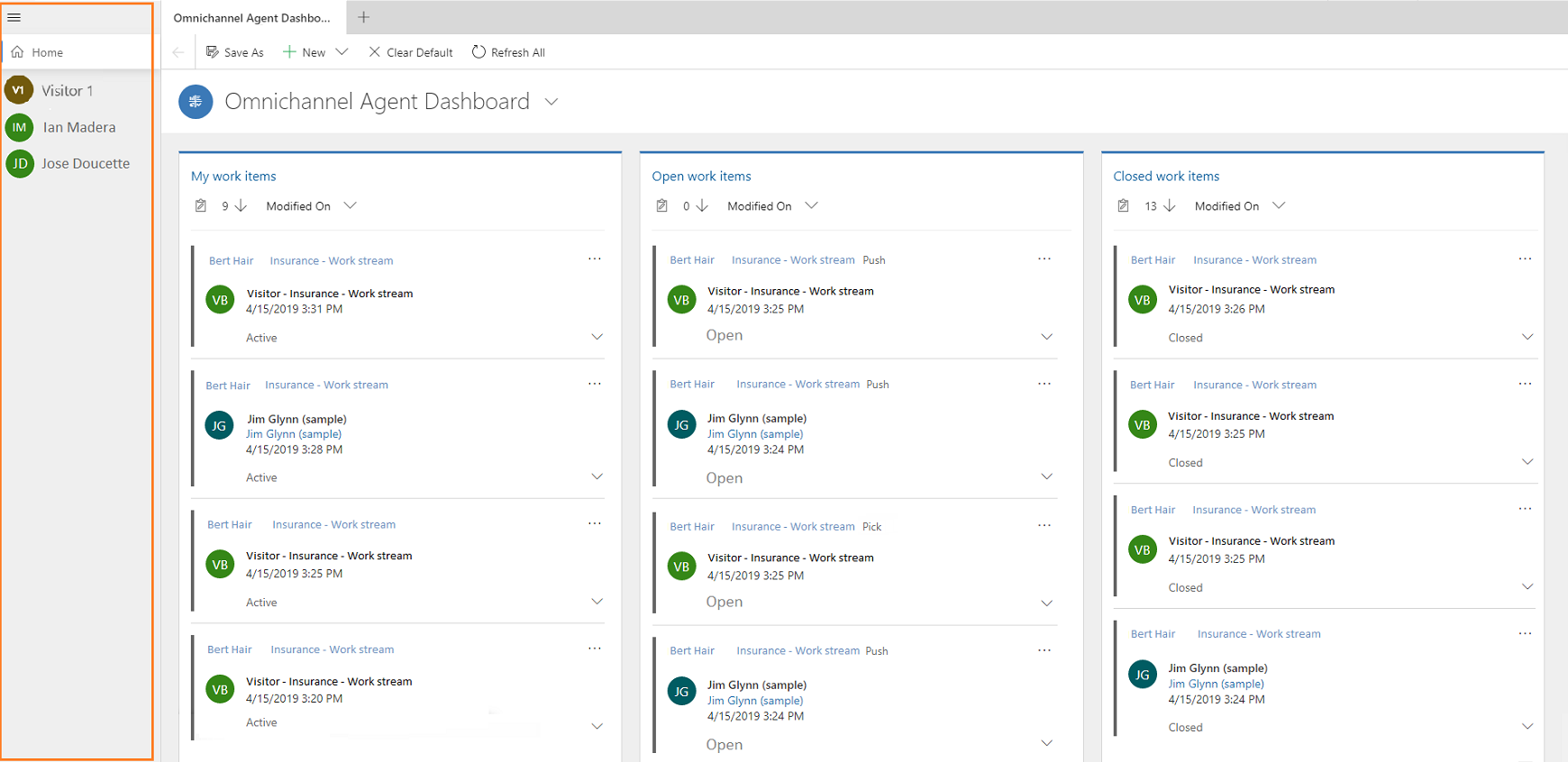
Lors du démarrage d’une session :
- Le statut de présence est mis à jour conformément à la configuration définie par votre administrateur.
- Le volet Communications s’affiche afin que vous puissiez interagir et échanger des messages avec le client.
- La page Conversation active est chargée avec les détails du client comme le nom de contact ou de compte, l’incident, le résumé de la conversation.
- La page de recherche dans la Base de connaissances s’ouvre dans le volet Onglet d’application.
Commencer une session
En tant qu’agent, vous pouvez démarrer des sessions d’une des deux façons suivantes :
- Commencer manuellement une session
- Lancer automatiquement une session avec la notification entrante
Lorsque vous lancez une session depuis une demande de notification via un canal de SMS ou de conversation instantanée, le statut de présence est mis à jour conformément à la configuration définie pour vous par votre administrateur. En outre, le volet Communications s’affiche afin que vous puissiez communiquer avec le client.
Démarrer manuellement une session avec des mouvements de souris et des raccourcis clavier
Session Contact et Incident
Utilisez une combinaison de raccourcis clavier et la souris pour lancer une session. Vous pouvez appuyer sur Maj et sélectionner l’élément de travail pour ouvrir une session Incident ou Contact. Vous pouvez également sélectionner l’option Ouvrir du tableau de bord Agent Omnicanal afin de démarrer une session Incident ou Contact.
Session de canal
Vous pouvez démarrer manuellement une session sur un canal depuis le tableau de bord Agent Omnicanal. Sélectionnez Autres options (…) et sélectionnez Ouvrir ou Choisir pour lancer la session. L’option Ouvrir est disponible pour les flux Mes éléments de travail et Éléments de travail fermés. L’option Choisir est disponible pour les flux Éléments de travail ouverts.
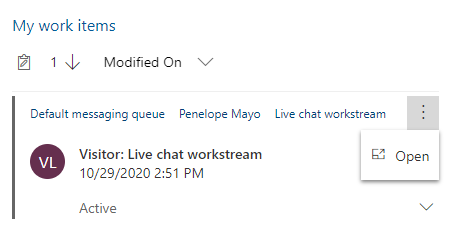
Lancer automatiquement une session avec la notification entrante
Quand vous acceptez une requête de conversation entrante en sélectionnant le bouton Accepter, une session est lancée et la page Conversation active est chargée dans la zone d’application Unified Interface.
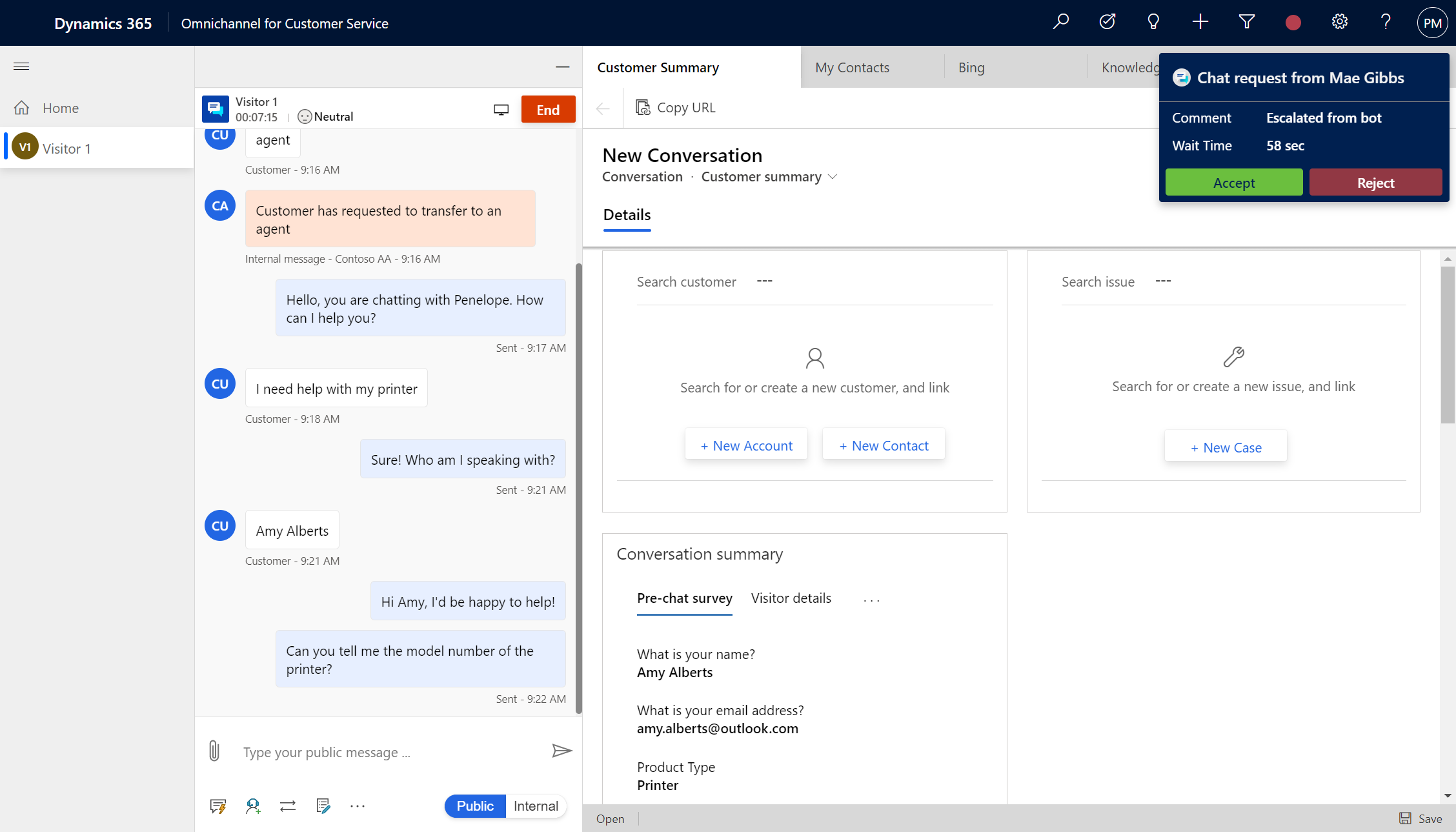
Utiliser plusieurs sessions clientes
En tant qu’agent, lorsque vous travaillez sur un dossier, vous pouvez obtenir une demande de conversation entrante et vous acceptez la requête. Cela lance une nouvelle session et la page Conversation active se charge avec le contexte de la session. Vous pouvez ouvrir des applications telles que la recherche dans la Base de connaissances, Ouvrir des enregistrements et toute application métier disponible dans le plan de site du volet Onglet d’application. Vous pouvez ouvrir ces applications avec des mouvements de souris et les options du volet Communications. Pour en savoir plus, voir Lancer manuellement une session avec des mouvements de la souris et Afficher le volet Communications.
Lorsque vous passez d’une session à l’autre, les modifications non sauvegardées ne sont pas perdues et vous pouvez poursuivre votre travail.
Par exemple, vous travaillez sur un dossier en saisissant le titre du dossier et vous n’avez pas encore sauvegardé le formulaire. À présent, vous recevez une notification sur la conversation entrante et vous acceptez la demande, ce qui entraîne le lancement d’une nouvelle session. Vous pouvez à nouveau revenir vers la session Incident et les données saisies sont présentes. Vous pouvez continuer votre travail.
Chat persistant pour les agents
Si votre organisation a choisi le chat persistant comme mode de conversation, vous devez vous assurer des éléments suivants :
Vous ne devriez pas mettre fin à la conversation ; au lieu de cela, vous devez fermer la conversation afin qu’elle soit placée dans un état d’attente, qui est généralement de 28 jours ou de la valeur configurée dans le flux de travail.
Vous devez vérifier avec le client que son problème est résolu, puis terminer la session en sélectionnant Fin. Une fois le chat terminé, l’historique du chat ne s’affichera pas lorsque le client reviendra ; une nouvelle session de discussion est lancée à la place.
Fermer une session
Vous pouvez fermer une session manuellement en sélectionnant le bouton X en regard du titre de la session. Lorsque vous passez le curseur sur une session, vous voyez le bouton X, et si vous sélectionnez le bouton, une boîte de dialogue de confirmation s’affiche.

Mode du volet Sessions
Par défaut, le volet Sessions est en mode développé. Utilisez l’icône du hamburger pour passer du mode développé au mode réduit. La session Accueil est ancrée en permanence et vous ne pouvez pas la fermer. La session Accueil présente le tableau de bord par défaut défini pour vous par votre administrateur.
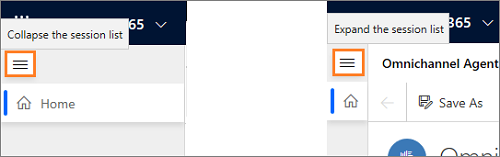
Titre et icône de la session
Titre de la session
Par défaut, le titre de la session est le nom du client, du compte ou le titre de l’incident. Pour une demande de conversation non authentifiée, le titre s’affiche comme visiteur avec un numéro. Par exemple, Visiteur 1.
Pour une conversation instantanée authentifiée, le nom du contact, du compte ou le titre de l’incident s’affiche.
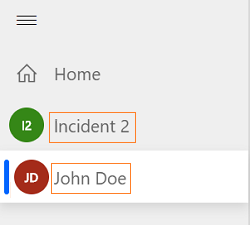
Icône de session
Par défaut, les deux premières lettres du titre de la session s’affichent sous l’icône de session.
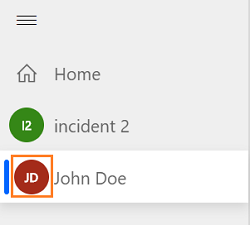
Alerte Sentiments de la session et nombre de messages non lus
Alerte Sentiments
Lorsque vous travaillez sur plusieurs sessions client, il se peut qu’un client ne soit pas satisfait. Puisque vous travaillez simultanément sur plusieurs sessions, et si cette session n’est pas ciblée, vous avez besoin d’un moyen d’identifier le sentiment de cette session.
Sentiments de la session affiche une alerte lorsque le sentiment atteint la valeur seuil définie par votre administrateur. Par exemple, votre administrateur a défini le seuil comme Légèrement négatif. Donc, quand le sentiment atteint Légèrement négatif, vous pouvez voir une alerte dans le panneau de la session sur l’icône de session. Une icône d’exclamation s’affiche en haut de l’icône de session pour indiquer que votre attention est requise. Lorsque vous passez le curseur sur l’icône de session, vous pouvez voir une info-bulle, qui affiche un message au format suivant :
<titre de la session>. Votre conversation nécessite une attention urgente.
Exemple 1 : Visiteur 7. Votre conversation nécessite une attention urgente.
Exemple 2 : Kenny Smith. Votre conversation nécessite une attention urgente.
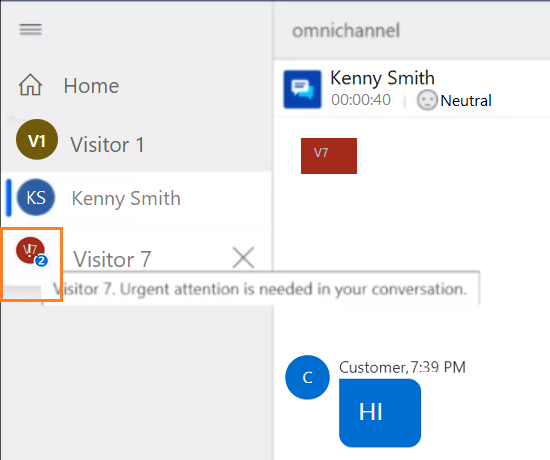
Nombre de messages non lus
Lorsque vous travaillez sur plusieurs sessions client, il peut arriver que vous receviez de nombreux messages au cours de différentes sessions. Puisque vous travaillez simultanément sur plusieurs sessions, et si cette session n’est pas ciblée, vous avez besoin d’un moyen d’identifier le nombre de messages reçus pour une session spécifique.
Un nombre de messages non lus s’affiche sur l’icône de session dans le panneau de session. Si le nombre de messages est de 10 ou plus, une icône plus (+) s’affiche.
Lorsque vous passez le curseur sur l’icône de session, vous verrez une info-bulle qui affiche un message au format suivant :
<titre de la session>. <X> nouvelles mises à jour dans votre conversation
X - nombre de messages non lus
Exemple 1 : Visiteur 7. 5 nouvelles mises à jour dans votre conversation.
Exemple 2 : Kenny Smith. 5 nouvelles mises à jour dans votre conversation.
Lorsque vous sélectionnez une session avec des messages non lus, la session est ciblée et le nombre de messages non lus disparaît de l’icône de session.