Rechercher et ajouter plusieurs produits à des devis, des commandes ou des factures
Utilisez l’expérience améliorée pour identifier et ajouter rapidement plusieurs produits du catalogue aux opportunités.
Note
Les familles de produits ne sont prises en charge que dans les licences Sales Enterprise et Sales Premium.
Licences et rôles requis
| Type de condition requise | Vous devez disposer d’une |
|---|---|
| Licence | Dynamics 365 Sales Premium, Dynamics 365 Sales Enterprise ou Dynamics 365 Sales Professional Pour plus d’informations : Tarification de Dynamics 365 Sales |
| Rôles de sécurité | Tout rôle de vente principal, tel que vendeur ou directeur commercial Pour plus d’informations : Rôles de vente principaux |
Qu’est-ce que l’expérience améliorée ?
En tant que vendeur, vous souhaitez pouvoir facilement identifier et ajouter des produits du catalogue à des devis, des commandes ou des factures. Avec l’expérience améliorée d’ajout de produits, vous pouvez :
Trouver rapidement des produits dans le catalogue grâce à la recherche en texte libre.
Voir les produits correspondants lorsque vous saisissez du texte dans le champ de recherche.
(Applicable pour Sales Premium et Sales Enterprise) Choisissez des produits dans la liste catégorisée des familles de produits.
Consulter la liste des produits les plus récemment utilisés pendant que vous ajoutez plusieurs produits.
Afficher les détails du produit en ligne et comparez les produits avant de les sélectionner, ce qui vous aide à trouver le bon produit.
Sélectionner et ajoutez plusieurs produits en une fois.
Ajouter des produits inscriptibles en utilisant le moins de clics possible.
Spécifiez le prix, la quantité et toute autre information requise telle que configurée par votre administrateur système.
Note
L’expérience améliorée d’ajout de produits n’est pas prise en charge pour les appareils mobiles. Les utilisateurs mobiles continueront de voir le formulaire de création rapide pour ajouter des produits.
Si vous avez créé un devis à partir d’une opportunité, les produits ajoutés à l’opportunité sont automatiquement ajoutés au devis. Vous ajoutez plus de produits ou supprimer les produits existants.
Ajouter des produits à un devis, une commande ou une facture
Note
Le processus d’ajout d’un produit à un devis est identique à celui de l’ajout d’un produit à une commande ou à une facture. Cette procédure explique comment ajouter des produits à un devis.
Ouvrez le devis de conversation instantanée auquel vous souhaitez ajouter des produits.
Sur l’onglet Résumé, sélectionnez des tarifs.
Les tarifs déterminent le coût du produit et les produits que vous pouvez sélectionner.Note
Par défaut, vous devez sélectionner des tarifs pour pouvoir ajouter des produits à un devis ; cependant, l’administrateur peut modifier les paramètres du catalogue de produits pour que le champ Tarifs soit facultatif.
Dans la section Produits, ajoutez des produits au devis en utilisant l’une des méthodes suivantes :
Pour ajouter des produits à partir d’une opportunité, sélectionnez le bouton Autres commandes
 >Obtenir des produits et sélectionnez l’opportunité.
>Obtenir des produits et sélectionnez l’opportunité.
Les produits de l’opportunité sélectionnée sont ajoutés au devis. Pour mettre à jour les détails du produit, double-cliquez sur la valeur et modifiez.Pour rechercher et ajouter des produits manuellement, sélectionnez Ajouter des produits.
La boîte de dialogue Ajouter des produits s’ouvre.
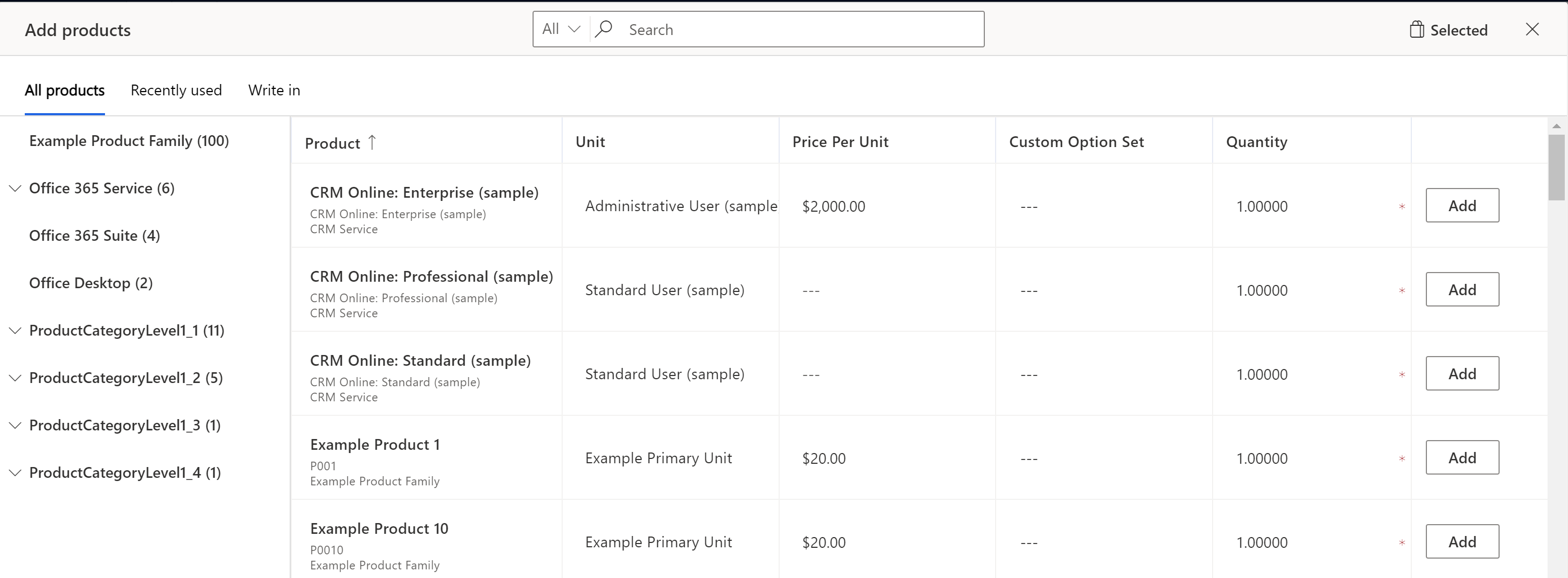
Note
L’expérience améliorée d’ajout de produits n’est disponible que si votre administrateur système l’a activée. Si vous voyez un formulaire Création rapide au lieu de la boîte de dialogue Ajouter des produits, contactez votre administrateur système pour activer l’expérience. Pour plus d’informations : Activer ou désactiver l’expérience d’ajout de produits améliorée
L’image précédente montre les colonnes par défaut dans la boîte de dialogue. Les informations affichées dans la colonne Produit est personnalisable, tout comme les colonnes qui apparaissent dans la grille. Si vous avez besoin de colonnes supplémentaires pour remplir les données ou si vous avez besoin de plus d’informations afin de mieux identifier le produit, contactez votre administrateur système.
Utilisez l’une des options suivantes pour identifier et ajouter des produits :
Si vous connaissez les noms de produits, recherchez-les simplement et ajoutez-les. En savoir plus sur la manière dont la recherche fonctionne.
(Applicable pour Sales Premium et Sales Enterprise) Si vous souhaitez choisir des produits dans une famille de produits spécifique, utilisez le volet de gauche ou le menu déroulant avant la zone de recherche pour filtrer les produits par famille.
Note
Les produits et les familles de produits affichés dépendent de la liste de prix que vous avez choisie, donc si vous ne voyez pas de produit, assurez-vous que le produit est associé à la liste de prix sélectionnée.
Le volet gauche disparaît une fois que vous commencez à taper dans la zone de recherche. Si vous souhaitez filtrer les résultats de la recherche par famille de produits, utilisez le menu déroulant. De plus, le nombre de produits dans le volet de gauche n’est disponible que lorsque le nombre de produits et de familles est inférieur à 50 000 et 5 000 respectivement.
Pour ajouter des produits que vous avez récemment choisis pour une autre entité telle qu’une opportunité, un devis, une commande ou une facture, ouvrez l’onglet Utilisé récemment.
Si vous souhaitez ajouter un produit ou un service qui ne figure pas dans le catalogue de produits standard mais qui est spécifique au devis, ouvrez l’onglet écrire et créez un produit à la volée.
Note
N’utilisez pas l’option d’écriture pour les produits et services standard proposés par votre organisation.
Important
Pour ajouter un produit par écrit aux commandes et aux factures, assurez-vous que le champ Prix bloqués est défini sur Non. S’il est réglé sur Oui, vous ne pourrez pas ajouter de produits en écriture, car les prix des produits en écriture sont considérés comme remplacés. Plus d’informations : Bloquer ou débloquer le prix d’une commande ou d’une facture, Transactions commerciales dans Dynamics 365 Sales
Dans la colonne prix unitaire, effectuez l’une des opérations suivantes :
Si le produit n’a pas de tarifs associée, saisissez le prix manuellement.
Si le produit est associé à des tarifs par défaut, Prix par unité est renseigné conformément aux tarifs associée.
Pourboire
Si vous souhaitez remplacer le prix par défaut d’un produit, demandez à l’administrateur d’ajouter la colonne Prix remplacé à la grille. Après la colonne Prix remplacé a été ajoutée, activez-la.
Entrez la quantité souhaitée, puis cliquez sur Ajouter.
Répétez les étapes 3 à 6 pour chaque produit que vous souhaitez ajouter.
Lorsque vous avez terminé, sélectionnez Enregistrer dans le devis.
Supprimer des produits d’un devis, une commande ou une facture
Note
Le processus de suppression d’un produit d’un devis est identique à celui de la suppression d’un produit d’une commande ou d’une facture. Cette procédure explique comment supprimer des produits d’un devis.
Supprimez les produits si vous les avez sélectionnés par inadvertance ou s’ils ne sont plus pertinents pour le devis. Vous pouvez supprimer des produits dans deux circonstances :
- Lors de l’ajout de produits au devis, en utilisant la boite de dialogue Ajouter des produits.
- Après avoir ajouté des produits au devis, dans la section Produits du devis.
Pour supprimer un produit de la boîte de dialogue Ajouter des produits
Dans la boîte de dialogue Ajouter des produits, sélectionnez l’onglet Sélectionné.
À côté du produit que vous souhaitez supprimer, sélectionnez Supprimer.
Pour supprimer un produit de la section Produits
Ouvrez le devis, accédez à la section Produits.
Sélectionnez les produits que vous souhaitez supprimer, puis sélectionnez Supprimer un produit du devis. Les produits sélectionnés seront supprimés du devis après confirmation de la suppression.
Vous ne trouvez pas les options dans votre application ?
Il existe trois possibilités :
- Vous ne disposez pas de la licence ou du rôle nécessaire.
- Votre administrateur n’a pas activé la fonctionnalité.
- Votre organisation utilise une application personnalisée. Consultez votre administrateur pour connaître les étapes exactes. Les étapes décrites dans cet article sont spécifiques aux applications prêtes à l’emploi Centre des ventes ou Sales Professional.
Voir aussi
Activer Grâce à l’expérience améliorée de l’ajout de produits, les vendeurs peuvent :
Personnaliser la boîte de dialogue Ajouter des produits