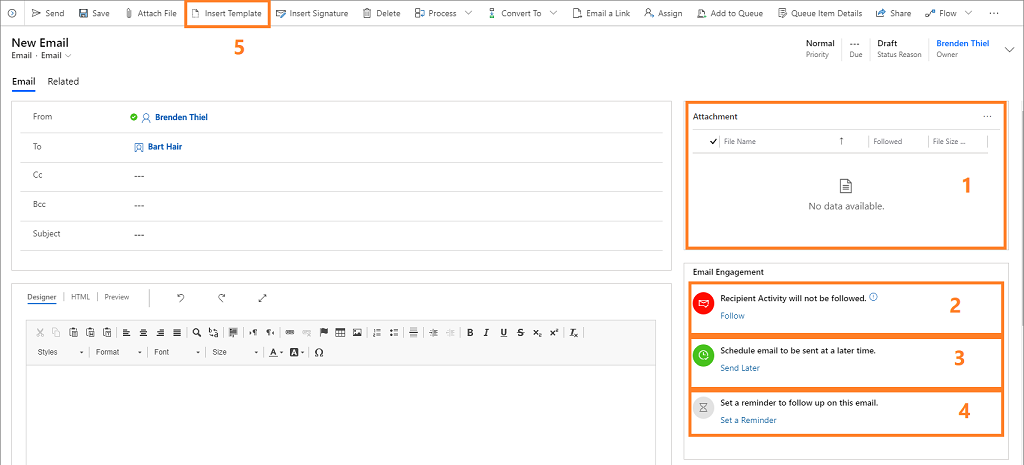Créer et envoyer un message électronique
Lorsque votre organisation active l’engagement lié au courrier électronique, davantage de choix sont disponibles, tels que suivre ou ne plus suivre, lorsque vous rédigez un courrier électronique.
Exigences de licence et de rôle
| Type d’exigence | Vous devez avoir |
|---|---|
| Licence | Dynamics 365 Sales Premium ou Dynamics 365 Sales Enterprise |
| Rôles de sécurité | Tout rôle de vente principal, tel que vendeur ou directeur commercial |
Créer un message
Les fonctionnalités d’engagement lié au courrier électronique s’appliquent à chaque courrier électronique que vous envoyez via Dynamics 365 Sales. Lorsque vous envoyez un courrier électronique, cela ajoute automatiquement une activité d’courrier électronique à l’enregistrement, et cet enregistrement est défini en tant que valeur Concernant du message. En outre, la fonctionnalité d’engagement lié au courrier électronique collecte des indicateurs de performance clés (KPI) et détermine où l’courrier électronique est affiché en fonction des destinataires (adresses de destination, de provenance et de copie).
Note
- Les courrier électroniques ne peuvent pas être suivis si un destinataire choisit de les bloquer. Pour plus d’informations : messages suivis bloqués.
- L’ngagement lié au courrier électronique n’est pas pris en charge lorsque vous envoyez des courrier électroniques en nombre.
La légende suivante explique les différentes options disponibles :
Pièce jointe : Une liste des fichiers joints à votre courrier électronique ainsi que des contrôles pour ajouter, supprimer et modifier les pièces jointes.
Suivre/Ne pas suivre : activez le suivi pour suivre l’engagement de votre client avec le message ou désactivez-le pour arrêter le suivi. D’autres contrôles et liens apparaissent selon les besoins, par exemple lorsqu’un destinataire n’autorise pas le suivi.
Envoyer plus tard : Définissez l’heure de livraison de votre message si vous ne souhaitez pas l’envoyer tout de suite. Les délais de livraison recommandés peuvent apparaître ici, selon le fuseau horaire du destinataire.
Définir un rappel : définissez un rappel sur suivi à une heure précise. Par exemple, vous souhaiterez peut-être recevoir une alerte si le message reste non ouvert pendant trois jours.
Insérer un modèle : Insérez un texte standard que vous pouvez réviser si nécessaire. Votre organisation peut disposer de plusieurs modèles en fonction des besoins métier, comme un suivi de réunion ou une introduction. L’engagement par courrier électronique suggère un modèle basé sur les performances précédentes.
Créer et envoyer un courrier électronique :
Ouvrez l’enregistrement auquel vous souhaitez ajouter l’activité (généralement un contact, une opportunité, un prospect, ou un compte).
Dans la section Chronologie sélectionnez + (Créer un enregistrement de chronologie) >E-mail.
Sélectionnez un destinataire et saisissez l’objet du message.
Entrez le corps de votre message, ou insérez un modèle d’courrier électronique.
Sélectionnez Envoyer ou Enregistrer pour enregistrer le brouillon du message et le terminer plus tard.
Astuce
Pour ajouter un lien à votre message, sélectionnez le texte auquel vous souhaitez ajouter le lien, appuyez sur Ctrl+K, puis saisissez ou collez l’adresse du lien.
Utiliser un modèle de courrier électronique
Les modèles de courrier électronique sont des messages standard que vous envoyez souvent, comme des présentations, des confirmations, des messages de remerciement, et des rappels. Ils peuvent inclure des valeurs dynamiques qui sont remplies automatiquement, comme le nom du destinataire ou un numéro de commande. Ils vous permettent de démarrer rapidement lorsque vous écrivez des messages courants.
Engagement lié au courrier électronique analyse la performance de tous les messages envoyés par votre équipe de vente depuis Dynamics 365 Sales et identifie les modèles les plus performants. Elle indique tous les modèles disponibles, mais met en surbrillance ceux qui se sont avérés générer le plus d’ouvertures, de réponses, ou de ventes.
Sur la barre de commandes, sélectionnez Insérer un modèle.
Dans la fenêtre Modèles d’courrier électroniques, sélectionnez la langue si nécessaire, puis recherchez et sélectionnez un modèle.
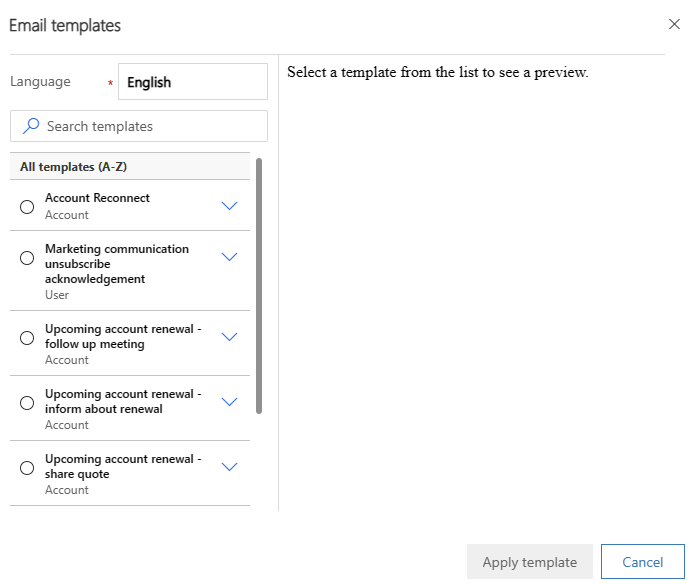
Sélectionnez Appliquer le modèle.
Personnalisez le contenu du modèle selon vos besoins.
Sélectionnez Envoyer ou Enregistrer pour enregistrer le brouillon du message et le terminer plus tard.
Suivre ou ne plus suivre un message
Lorsque vous suivez un courrier électronique, l’engagement lié au courrier électronique peut vous indiquer quand le destinataire l’a ouvert, y a répondu, a ouvert une pièce jointe ou a sélectionné un lien.
La section Engagement lié au courrier électronique comprend les indicateurs et contrôles suivants :
 : Indique que vous suivez l’courrier électronique en cours, y compris les liens que vous avez inclus, et que vous avez la possibilité de suivre les fichiers que vous avez joints. Sélectionnez Ne pas suivre pour arrêter de suivre ce message.
: Indique que vous suivez l’courrier électronique en cours, y compris les liens que vous avez inclus, et que vous avez la possibilité de suivre les fichiers que vous avez joints. Sélectionnez Ne pas suivre pour arrêter de suivre ce message.Cet état est celui par défaut pour les nouveaux messages lorsque votre organisation a activé l’engagement par courriel et que tous les destinataires autorisent le suivi.
 : Indique que vous ne suivez pas l’courrier électronique en cours, y compris les liens que vous avez inclus. Vous ne pouvez pas non plus suivre les pièces jointes. Sélectionnez Suivre pour activer le suivi si les destinataires l’autorisent.
: Indique que vous ne suivez pas l’courrier électronique en cours, y compris les liens que vous avez inclus. Vous ne pouvez pas non plus suivre les pièces jointes. Sélectionnez Suivre pour activer le suivi si les destinataires l’autorisent. : Indique qu’un ou plusieurs destinataires ont défini le suivi sur Ne pas autoriser. Vous ne pouvez pas suivre ce message à moins de supprimer les destinataires qui n’autorisent pas le suivi ou de modifier leur paramètre.
: Indique qu’un ou plusieurs destinataires ont défini le suivi sur Ne pas autoriser. Vous ne pouvez pas suivre ce message à moins de supprimer les destinataires qui n’autorisent pas le suivi ou de modifier leur paramètre.- Sélectionnez Afficher les préférences pour afficher les noms des destinataires et les préférences suivantes dans une nouvelle fenêtre. Sélectionnez un nom pour ouvrir la fiche du destinataire.
- Si vous avez supprimé des destinataires qui ne souhaitent pas être suivis ou modifié leur paramètre pour autoriser le suivi, sélectionnez Réessayer de suivre pour réessayer.
- Sélectionnez Ne pas suivre pour arrêter de tenter de suivre ce message.
Dans un délai d’environ 15 minutes après l’ouverture d’un message suivi, le système crée une carte d’action dans l’assistant. La carte inclut des liens vers le message et les enregistrements associés, et des boutons d’action permettant de générer une activité d’appel, répéter l’alerte, ou la supprimer. En savoir plus sur les communications guidées avec l’assistant.
Ajouter des pièces jointes suivies
Lorsque vous suivez une pièce jointe, l’engagement lié au courrier électronique peut vous indiquer quand le destinataire l’ouvre. Pour suivre les pièces jointes, OneDrive Entreprise doit être disponible dans Dynamics 365 et votre organisation doit activer la gestion des documents pour les courrier électroniques. Demandez à votre Administrateur si l’option des pièces jointes suivies n’est pas disponible pour vous.
Vous ne pouvez pas ajouter de pièces jointes suivies si les destinataires du message n’autorisent pas le suivi. Vous pouvez toujours ajouter des pièces jointes non suivies. Vous pouvez également combiner des pièces jointes suivies et non suivies dans un message que vous suivez.
Activer le suivi pour le message.
Sélectionnez Enregistrer dans la barre d’outils pour enregistrer votre message et activer la fonction de pièce jointe.
Dans la section Pièce jointe, sélectionnez Nouvelle pièce jointe.
Sélectionnez Choisir le fichier, puis recherchez et sélectionnez le fichier.
Sélectionnez Attacher pour charger le fichier.
Le chargement du fichier peut prendre plusieurs secondes, en fonction de sa taille.
Sélectionnez Suivre pour suivre la pièce jointe, ou sélectionnez Ne pas suivre pour arrêter de la suivre.
Sélectionnez Fermer pour fermer la fenêtre de la pièce jointe.
Sélectionnez Envoyer ou Enregistrer pour enregistrer le brouillon du message et le terminer plus tard.
Choisissez l’heure de livraison la plus efficace
Vos messages électroniques peuvent obtenir plus ou moins d’attention selon l’heure à laquelle ils parviennent dans les boîtes de réception des destinataires. Par exemple, un grand nombre de personnes commencent leur journée avec une boîte de réception pleine, les messages qui arrivent durant la nuit se concurrencent pour obtenir de l’attention et peuvent être mis de côté, voire simplement oubliés. Les courrier électroniques qui arrivent plus tard dans la journée peuvent être remarqués et traités immédiatement. Avec l’engagement lié au courrier électronique, vous pouvez composer vos messages électroniques quand cela vous convient, mais laisser Dynamics 365 Sales les livrer quand cela convient le mieux à vos destinataires.
Le système recommande parfois une heure de livraison basée sur le fuseau horaire du destinataire. Il part de l’hypothèse d’une journée de travail standard de 8 h 00 à 17 h 00, du lundi au vendredi, et suggère l’heure ouvrable la plus proche si vous travaillez en dehors de la journée ouvrable du destinataire. Si le message a plusieurs destinataires ou si aucune adresse n’est fournie, le système ne fait pas de recommandation.
Votre organisation doit activer Bing Maps et le destinataire doit avoir une adresse physique dans Sales pour l’engagement lié au courrier électronique afin de déterminer le fuseau horaire.
Si aucune recommandation n’apparaît, ou si vous préférez utiliser votre propre logique, vous pouvez spécifier n’importe quelle heure d’envoi.
La fonction de délai de livraison est disponible pour les messages suivis et non suivis.
Lorsque vous êtes prêt à envoyer le message, regardez sous Envoyer plus tard dans la section Engagement lié au courrier électronique.
Si le système peut recommander une heure de livraison, celle-ci apparaît ici. Que ce soit le cas ou non, vous pouvez quand même retarder la livraison.
Sélectionnez Envoyer plus tard.
Si le système a recommandé une heure ou une date, ces informations sont remplies pour vous. Dans le cas contraire, la date est vide. Dans les deux cas, il utilise votre heure locale, et pas celle des destinataires.
Utilisez les commandes Définir sur pour définir votre date et heure de livraison préférées.
Sélectionnez OK pour enregistrer le paramètre et fermer la fenêtre.
L’indicateur Envoi différé passe au vert. Sélectionnez Modifier l’horaire ou Supprimer le délai si vous devez modifier le délai ou envoyer le message immédiatement. Vous pouvez modifier la livraison planifiée à tout moment avant l’envoi du message.

Sélectionnez Envoyer ou Enregistrer pour enregistrer le brouillon du message et le terminer plus tard.
Les messages planifiés apparaissent ainsi dans la liste Activités de l’enregistrement Concernant. Jusqu’à l’heure panifiée, vous pouvez supprimer ou replanifier le message de là. Vous pouvez également modifier la date ou l’heure du rappel de suivi. Vous ne pouvez modifier aucun autre paramètre après avoir sélectionné Envoyer.
Définir un rappel de suivi de message
Si vous voulez vous assurer que vous n’oubliez pas de suivi sur un courrier électronique important, définissez un rappel. Cette fonctionnalité n’est disponible que dans les courriers électroniques envoyés.
Lorsque vous êtes prêt à définir le rappel, sélectionnez Définir un rappel dans la section Engagement lié au courrier électronique.
La fenêtre Définir un rappel s’ouvre.
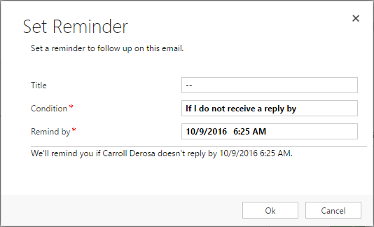
Dans la zone Titre, saisissez le texte que vous souhaitez voir lorsque le rappel est déclenché.
Dans la liste Condition, sélectionnez la condition qui déclenche le rappel :
Si je ne reçois pas de réponse d’ici : déclenche le rappel si aucune réponse n’a été reçue avant la date Rappeler d’ici le. Uniquement disponible pour les messages suivis.
Si le courrier électronique n’est pas ouvert d’ici : déclenche le rappel si le message n’a pas été ouvert avant la date Rappeler d’ici le Uniquement disponible pour les messages suivis.
Me rappeler quand même à : déclenche le rappel à la date et l’heure spécifiées, quoi qu’il arrive.
Dans Rappeler d’ici le, spécifiez la date et l’heure d’affichage du rappel si la Condition est remplie.
Sélectionnez OK pour enregistrer vos paramètres et fermer la fenêtre.
L’indicateur Définir un rappel devient bleu et un bref résumé de vos paramètres de rappel s’affiche. Une fois l’heure de rappel écoulée, le résumé est mis à jour pour l’indiquer. Sélectionnez Modifier le rappel ou Supprimer le rappel si vous devez modifier le rappel ou le supprimer.

Sélectionnez Envoyer ou Enregistrer pour enregistrer le brouillon du message et le terminer plus tard.
Lorsque le rappel est déclenché, le système crée une carte d’action dans l’assistant. La carte a une priorité élevée, vous devez donc la voir immédiatement. La carte fournit des liens vers le message, les enregistrements associés, et des boutons d’action permettant de supprimer ou répéter l’alerte. Découvrez-en davantage sur la fiche de courrier électronique de rappel.
Vous ne trouvez pas les options dans votre application ?
Il existe trois possibilités :
- Vous ne disposez pas de la licence ou du rôle nécessaire.
- Votre administrateur n’a pas activé la fonctionnalité.
- Votre organisation utilise une application personnalisée. Consultez votre administrateur pour connaître les étapes exactes. Les étapes décrites dans cet article sont spécifiques aux applications prêtes à l’emploi Centre des ventes ou Sales Professional.
Voir aussi
Activer l’engagement lié au courrier électronique
Afficher les interactions des messages avec l’engagement par courrier électronique
Configurer les préférences de confidentialité
Créer des modèles de courriers électroniques