Migrer des séquences d’un environnement à un autre
Utilisez la fonctionnalité d’exportation et d’importation de solution pour migrer des séquences d’un environnement à un autre dans Dynamics 365 Sales.
Licences et rôles requis
| Type de condition requise | Vous devez disposer d’une |
|---|---|
| Licence | Dynamics 365 Sales Premium ou Dynamics 365 Sales Enterprise Pour plus d’informations : Tarification de Dynamics 365 Sales |
| Rôles de sécurité | Administrateur système ou gestionnaire de séquence Pour plus d’informations : Rôles de sécurité prédéfinis pour Sales |
Migrer des séquences
Les organisations utilisent des environnements intermédiaires (hors production) pour configurer et tester des étapes complexes, telles que des séquences, des règles d’affectation et des segments. Les organisations utilisent ensuite les environnements intermédiaires pour tester ces étapes afin d’éviter toute interruption de leurs opérations, ce qui leur fait gagner du temps et de l’argent. De plus, les environnements intermédiaires aident à former les vendeurs.
Les administrateurs et les désormais commerciaux peuvent désormais migrer d’un environnement à un autre des séquences avec leurs entités dépendantes. Pour migrer des séquences, procédez comme suit :
Créer une solution
Créons une solution de séquence avec un exemple.
Connectez-vous à l’application Centre des ventes et accédez Paramètres>Paramètres avancés.
Sur la page Paramètres avancés, accédez à Paramètre>Personnalisation>Solutions.
Sur la page Solutions, sélectionnez Nouveau puis, dans la boîte de dialogue Nouvelle solution, enttrez les valeurs pour les champs suivants :
Column Description Nom d’affichage Indiquez un nom significatif. Le nom d’affichage apparaît dans la liste des solutions et peut être modifié ultérieurement. Exemple : Séquence Prospects APAC Nom Spécifiez un nom unique pour la solution. Ce champ est rempli à l’aide de la valeur entrée dans le champ Nom d’affichage. Vous pouvez le modifier avant d’enregistrer la solution, mais pas après. Serveur de publication Sélectionnez l’éditeur par défaut, ou créez un nouvel éditeur. Nous vous recommandons de créer un éditeur que votre organisation utilisera de manière cohérente dans tous les environnements où vous utiliserez la solution. Exemple : Éditeur par défaut CDS. Version Indiquez un numéro de version pour la solution. Ce numéro de version est inclus dans le nom de fichier quand vous exportez la solution. 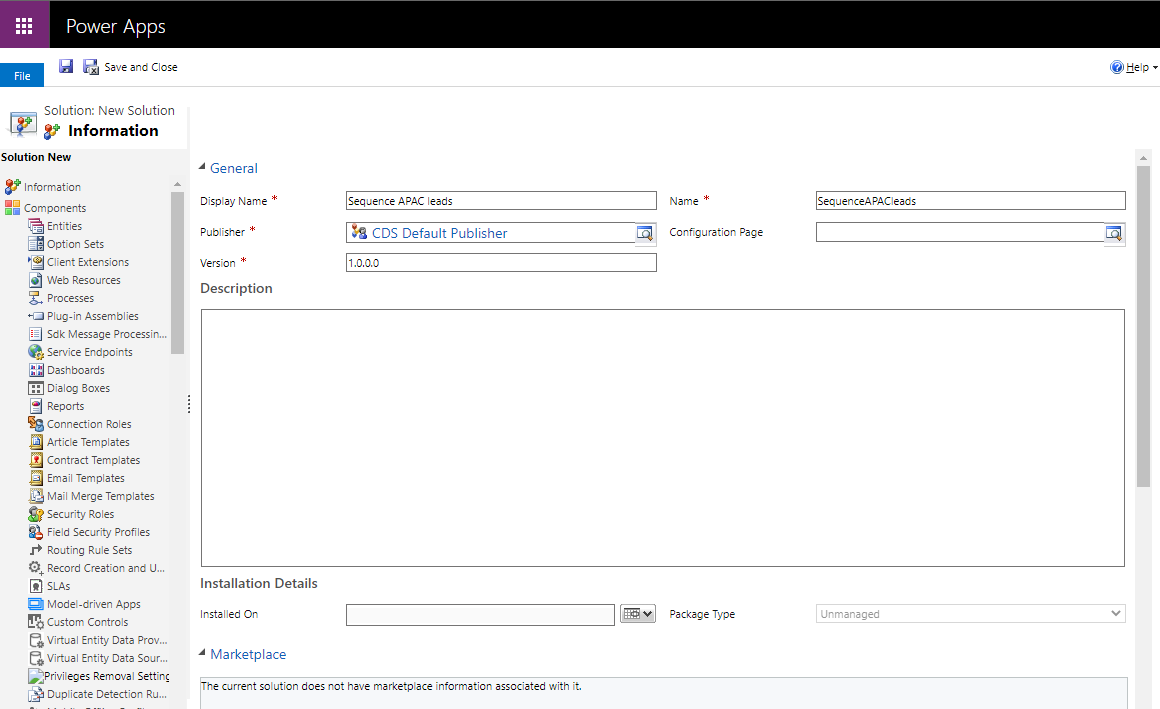
Sélectionnez Enregistrer et fermer.
La solution est créée et répertoriée dans la liste de solutions.
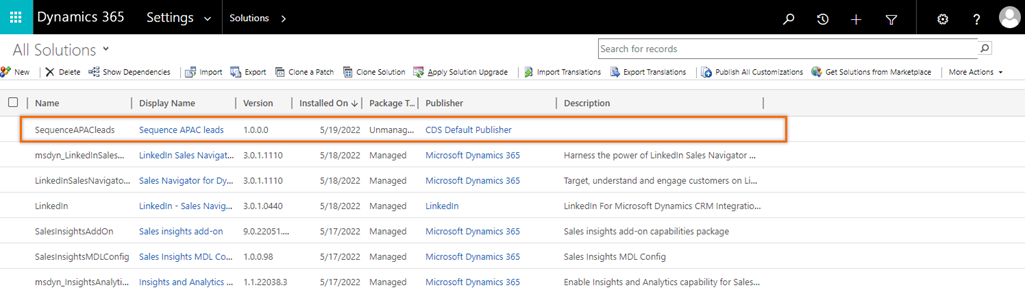
Maintenant, ajoutons les séquences requises à la solution.
Ajouter une séquence à la solution
Après avoir créé la solution, ajoutez les séquences que vous souhaitez exporter via la solution.
Ouvrez la solution. Dans cet exemple, nous ouvrons la solution Séquence Prospects APAC.
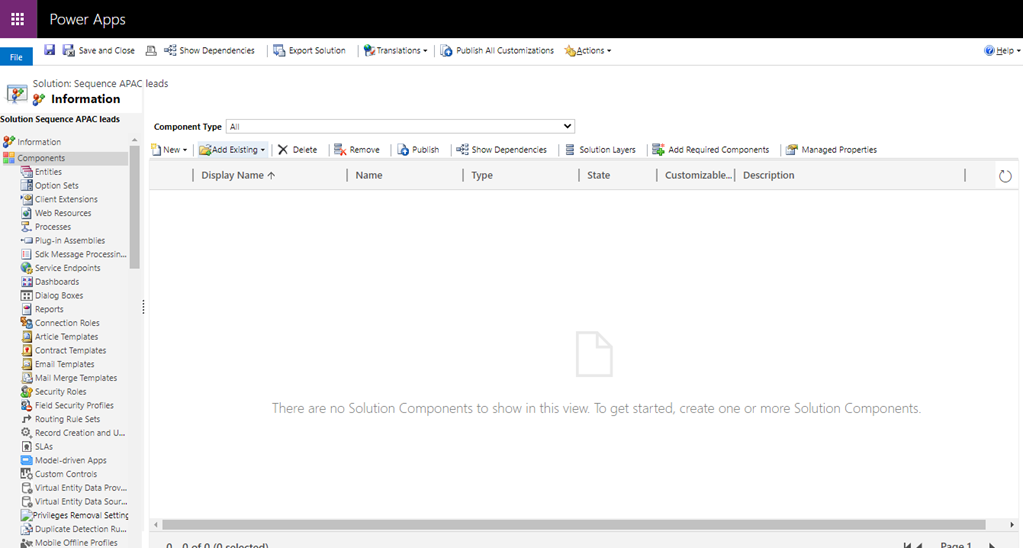
Sélectionnez Ajouter existant>Séquence.
La page Ajouter une séquence existante s’ouvre avec une liste de séquences.
Sélectionnez et ajoutez les séquences que vous souhaitez inclure dans cette solution. Dans cet exemple, nous sélectionnons et ajoutons Prospects APAC.
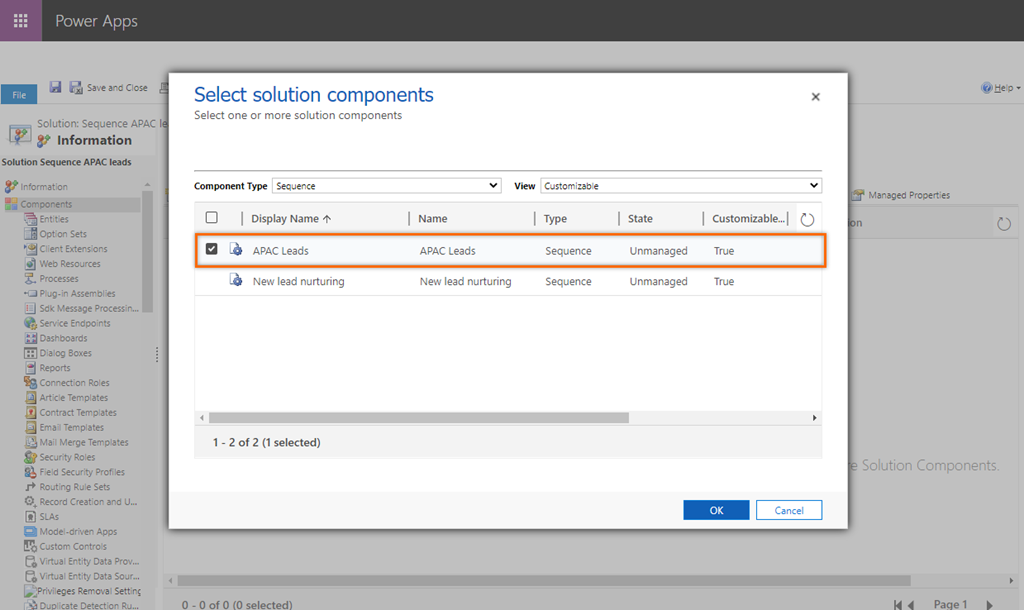
La séquence et ses composants dépendants, tels que les séquences, les modèles d’e-mail, l’enregistrement des flux de processus d’entreprise (BPF), les balises de séquence et les attributs sont ajoutés à la solution.
Dans notre exemple, la séquence Développement de nouveau prospect est ajoutée à la liste car la séquence Prospects APAC la contient en tant qu’étape.
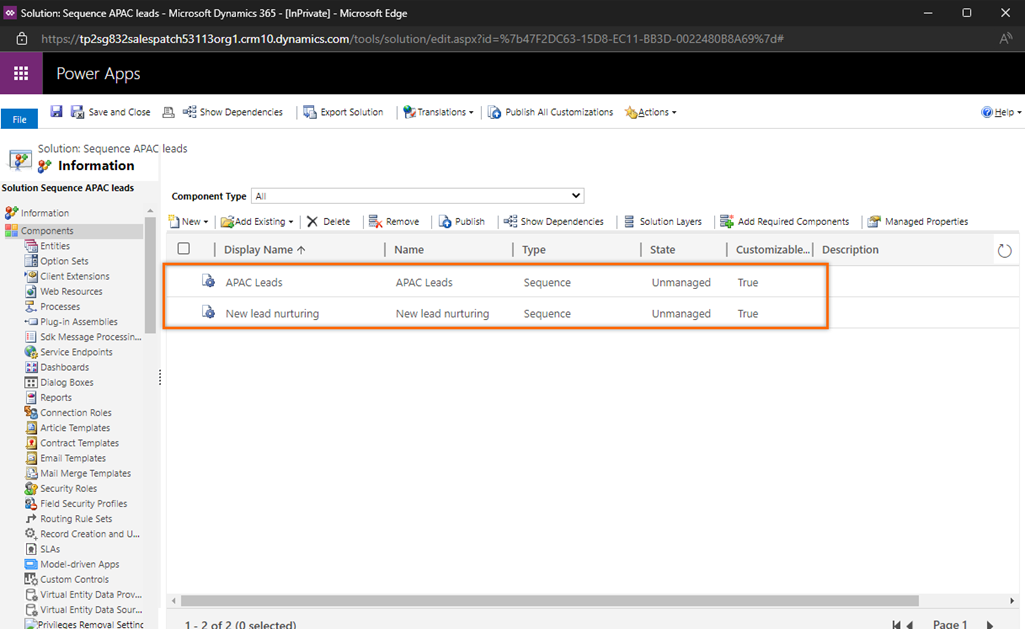
Pour voir d’autres entités dépendantes des séquences ajoutées, sélectionnez la séquence, puis sélectionnez Afficher les dépendances et accédez à la section Composants requis. Dans cet exemple, nous visualisons les autres dépendances de la séquence Prospects APAC.
Note
Si la séquence contient des composants gérés, ils ne seront pas ajoutés à la solution. Par conséquent, lorsque la solution est importée, les étapes qui dépendent des composants manqués afficheront une erreur. Pour résoudre les erreurs dans l’organisation cible, accédez à Résoudre les erreurs d’importation de solution dans Microsoft Dynamics 365.
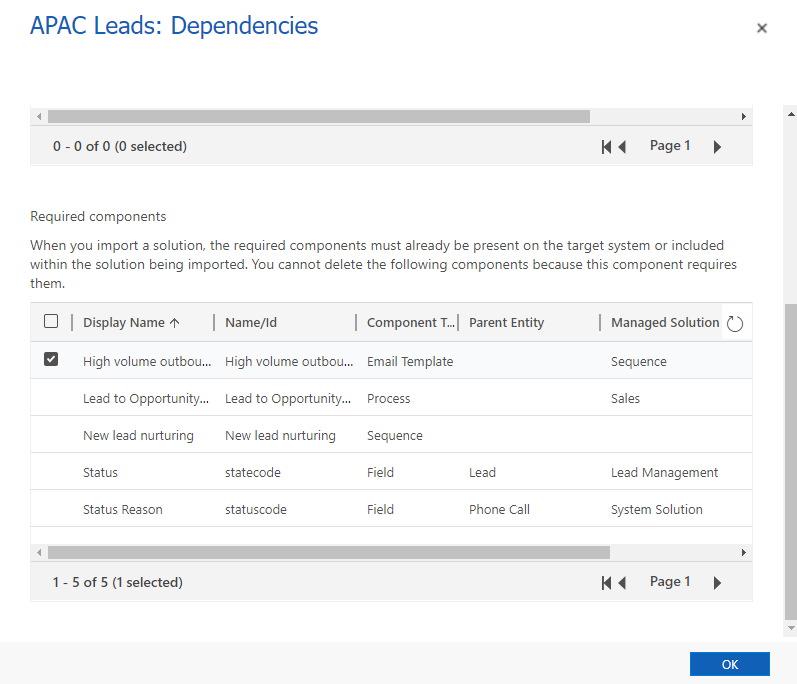
Maintenant que vous avez ajouté les séquences, exportez la solution.
Exporter la solution
Exportez toujours la séquence en tant que solution non gérée. Les composants dépendants non gérés des séquences sont automatiquement ajoutés au package de solution ; les composants gérés ne sont pas ajoutés. Lorsque la solution est importée, les étapes qui dépendent des composants manqués afficheront une erreur. Pour résoudre l’erreur, installez les composants dépendants dans l’environnement cible. Pour plus d’informations : L’installation de la solution échoue en raison de dépendances manquantes.
Vous pouvez également modifier les séquences et leurs composants dépendants dans l’environnement cible après l’importation.
Sur la page Solutions, sélectionnez la solution. Dans cet exemple, sélectionnons Séquence Prospects APAC.
Dans la barre d’outils, sélectionnez Exporter.
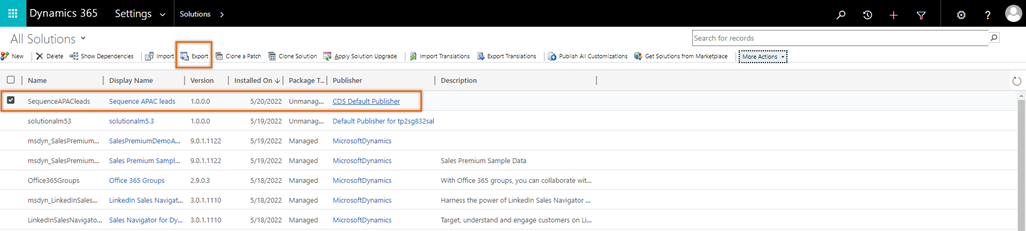
Dans la boîte de dialogue Publier les personnalisations, sélectionnez Suivant.
Note
Après avoir ajouté la séquence et ses composants dépendants à la solution, et si vous avez apporté des modifications que vous souhaitez exporter, sélectionnez Publier toutes les personnalisations. Les mises à jour sont ajoutées à la solution.
Dans la boîte de dialogue Exporter les paramètres système (avancé), sélectionnez les paramètres système requis, puis sélectionnez Suivant.
Dans la boîte de dialogue Type de package, sélectionnez Non géré, puis sélectionnez Exporter.
Plus d’informations : Solutions gérées et non gérées |
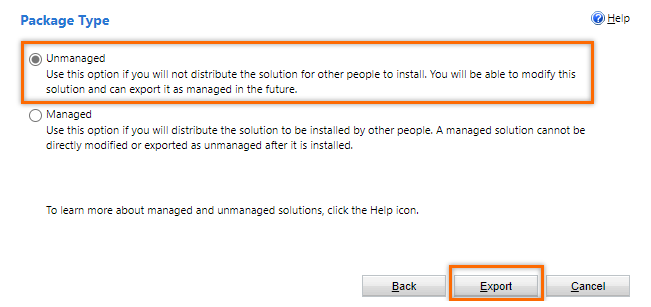
L’exportation peut prendre plusieurs minutes. Une fois terminé, le fichier .zip exporté est disponible dans le dossier de téléchargement spécifié par votre navigateur Web. Téléchargez le fichier zip sur votre ordinateur local. Par exemple, SéquenceAPACleads_1_0_0_1.zip.
Maintenant, la solution est prête à être importée.
Importer la solution
Connectez-vous à l’application Centre des ventes et accédez Paramètres>Paramètres avancés.
Sur la page Paramètres avancés, accédez à Paramètre>Personnalisation>Solutions et sélectionnez Importer.
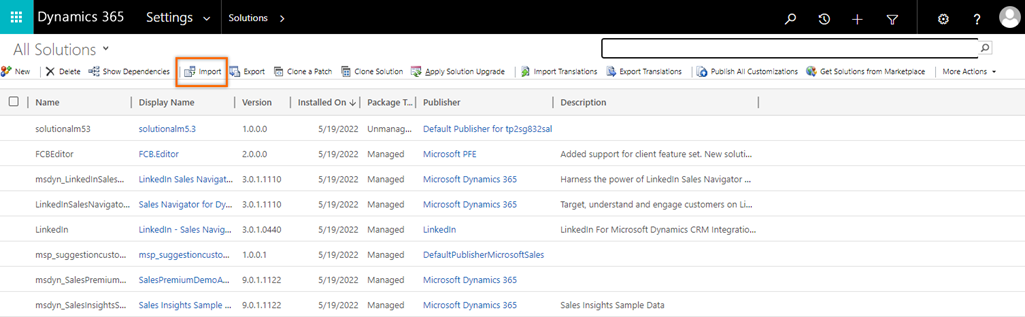
Dans la boîte de dialogue Sélectionner le package de solution, sélectionnez Choisir le fichier et ouvrez la solution que vous avez téléchargée.

Sélectionnez Suivant.
Dans la boîte de dialogue Informations sur la solution, sélectionnez Importer.
Note
Pour afficher les détails de la solution importée, sélectionnez Afficher les détails du package de solution.
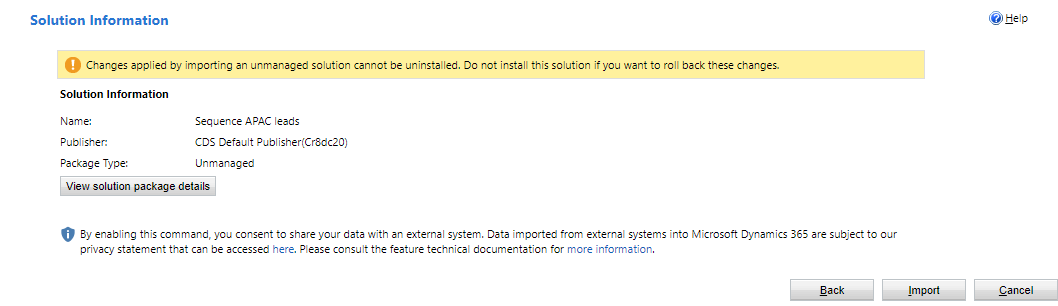
La solution est importée dans l’environnement cible avec ses composants dépendants. De plus, lorsque vous supprimez la séquence, les composants dépendants restent dans l’environnement d’importation, au cas où les composants seraient utilisés par d’autres séquences ou entités.
Note
Si l’importation échoue en raison de dépendances manquantes, un message s’affiche en haut de la boîte de dialogue. Pour résoudre les problèmes liés à l’importation des solutions, accédez à Résoudre les erreurs d’importation de solution dans Microsoft Dynamics 365.
Dans la boîte de dialogue Importation de la solution, sélectionnez Fermer.
Vous ne trouvez pas les options dans votre application ?
Il existe trois possibilités :
- Vous ne disposez pas de la licence ou du rôle nécessaire.
- Votre administrateur n’a pas activé la fonctionnalité.
- Votre organisation utilise une application personnalisée. Consultez votre administrateur pour connaître les étapes exactes. Les étapes décrites dans cet article sont spécifiques aux applications prêtes à l’emploi Centre des ventes ou Sales Professional.
Voir aussi
Commentaires
Bientôt disponible : Tout au long de l’année 2024, nous abandonnerons progressivement le mécanisme de retour d’information GitHub Issues pour le remplacer par un nouveau système de commentaires. Pour plus d’informations, consultez : https://aka.ms/ContentUserFeedback.
Soumettre et afficher des commentaires pour