Afficher et attribuer les enregistrements non affectés
Les règles d’attribution peuvent manquer des prospects, des opportunités et des informations, les laissant ainsi non attribués. En tant qu’administrateur, directeur commercial ou responsable de séquence, vous pouvez surveiller les enregistrements entrants pour récupérer ceux non affectés aux vendeurs. Vous pouvez afficher le nombre d’enregistrements non attribués par segment et type d’enregistrement et obtenir des informations détaillées à leur sujet. Puis attribuez-les à un revendeur ou à une équipe des ventes.
- Exécutez à nouveau vos règles d’attribution au cas où les conditions qui ont entraîné l’omission des enregistrements la première fois auraient changé.
- Créez une règle d’attribution pour couvrir les conditions que vous n’aviez pas anticipées.
- Attribuez manuellement les enregistrements aux vendeurs.
Les segments et les règles d’affectation font partie de la fonctionnalité d’affectation de travail. Affectation de travail est disponible dans la version 9.1.23074.10021 de Accélérateur des ventes et est déployée par phases sur différentes régions. En savoir plus sur la méthode d’attribution.
Exigences de licence et de rôle
| Type d’exigence | Vous devez avoir |
|---|---|
| Licence | Dynamics 365 Sales Premium ou Dynamics 365 Sales Enterprise |
| Rôles de sécurité | Administrateur système, gestionnaire de séquence ou directeur des ventes |
Afficher les enregistrements non affectés
Connectez-vous à votre application Centre des ventes Dynamics 365.
Dans le coin inférieur gauche de la page, sélectionnez Changer de zone>Paramètres de Sales Insights.
Sous Accélérateur des ventes, sélectionnez Affectation travail.
Sélectionnez un type d’enregistrement pour afficher les segments de ce type.

Un point rouge sur le bouton Surveiller type d’enregistrement indique que le segment inclut des enregistrements non attribués. Si vous ne voyez pas de point rouge, cela signifie que tous les enregistrements sont attribués. Le nombre d’enregistrements non affectés dans chaque segment s’affiche sous la colonne Enregistrements non affectés.
Sélectionnez Surveiller le type d’enregistrement.

L’onglet Enregistrements non attribués affiche les colonnes suivantes par défaut. Pour modifier les colonnes dans la vue, sélectionnez Modifier les colonnes.
- Nom, sujet, Créé le : identifie l’enregistrement de piste ou d’opportunité.
- Segment : identifie le segment auquel l’enregistrement est connecté.
- Règle d’affectation : Identifie la règle qui a tenté d’attribuer l’enregistrement.
- Devoir dû dans : si une limite de temps est définie dans la règle d’attribution, affiche le nombre d’heures restantes pour que l’enregistrement soit attribué avant qu’il ne soit marqué en retard. Si aucune limite de temps n’est définie, affiche un trait d’union (-).
- La colonne Raison du statut : identifie la raison de l’enregistrement n’est pas affecté à un vendeur.
- Tentative d’affectation : identifie la dernière fois qu’une tentative d’attribution de l’enregistrement a été effectuée.
Comprendre la priorité de la règle pour les enregistrements non attribués
Un enregistrement peut rester non attribué pour plusieurs raisons. Ces raisons sont classées comme règles d’échec et classées par ordre d’importance suivant. L’échec ayant la priorité la plus élevée est affiché dans la grille Surveillance pour les enregistrements non attribués :
- Échec de la distribution au vendeur : il s’agit de l’échec ayant la priorité la plus élevée. La règle n’a pas pu attribuer l’enregistrement au vendeur, ce qui peut être dû à des raisons telles que le vendeur ne dispose pas des privilèges rôle de sécurité ou que les vendeurs éligibles n’ont pas de capacité.
- Échec de la correspondance avec le vendeur : cet échec signifie que le système n’a pas pu trouver un vendeur approprié pour attribuer l’enregistrement.
- Échec de la correspondance d’entité : cet échec signifie que l’enregistrement ne remplit pas les conditions définies dans la règle.
- L’enregistrement est ancien : il s’agit de la priorité la plus basse. Cela signifie que l’enregistrement a été créé avant la période spécifiée dans la règle.
Si plusieurs règles ont été exécutées pour un enregistrement et n’ont pas réussi à attribuer l’enregistrement à un vendeur, l’échec ayant la priorité la plus élevée est pris en compte et une raison appropriée est affichée dans la grille Surveillance . .
Les raisons de l’échec de l’attribution sont définies comme décrit dans la section Raisons pour lesquelles les enregistrements peuvent ne pas être attribués .
Raisons pour lesquelles les enregistrements peuvent ne pas être attribués
La raison pour laquelle une piste ou une opportunité n’a pas été attribuée automatiquement est indiquée dans le raison du statut colonne dans la liste des enregistrements non attribués. Les enregistrements peuvent ne pas être attribués pour les raisons suivantes :
Les vendeurs éligibles n’ont pas de disponibilité : aucun vendeur pouvant être attribué automatiquement n’était disponible lors de l’exécution des règles d’attribution. Attribuez l’enregistrement manuellement ou exécutez à nouveau les règles d’attribution au cas où davantage de vendeurs seraient disponibles maintenant.
Les vendeurs éligibles n’ont pas de capacité : aucun vendeur pouvant être attribué automatiquement ne pouvais prendre plus de travail lors de l’exécution des règles d’attribution. Attribuez l’enregistrement manuellement ou exécutez à nouveau les règles d’attribution au cas où davantage de vendeurs peut accepter du travail maintenant.
Aucun vendeur ne remplit les conditions : aucun vendeur ne remplissait les critères d’attribution lors de l’exécution des règles d’attribution. Assurez-vous que vos règles d’attribution incluent tous les vendeurs éligibles, ou créez-en un qui les inclut, puis exécutez à nouveau les règles d’attribution.
L’enregistrement ne remplit aucune condition : l’enregistrement ne répond pas aux critères d’affectation. Attribuez-le manuellement ou créez une règle qui l’attribuera automatiquement, ainsi que tous les futurs enregistrements similaires, et exécutez à nouveau les règles d’attribution.
Aucune règle d’affectation pour le segment de cet enregistrement : le segment auquel l’enregistrement est connecté ne correspond pas à une règle d’affectation active. Attribuez-le manuellement ou créez une règle qui l’attribuera automatiquement, ainsi que tous les futurs enregistrements similaires, et exécutez à nouveau les règles d’attribution.
Le vendeur ne dispose pas des privilèges rôle de sécurité : un vendeur répond aux critères d’attribution mais ne peut pas être attribué automatiquement. Assurez-vous que vos vendeurs disposent des rôles de sécurité appropriés et que vous avez inclus tous les rôles de sécurité nécessaires dans vos paramètres d’affectation de travail, puis exécutez à nouveau les règles d’attribution.
Un problème est survenu avec le serveur : un problème avec le serveur sur lequel votre locataire est hébergé a empêché l’exécution des règles d’attribution. Exécutez à nouveau les règles d’attribution.
Exécuter les règles d’affectation
Après avoir résolu les raisons pour lesquelles les enregistrements n’ont pas été attribués, exécutez à nouveau les règles d’attribution. Jusqu’à 500 enregistrements sont pris en compte pour l’attribution à chaque exécution, les enregistrements les plus anciens étant prioritaires sur les plus récents. Vous pouvez exécuter les règles immédiatement ou planifier leur exécution ultérieurement.
Connectez-vous à votre application Centre des ventes Dynamics 365.
Dans le coin inférieur gauche de la page, sélectionnez Changer de zone>Paramètres de Sales Insights.
Sous Accélérateur des ventes, sélectionnez Affectation travail.
Sélectionnez un type d’enregistrement pour afficher les segments de ce type.
Sélectionnez ou ouvrez un segment comportant des enregistrements non attribués, puis sélectionnez Propriétés du segment.
Sous Exécuter les règles d’attribution pour le type d’enregistrement non attribué, sélectionnez Exécuter maintenant.
Pour exécuter les règles plus tard, sélectionnez + Planifier l’exécution, puis sélectionnez une Date de début, les jours de la semaine au cours de laquelle le planning doit s’exécuter, et jusqu’à deux fois il doit s’exécuter ces jours-là. Lorsque vous avez terminé, cliquez sur Enregistrer le calendrier.

Les planifications de règles d’attribution s’exécutent automatiquement. Un segment peut avoir une exécution planifiée qui se déclenche jusqu’à deux fois par jour. Par exemple, vous pouvez planifier des segments hautement prioritaires pour exécuter des règles d’attribution tous les jours de la semaine à 6h00 et 14h00. Les règles pour les segments de priorité inférieure peuvent s’appliquer tous les vendredis à 17h00.
Afficher l’historique d’exécution de la réaffectation
L’historique d’exécution des affectations est un enregistrement de chaque fois où les règles d’attribution d’un segment ont été exécutées et des résultats. Vous pouvez voir la date et l’heure de début d’une exécution, sa durée, le nombre d’enregistrements attribués, le statut de l’exécution et si elle a été déclenchée manuellement ou exécutée dans les délais.
Dans le volet Exécuter les règles d’affectation pour le nom du segment, sélectionnez Afficher l’historique.
Remplacer, modifier ou supprimer une planification de règles d’attribution
Pour remplacer l’exécution planifiée des règles d’attribution d’un segment et exécuter les règles immédiatement, sélectionnez Exécuter maintenant.
Pour modifier la Planifier, sélectionnez l’icône en forme de crayon.
Pour supprimer le calendrier, sélectionnez l’icône Corbeille.

Affecter des enregistrements manuellement
Si vous n’avez pas de règle d’attribution pour un prospect ou une opportunité, vous pouvez l’attribuer vous-même à un vendeur ou à une équipe des ventes.
Sélectionnez un ou plusieurs enregistrements à attribuer au même vendeur ou à la même équipe, puis sélectionnez Attribuer.
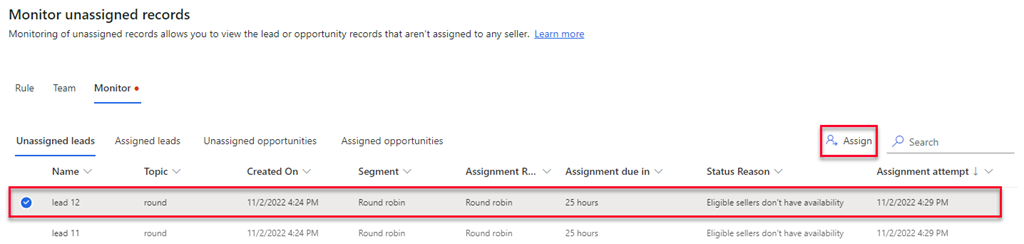
Sélectionner un vendeur. Pour attribuer l’enregistrement à une équipe, sélectionnez l’onglet Équipes , puis sélectionnez une équipe des ventes. En savoir plus sur les équipes des ventes et les règles d’attribution.
Pour limiter votre sélection aux vendeurs pouvant être affectés par une règle, activez Afficher les vendeurs éligibles.
Sélectionnez Affecter.
L’enregistrement est affecté au vendeur ou à l’équipe et la liste est actualisée pour supprimer l’enregistrement.
Vous ne trouvez pas les options dans votre application ?
Il existe trois possibilités :
- Vous ne disposez pas de la licence ou du rôle nécessaire.
- Votre administrateur n’a pas activé la fonctionnalité.
- Votre organisation utilise une application personnalisée. Consultez votre administrateur pour connaître les étapes exactes. Les étapes décrites dans cet article sont spécifiques aux applications prêtes à l’emploi Centre des ventes ou Sales Professional.
Voir aussi
Commentaires
Bientôt disponible : Tout au long de l’année 2024, nous abandonnerons progressivement le mécanisme de retour d’information GitHub Issues pour le remplacer par un nouveau système de commentaires. Pour plus d’informations, consultez : https://aka.ms/ContentUserFeedback.
Soumettre et afficher des commentaires pour