Utiliser le processus Edge pour héberger des applications Web
Note
Étant donné que le contrôle de navigateur Processus Edge est désormais remplacé par le contrôle de navigateur Processus Edge WebView2, la prise en charge du processus Edge est désormais interrompue.
Le contrôle de navigateur du processus Edge héberge vos contrôles dans plusieurs instances de processus Edge et les affiche dans des onglets dans l’application cliente Unified Service Desk. Cela facilite le rapport prévisible et sécurisé de page en vous assurant que si votre application web fonctionne dans Microsoft Edge, elle fonctionnera dans Unified Service Desk. Vous pouvez sélectionner Processus Edge comme méthode d’hébergement pour le type de contrôles hébergés Boîte de dialogue CRM, Page CRM, Contrôle de la gestion des connaissances, Page d’interface unifiée, Contrôle de gestion des connaissances dans Unified Interface et Application web standard.
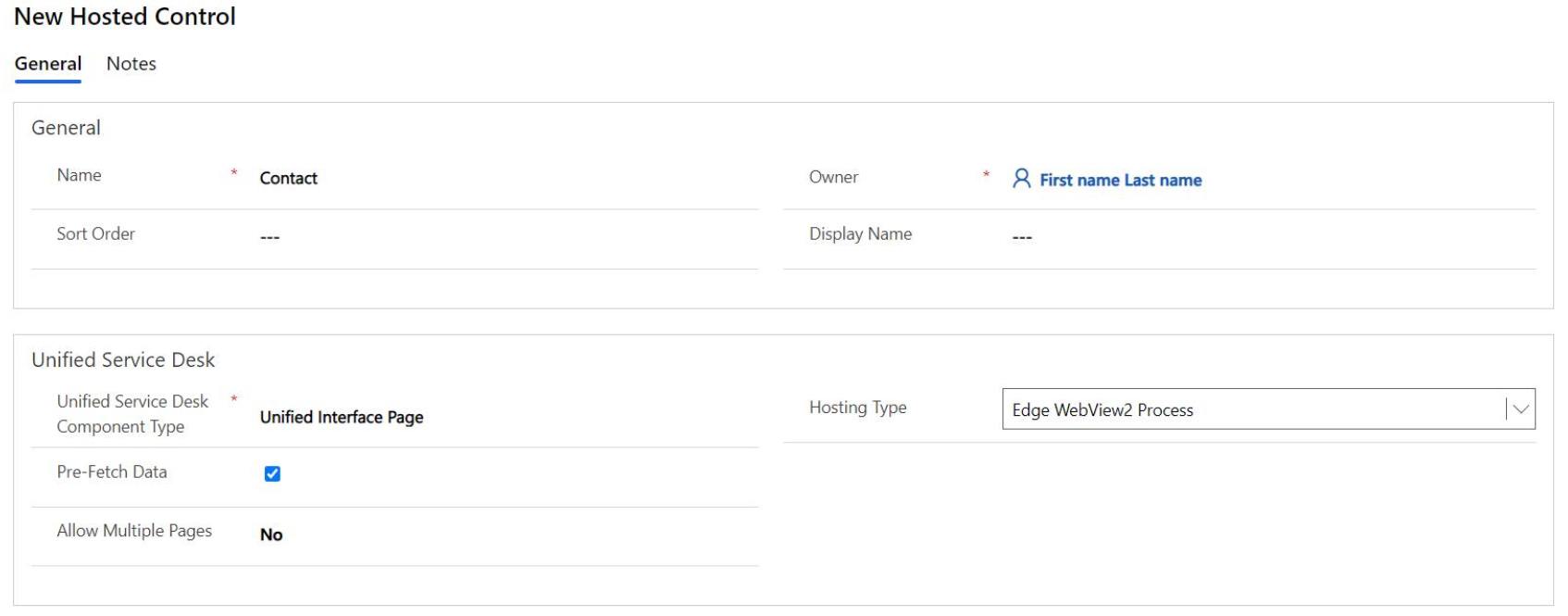
Les avantages de la méthode d’hébergement du processus Edge sont les suivants :
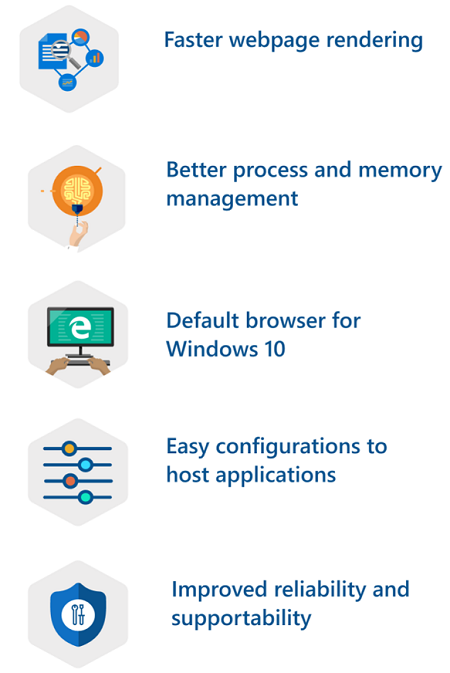
- Les pages web, y compris les pages d’applications pilotées par modèle, s’affichent plus rapidement dans Microsoft Edge.
- Microsoft Edge est un navigateur moderne avec une gestion optimale de la mémoire et du processus.
- Microsoft Edge est le navigateur par défaut du système d’exploitation Windows 10.
- Il propose des configurations simples pour héberger les applications dans Unified Service Desk.
- Il fournit une fiabilité accrue et une meilleure prise en charge des problèmes liés au navigateur.
Note
Pour utiliser le processus Edge, vous devez disposer au minimum du système d’exploitation Windows 10 (version Windows 10 d’octobre 2018).
Paramètres du processus Edge
Vous pouvez définir le processus Edge sur les contrôles hébergés (contrôles hébergés existants et nouveaux) pour héberger les applications. Cela vous permet de choisir les contrôles hébergés qui utilisent le Processus Edge selon vos besoins. Informations complémentaires : Créer un contrôle hébergé avec un hébergement de type Edge
Si vous souhaitez définir un processus Edge pour héberger les applications pour toute une organisation, utilisez l’option UII globale GlobalBrowserMode et spécifiez la valeur Edge. Informations complémentaires : Activer Edge pour Unified Service Desk sur le bureau client
Si vous souhaitez définir le processus Edge uniquement pour certains agents de votre organisation, dans le fichier UnifiedServiceDesk.exe.config ajoutez la clé GlobalBrowserMode avec la valeur Edge. Informations complémentaires : Activer Edge pour une organisation entière
Ordre de priorité
Le fait de définir la valeur d’option UII globale GlobalBrowserMode sur Edge prévaut sur les paramètres individuels de contrôle hébergé.
Par exemple, certains contrôles hébergés ont un hébergement de type Processus IE et/ou WPF interne. Au niveau de l’organisation, définissez l’option UII globale GlobalBrowserMode sur la valeur Edge. Dans ce scénario, l’option UII globale est prioritaire et la configuration utilise le processus Edge pour héberger les applications.Le fait de définir la clé du mode GlobalBrowser sur Edge dans le fichier UnifiedServiceDesk.exe.config pour un bureau client particulier prévaut sur les paramètres de contrôle hébergé individuels.
Par exemple, certains contrôles hébergés ont un hébergement de type Processus IE et/ou WPF interne. Pour certaines agents, dans leurs bureaux client, vous avez défini la clé de mode GlobalBrowser sur Edge dans le fichier UnifiedServiceDesk.exe.config. Le valeur définie dans le fichier UnifiedServiceDesk.exe.config prévaut et la configuration utilise le processus Edge pour héberger les applications.
Le fait de définir la clé du mode GlobalBrowser sur Edge dans le fichier UnifiedServiceDesk.exe.config pour un bureau client particulier prévaut sur les autres paramètres.
Activer le processus Edge
Activez le processus Edge en procédant de l’une des façons suivantes :
- Créer un contrôle hébergé individuel avec un hébergement de type Edge
- Activer pour différents bureaux client individuels
- Activer pour toute une organisation
Note
Activer le processus Edge pour les bureaux client individuels ou pour l’intégralité de l’organisation.
Créer un contrôle hébergé avec un hébergement de type Edge
Lorsque vous créez un contrôle hébergé, vous pouvez sélectionner Processus Edge comme Type d’hébergement.
Connectez-vous à Dynamics 365.
Accédez à Paramètres>Unified Service Desk.
Sélectionnez Contrôles hébergés. La page affiche les contrôles hébergés disponibles.
Pour créer un contrôle hébergé, sélectionnez Nouveau.
Dans la page Nouveau contrôle hébergé, spécifiez les détails et les sélectionnez Processus Edge depuis le menu déroulant Type d’hébergement.
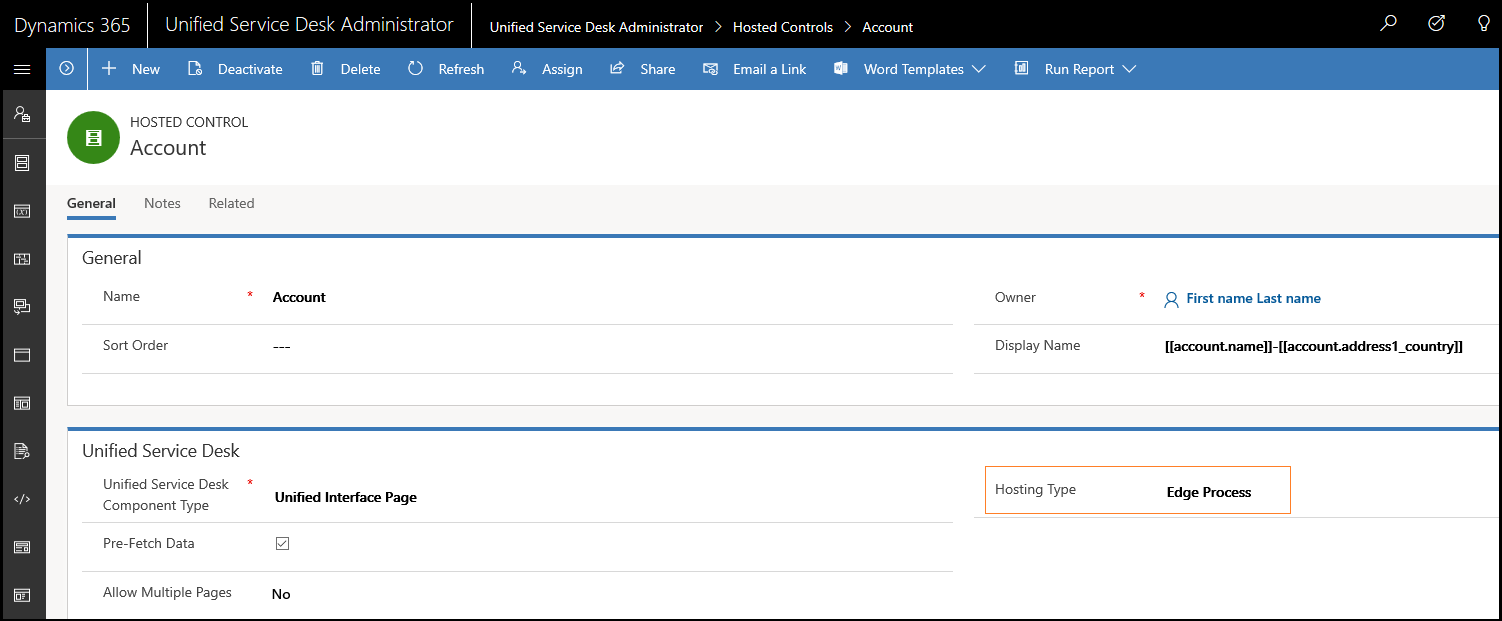
Sélectionnez Enregistrer pour créer le contrôle hébergé.
Activer Edge pour Unified Service Desk sur le bureau client
Accédez au répertoire dans lequel vous avez installé Unified Service Desk et double-cliquez pour ouvrir le fichier UnifiedServiceDesk.exe.config. Exemple de chemin d’accès :
C:\Program Files\Microsoft Dynamics CRM USD\USDSous la section
<appSettings>, ajoutez la nouvelle clé.
<add key="GlobalBrowserMode" value="Edge"/>
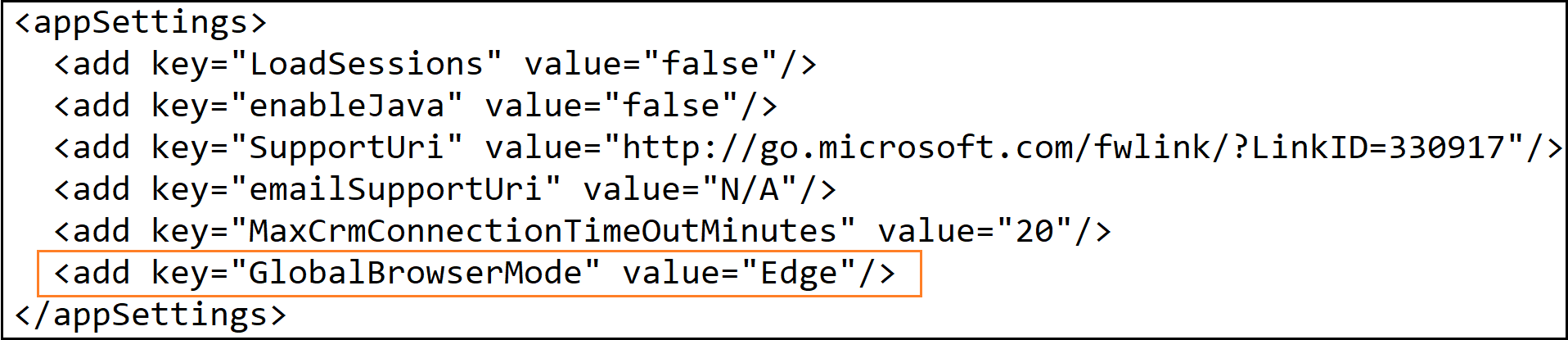
- Enregistrez le fichier.
Activer Edge pour toute une organisation
Ajoutez une nouvelle option UII globale pour votre organisation intitulée GlobalBrowserMode. Spécifiez la valeur sur Edge.
Connectez-vous à Dynamics 365.
Accédez à Paramètres>Unified Service Desk>Options.
Dans la page Options UII actives, sélectionnez Nouveau.
Choisissez Autres pour le champ Option globale.
Saisissez GlobalBrowserMode pour le champ Nom.
Saisissez Edge dans le champ Valeur.
Sélectionnez Enregistrer.
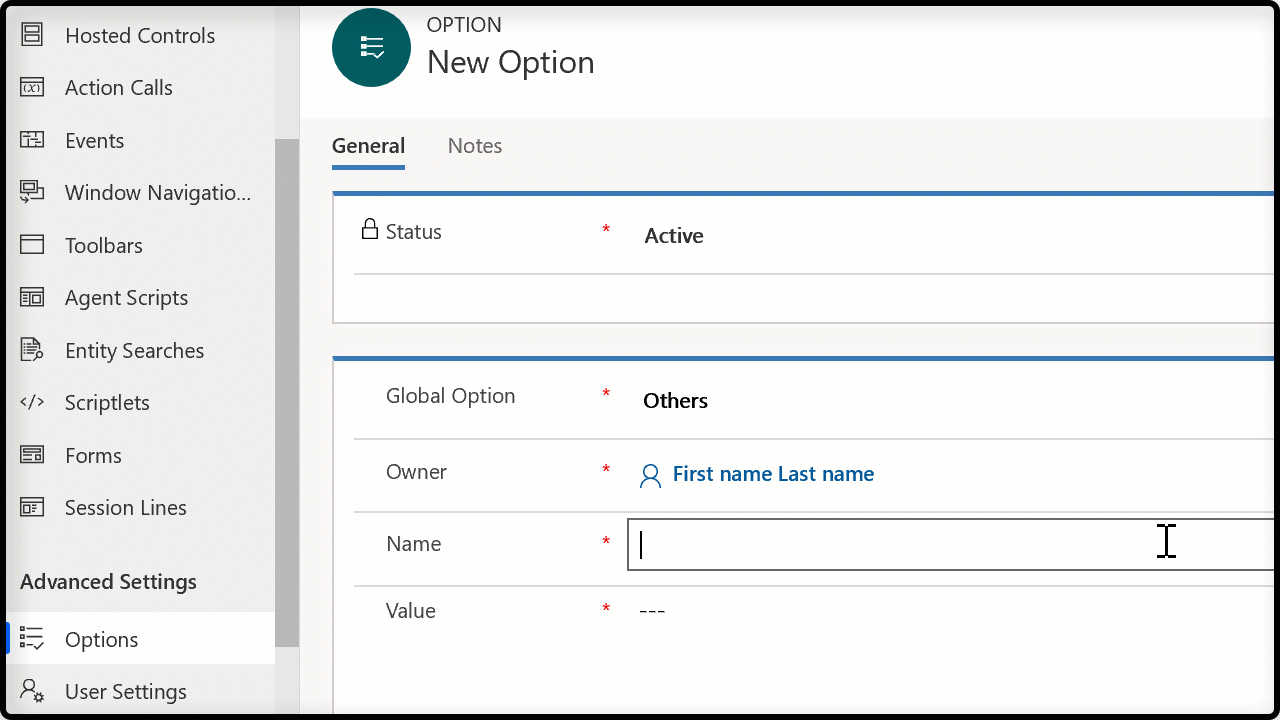
Déboguer le processus Edge avec l’aperçu DevTools de Microsoft Edge
Avec le processus Edge, vous pouvez utiliser l’outil Aperçu DevTools de Microsoft Edge comme débogueur JavaScript. Edge DevTools permet de déboguer la page web localement ou à distance.
Dans le panneau de configuration, vous pouvez voir tout le processus Edge actif. Sélectionnez la page web souhaitée depuis la liste active pour ouvrir une nouvelle instance.
Informations complémentaires : Aperçu DevTools de Microsoft Edge
L’action de RunScript est asynchrone dans le processus Edge.
Le navigateur Microsoft Edge prend en charge uniquement les opérations asynchrones, et l’action RunScript sera asynchrone. Si votre exécution du code personnalisé dépend de la valeur de retour fournie par l’action RunScript qui injecte JavaScript dans le principal cadre de l’application, puis l’exécution de votre code personnalisé peut être un échec.
Par exemple, votre code personnalisé a des actions RunScript qui injecte JavaScript dans le cadre principal de l’application suivie d’une opération ou d’une autre action RunScript. L’action RunScript est appelée et renvoie la valeur après l’injection JavaScript. Si l’opération suivante ou une autre action RunScript s’exécute selon la valeur de retour fournie par l’action RunScript exécutée, les opérations suivantes de votre code personnalisé seront un échec.
Exemple de scénario
Lorsque vous ouvrez un incident, vérifiez s’il est ouvert depuis 10 jours, voire plus, puis affichez un message dans une boîte de dialogue. Lorsque vous exécutez une action dans la boîte de dialogue, la page d’appel téléphonique est ouverte pour d’autres opérations.
Pour exécuter le scénario mentionné ci-dessus, vous devez disposer d’un appel à l’action qui exécute une action RunScript et renvoie une valeur pour l’opération suivante. Les données de l’appel à l’action calcule le nombre de jours pendant lesquels un incident est ouvert.
Maintenant, vous devez créer un appel à l’action comme ExecuteOnDataAvailable, et le champ de données doit avoir la valeur de retour du premier appel à l’action. Ainsi, la valeur renvoyée aura le formulaire [[$Return.ActionCallName]]. Cette action garantit qu’après l’exécution de la première action et le retour disponible, cet appel à l’action sera exécuté.
Ensuite, vous devez créer un appel à sous-action pour afficher le nombre de jours pendant lesquels un incident est en mode ouvert. Le champ de données utilisera la valeur de renvoi du premier appel à l’action, à savoir [[$Return.ActionCallName]].
Vous devez créer un autre appel à sous-action pour ouvrir la page d’appel téléphonique et exécuter l’opération suivante. Après avoir vu le message, vous sélectionnez le bouton OK sur la boîte de dialogue, et cela entraîne l’ouverture de la page de l’appel téléphonique.
Découvrons les configurations dont vous avez besoin pour créer le scénario ci-dessus.
Étape 1 : Créer un contrôle hébergé
Accédez à Paramètres>Unified Service Desk>Contrôles hébergés.
Sélectionnez + Nouveau.
Ajoutez les détails suivants et enregistrez le contrôle hébergé.
| Champ | Value |
|---|---|
| Nom | Incident |
| Nom complet | [[incident.title]] |
| Type de composant Unified Service Desk | Page Unified Interface |
| Type d’hébergement | Processus Edge |
| Afficher le groupe | MainPanel |
Étape 2 : Créer deux appels à l’action
Accédez à Paramètres>Unified Service Desk>Appels à l’action.
Sélectionnez + Nouveau.
Ajoutez les détails suivants et enregistrez l’appel à l’action.
| Champ | Value |
|---|---|
| Nom | FindNoOfDaysCaseBeingOpened |
| Commande | 1 |
| Contrôle hébergé | Incident |
| Pour | RunScript |
| Données | function findAge(dateString) { if("[[incident.statuscode]]".indexOf("1") > -1){ var date1 =new Date(dateString); var date2 =new Date(); var timeDiff = Math.abs(date2.getTime() - date1.getTime()); var diffDays = Math.ceil(timeDiff / (1000 * 3600 * 24)); return diffDays.toString(); } return 0; } findAge("[[incident.createdon]]"); |
- Répétez les étapes 2 et 3 pour créer un autre appel à l’action.
| Champ | Value |
|---|---|
| Nom | DaysValue |
| Commande | 2 |
| Contrôle hébergé | Gestionnaire global CRM |
| Pour | ExecuteOnDataAvailable |
| Données | [[$Return.FindNoOfDaysCaseBeingOpened]] |
Étape 3 : Créer deux appels à l’action, et rajoutez-les sous l’appel à l’action DaysValue
Accédez à Paramètres>Unified Service Desk>Appels à l’action.
Sélectionnez + Nouveau.
Ajoutez les détails suivants et enregistrez l’appel à l’action.
| Champ | Value |
|---|---|
| Nom | DisplayMessageForCaseOpen |
| Contrôle hébergé | Gestionnaire global CRM |
| Pour | DisplayMessage |
| Données | text=Nbre de jours pendant lesquels l’incident est en mode ouvert : [[$Return.FindNoOfDaysCaseBeingOpened]] caption=Case is open |
- Répétez les étapes 2 et 3 pour créer un autre appel à l’action.
| Champ | Value |
|---|---|
| Nom | OpenPhoneCallPage |
| Contrôle hébergé | PhoneCall |
| Pour | New_CRM_Page |
| Données | LogicalName=phonecall description=Long pending case more than 9 days subject=Long pending case |
| Pathologie | "[[$Return.FindNoOfDaysCaseBeingOpened]]">9 |
Dans la liste d’appels à l’action, sélectionnez l’appel à l’action DaysValue.
Dans la barre de navigation, en regard de l’appel à l’action DaysValue, sélectionnez l’icône >, et sélectionnez Appel à sous-action.
Sélectionnez l’option AJOUTER L’APPEL À L’ACTION EXISTANT. Dans le champ de recherche, saisissez l’action DisplayMessageForCaseOpen, puis l’icône Rechercher.
Pour ajouter l’appel à l’action, sélectionnez le nom de l’appel à l’action qui apparaît.
Exécutez les étapes 7 et 8 pour ajouter l’appel à l’action OpenPhoneCallPage.
Enregistrez les modifications.
Étape 4 : Ajouter les appels à l’action à l’événement PageReady
Accédez à Paramètres>Unified Service Desk>Événements.
Sélectionnez l’événement PageReady pour le contrôle hébergé Incident depuis la liste d’événements.
Sur la page d’événement, sous la zone Actions actives, sélectionnez + pour ajouter des appels à l’action.
Une zone de recherche s’affiche, saisissez FindNoOfDaysCaseBeingOpened et sélectionnez l’icône de recherche et l’appel à l’action. L’appel à l’action s’affiche sous la zone Actions actives.
Répétez l’étape 4 pour ajouter l’action DaysValue.
Enregistrez les modifications.
Option UII EdgeSingleProcess
Avec le contrôle Edge WebView, chaque domaine dispose de son propre processus. Si votre organisation nécessite des modes courants d’authentification à travers différents domaines, le processus Edge ne peut pas prendre en charge la même authentification.
Pour utiliser le mode d’authentification commun dans toute différents domaines, utilisez l’option UII globale EdgeSingleProcess pour garantir que tous les processus à différents domaines sont créés dans un processus très simple au service d’exécution.
Pour utiliser EdgeSingleProcess, vous devez ajouter l’option d’interface utilisateur et définir la valeur sur True. Pour plus d’informations : EdgeSingleProcess
Ajouter l’option UII
Connectez-vous à l’instance de Dynamics 365.
Accédez à Paramètres>Unified Service Desk.
Cliquez sur Options.
Sélectionnez Nouveau sur la page Options UII actives.
Choisissez Autres pour le champ Option globale.
Saisissez EdgeSingleProcess pour le champ Nom.
Saisissez True dans le champ Valeur.
Cliquez sur Enregistrer.
Note
Si vous définissez la valeur sur False ou si vous laissez le champ vide, l’option sera désactivée.
Se déconnecter des sessions lors de l’utilisation du processus Edge
Pour se déconnecter des sessions lors de l’utilisation du processus Edge, vous devez configurer l’URL de déconnexion à l’aide de l’action Naviguer sur le contrôle hébergé. Par exemple, l’URL de déconnexion l’application pilotée par modèle est url=/main.aspx?signout=1.
Voir aussi
Créer ou modifier un contrôle hébergé
Types de contrôle hébergé et référence d’action/événement
Gérer les contrôles hébergés, les actions et les événements